Activity-based Workflow
This workflow's trigger is based solely on contact activity. These are pre-definable workflows that can be invoked for any entity, including signup forms, campaigns, and more.
User scenario 1
Jane has embedded signup forms in her website, blog, and Facebook page. She now wants to categorize her contacts by country so that she can send separate series of campaigns to them. Contacts enter her mailing list through these signup forms. She creates three activity-based workflows, one to segment US based contacts, one to segment Japan based contacts and the other for Australian contacts. She defines 'Add to another list' as the action for each workflow. She associates the three signup forms with these three workflows. Hence, she now has three different mailing lists each holding contacts belonging to the three different countries to whom she can send targeted campaigns.
User scenario 2
Now that Jane has categorized her contacts by country, she decides to send them three different email campaigns each having content specific to country. She wants to categorize contacts who open the campaign and send them an automated series of campaigns using an autoresponder. She creates an activity-based workflow and defines 'Add to another list' as the action. She then associates each of the three campaigns with this workflow and sets the criteria as 'Campaign opens'. Thus every time there is a campaign open, the contact will be added to a new list. Now she creates a signup based autoresponder for this list to send them an automated series of promotional campaigns.
Create an activity-based workflow
- From the Navigation toolbar, select Automation and choose workflows.
- Click on Create Workflow button present at the top-right corner of the screen.
- Click Conditional Workflow, and select click Create under Activity-based.
- Provide the following information:
- Name for the workflow for your reference in the future.
- Set up criteria defining the conditions with which your contacts should be categorized. You can set up to six criteria and set the criteria pattern as of your choice.Note: It is not mandatory that you define this criteria as contact activity is the primary trigger for the workflow.
- Select an action to be performed. You can select any number of actions:
- Add contacts to another list: contacts who meet the criteria will be added to another mailing list that you specify. If necessary, you can create a new mailing list.
- Push to Zoho CRM the contacts that meet the criteria. You can either push all contacts to Zoho CRM or update just the existing contacts' Campaigns related information in Zoho CRM. To push contacts, you will have to configure mapping with your Zoho CRM account.
- Update fields of the contacts who meet the criteria. Select the field to be updated and provide a value for the field. You can choose to update any number of fields. In update field you can do one of the following:
- Text fields: Overwrite the existing text value or append text to the existing value.
- Integer fields: Overwrite the existing integer value or add or subtract an integer from existing value.
- Date and time fields: Overwrite the existing date and time with any value or update to the date and time when the action occurs.
- Text fields: Overwrite the existing text value or append text to the existing value.
- Add contact score to contacts that meet the criteria. Select a score to be added.
- Associate webhook Send details of contacts who meet the workflow criteria using webhooks. Select the webhook you want to associate. If necessary, you can create a new webhook.
- Add contacts to another list: contacts who meet the criteria will be added to another mailing list that you specify. If necessary, you can create a new mailing list.
- Name for the workflow for your reference in the future.
- Click Activate Now to enable workflow immediately or click Save as Draft for use in the future.
Activity-based workflows can be activated and invoked from other entities that includes email campaigns and signup forms. Active workflows can only be associated with entities. You can associate a single workflow with any number of entities.
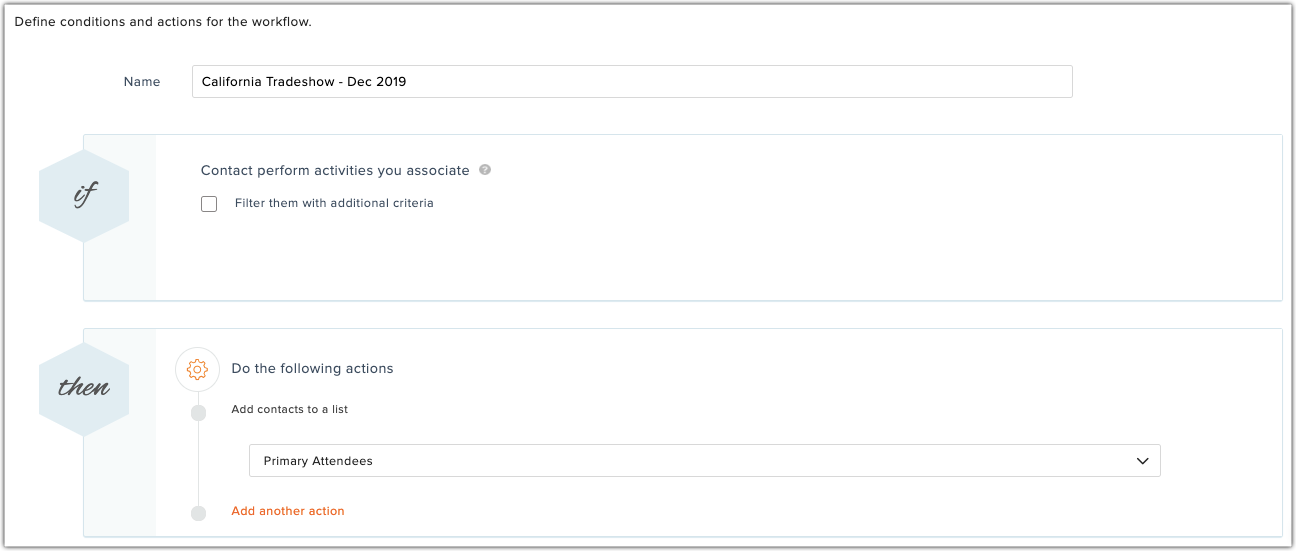
Associating activities
Associate with an email campaign
Select the intended campaign. From the campaign summary, select from among the active workflows listed for each email action under Workflow Setup.
You can also associate an activity-based workflow when creating your campaign. In the Review step of the campaign creation process, select the workflow for opens and clicks under Workflow Setup.
Associate with a signup form
Select the intended signup form.
- Click Automation Tools and select Push to workflow.
- Click Select Workflow and select the desired activity-based workflow from the dropdown list to associate to the signup form.
- Click Associate.
Workflow reports
You can view reports for any active workflow. To view reports:
- From the Navigation toolbar, choose Automation and select Workflow.
- Select the workflow for which you want to view reports.
- Select the Associated Entities subtab.
- Click the actions to view their reports.
The report will display a list of contacts on whom actions were performed and a list of those that were missed out, along with the reason they were skipped.
Related Articles
Activity-based workflow
This workflow's trigger is based solely on lead activity. These are pre-definable workflows that can be invoked for any entity, including signup forms, campaigns, and more. User scenario 1 Jane has embedded signup forms in her website, blog, and ...When will an activity-based workflow trigger?
Activity-based workflows will trigger for contacts as soon as they perform the specified action.When will an activity-based workflow trigger?
Activity-based workflows will trigger for leads as soon as they perform the specified action.Which entities can be associated with an activity-based workflow?
You can associate campaigns and signup forms with an activity-based workflow. Make sure that the workflow is active before you associate them.Which entities can be associated with an activity-based workflow?
You can associate campaigns and signup forms with an activity-based workflow. Make sure that the workflow is active before you associate them.