Add comments and exchange feedback
Before finalizing your presentation, share it with your colleagues so that you can add comments and review changes together, with no need to send emails back and forth to discuss on ideas. Comments are messages and notes used to provide feedback. Shared users and collaborators can leave comments for the editors and owners of the presentation. Zoho Show's robust commenting system lets you add comments to any element within a slide, or to the slide as a whole, to help share ideas and improve your slide content. This system also lets you reply to existing comments. You can resolve open comments at the end of a discussion using a separate comment view so you can navigate between threads with ease.

To edit or comment on a shared presentation:

- The presentation must be shared with individuals or groups in your organization, and all collaborators must have a Zoho accounts. If any of your collaborators don’t have a Zoho account, then they will have to register for a user account using a current email address. Users can also sign up or sign in using a social media account, such as Facebook, Google, and LinkedIn.
- Users must be given edit or comment access to the presentation. Read only allows users to view the document, and they will be unable to comment on slides.
Learn how to share a presentation on Zoho Show for commenting.
Add a Comment
While drafting a presentation, you may wish to add a comment to provide feedback without actually editing the content. In such cases, you can add comments to the whole slide, or to individual objects, such as text or pictures. You can even have multiple individuals add comments to your file and distinguish them by a user tag.
To add a comment to a slide,
1. Select a specific object or piece of text to leave a comment on it.
2. Click REVIEW mode in the right pane, select Comments tab and type the comment in the text box.
The comment box supports rich text styles such as bold, underline, and italics and also allows you to highlight text with font colors.
3. Finally, click Post. The comment is added on the slide.
Select the Comment  on the slide to quickly view and see the properties of the comment under the REVIEW mode. A comment contains the following information:
on the slide to quickly view and see the properties of the comment under the REVIEW mode. A comment contains the following information:
- The name of the person (for Zoho user) who made the comment.
- The date and time the comment was added.
- The Edit
icon to make further changes.
- The Delete
icon to delete your comment. Only the owner of the comment can delete the comment.
- Click the plus
to add new comments on the slide.

Other comment properties:
- Comment navigation: Navigate between comments across the slide. Use the Previous and Next buttons at the bottom of Comment pane to navigate through comments. This not only shows the comments in the current slide but also the previous and next slides in your presentation.
- Comment notification: Use the @ symbol to tag people within a comment. After typing an @ symbol into the comment, type the person's name you wish to notify. Do not insert a space between the symbol and their name.
- Comments status: A comments status is tied with the visibility of the presentation to your collaborators/shared members. Members with access to the file can see all the comment on the slide and reply to them using the comments pane.
There are two types of comment status:
- All - Includes all the comments that you can view on the slide.
Edit a Comment
Revise a comment posted by anyone on the slide using the Edit function. Only the owner of the presentation can make edits to comments.
To edit a comment,
1. Click the Comment  you want to edit.
you want to edit.
The selected comment will appear under the REVIEW mode at the right.
2. Select the Edit  icon next to comment, then make any desired changes to the comment and click Done to submit these changes.
icon next to comment, then make any desired changes to the comment and click Done to submit these changes.
The comment will update with a timestamp indicating when it was last edited.
Reply to Comment
In addition to adding your own comments, you and your collaborators can reply to an existing comment on the slide.
To reply to a comment,
Click the comment  you want to reply to on the slide and type in your comment into the comment box. Each comment or reply added is tagged with the user name, which helps you identify who said what.
you want to reply to on the slide and type in your comment into the comment box. Each comment or reply added is tagged with the user name, which helps you identify who said what.
Add Picture Comments
Sometimes comments need more than just words to be conveyed properly and photos/pictures is a great to visualize an idea better. Picture comments come handy when you want to add/show a screenshot of your work to the team or to insert pictures saved on your computer.
To add a picture comment,
1. Select a specific object or piece of text to leave a comment on it.
2. Click REVIEW mode in the right pane, select Comments and then click the Camera  at the bottom of pane.
at the bottom of pane.
3. Choose the picture you want to attach from the Image Gallery or search for a new one on web and click Insert button.
The picture inserted as a comment can be previewed and changed anytime on the slide.
Resolve or Reopen a Comment
Once the discussion is finished and all feedback has been addressed, the author of the comment (or the presentation owner) can Resolve a comment. if required you can reopen them to continue further discussion.
To resolve or reopen a comment,
1. Click the Comment  you want to resolve on the slide.
you want to resolve on the slide.
2. Click the Resolve button() next to the comment. The resolved comment will then be moved inside the Archived Comment pane.
To reopen a comment, click Settings  at the bottom left, select Archived Comments and then Reopen to restore it and continue discussions further.
at the bottom left, select Archived Comments and then Reopen to restore it and continue discussions further.
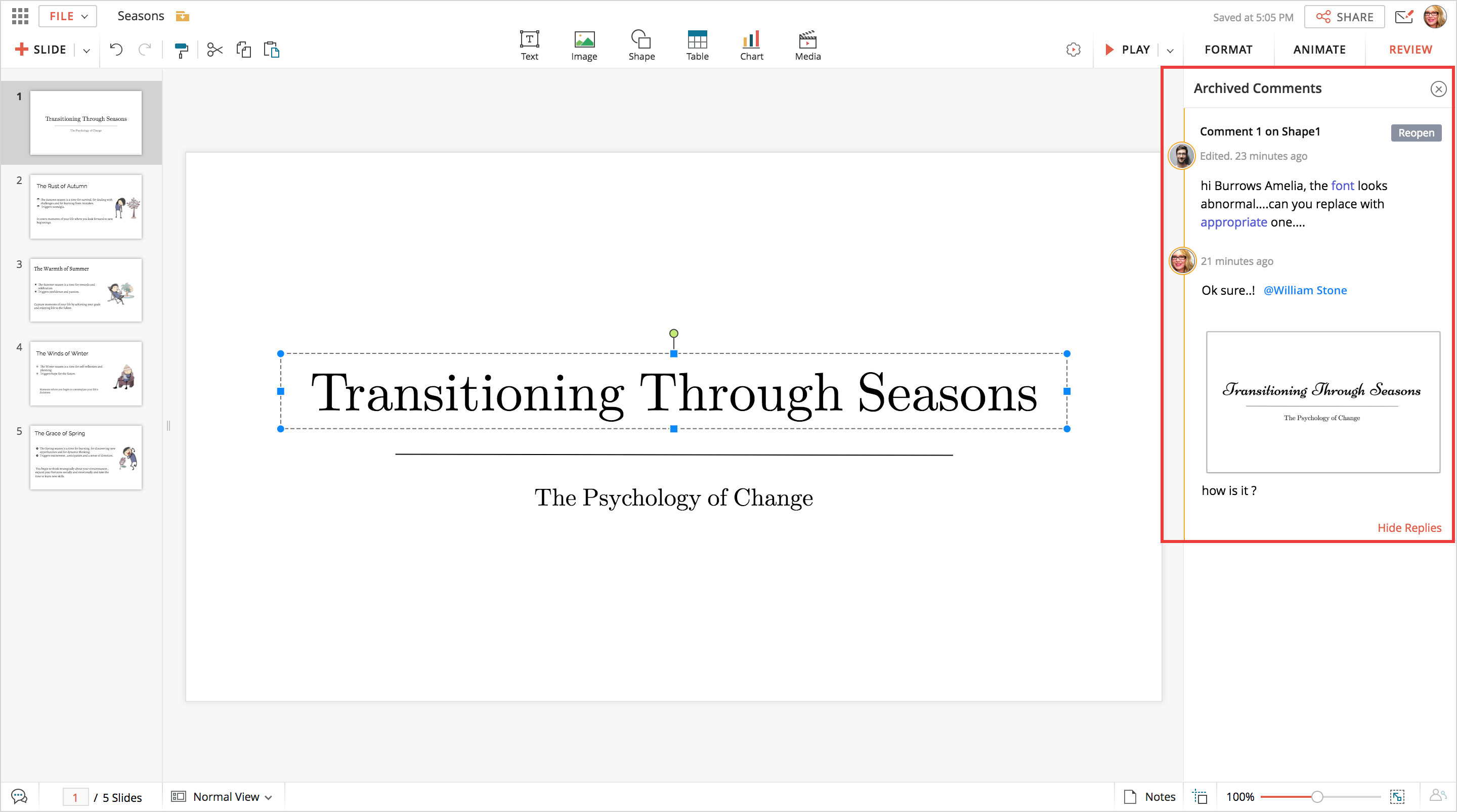
Delete a Comment
Delete comments that were made erroneously or are no longer necessary. Only the owner of the presentation has the ability to delete a comment. Once a comment has been deleted, it can no longer be restored.
To delete a comment,
Click the Comment  you want to delete on the slide. The selected comment will appear on the right pane. Now, click the Delete
you want to delete on the slide. The selected comment will appear on the right pane. Now, click the Delete 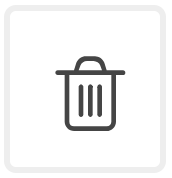 icon to delete the main comment thread.
icon to delete the main comment thread.

All data about the deleted comments will be flagged ’DELETED’ and found archived for your future reference.
Related Articles
Add comments on files
Zoho WorkDrive allows reviewers to give feedback and exchange ideas on shared documents in real time. This encourages team members to produce quality content while working together. With the option of adding comments during the review process, ...Unsubscribe Feedback
Ask your contacts why they unsubscribe from your newsletters by showing them a simple poll. A poll with different feedbacks that your contacts can select. To enable Unsubscribe feedback: From the navigation toolbar, select Settings and choose Signup ...Setting up Feedback Widgets
A portable version of the Advanced Web Form, the Feedback Widget can be added to your website. The widgets can be customized for their field values, language, appearance and their position. Benefits of the Feedback Widget Unlike the Advanced Web ...Adding comments to Email Campaigns
Posting Comments on an email campaign allows the recipients to provide feedback which can convert to a discussion in the ling term. Zoho Campaigns provides a text box where users can submit comments for your email campaigns. You will be able to ...How do I add a comments box?
To add a comments box: Select a question. Select Add 'Comments' field in the Advanced options section. If you want to change the name of the field, type in the new field name in the Comments field label box.