Add files and folders to a Team Folder
Create or upload files and folders to collaborate on team projects. Since Team Folders are a shared space, any file or folder you create is automatically accessible to everyone in that Team Folder.

Only Admins, Organizers and Editors can add files or folders in a Team Folder.
To create or upload files and folders in your Team Folder:
1. Select a Team Folder in the left pane under TEAM FOLDERS.
2. By default, the FOLDERS tab will be displayed in your Team Folder.
3. Click the + NEW button in the top menu bar.
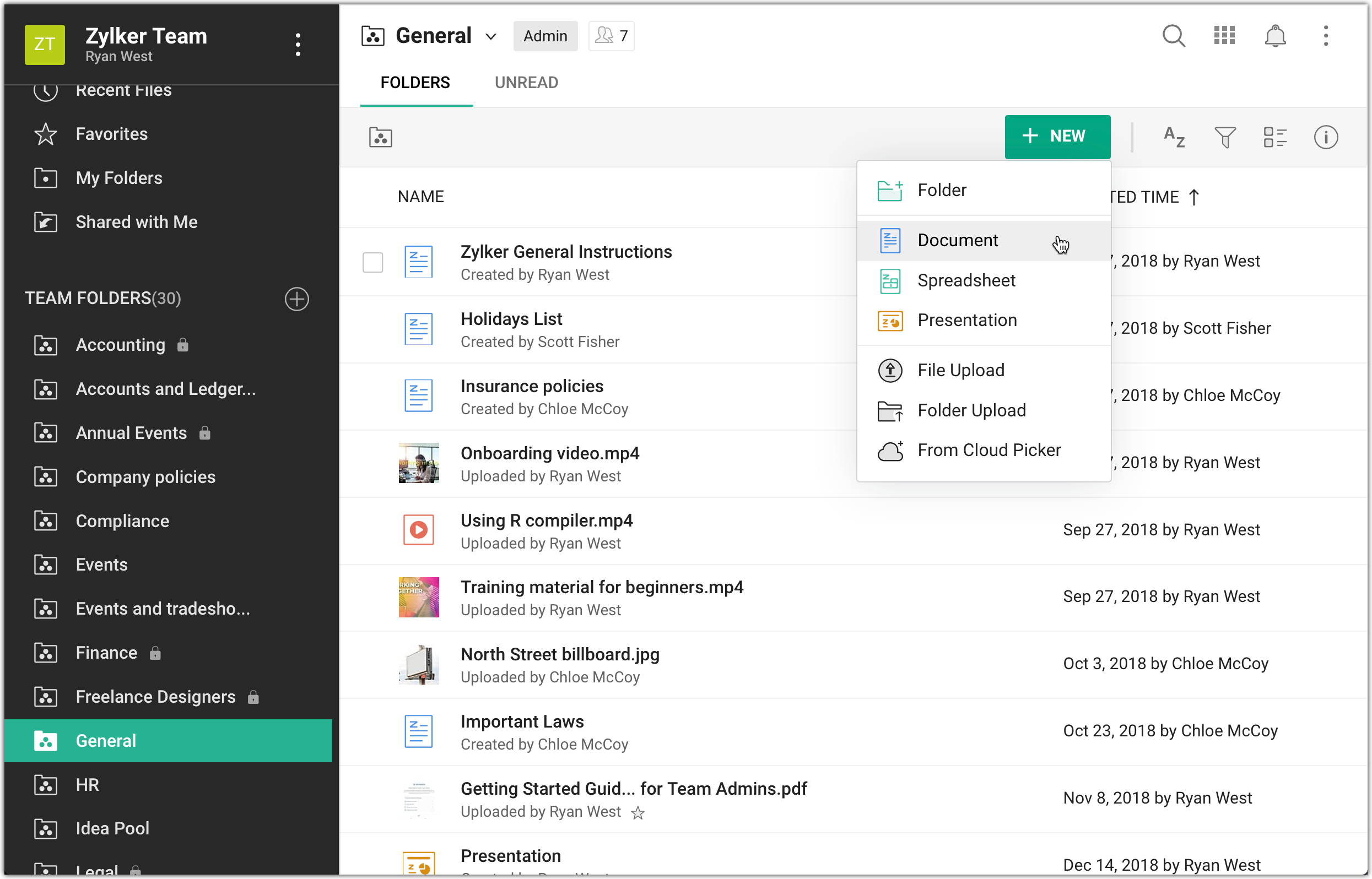
- To create a file - Select the type of file you want to create (Document, Spreadsheet, or Presentation).
- To create a folder - Select Folder from the dropdown menu. Type in a name and press Enter.
- To upload a file or folder from your system - Select File Upload or Folder Upload from the dropdown menu. Select the file/folder to upload and click Open (for Mac). Alternatively, you can drag and drop the file/folder from your computer to upload.
- To upload a file from a cloud storage service - Select From Cloud Picker from the dropdown menu. Then, select the required cloud storage service and attach a file.

Only after the successful authentication, you can browse and upload files from a cloud storage service to Zoho WorkDrive. Learn more on Uploading files from Cloud Storage Services.
You can only upload files from these cloud storage services: Google Drive, Box, Dropbox, OneDrive and Evernote.

Newly created files using Zoho Office Suite in a Team Folder are called 'Drafts'. Drafts remain invisible to other members in the Team Folder until you click the 'Mark as Complete' option. This feature gives you the time and freedom to work on your first drafts without others leaving comments before you are finished.
You can upload files with the formats .docx, .pptx, .xlsx, etc., and preview them in Zoho WorkDrive. To edit these files, you need to convert them to Zoho WorkDrive's format. Zoho's built-in Office Suite helps you edit documents, sheets, and presentations using Writer, Sheet and Show respectively.
The maximum file upload size is 1 GB in Starter Edition, 5 GB in Team Edition, and 50 GB in Business & Enterprise Editions.
The maximum file upload size is 1 GB in Starter Edition, 5 GB in Team Edition, and 50 GB in Business & Enterprise Editions.
Related Articles
Share files and folders internally from a Team Folder
By default, all files and folders within a Team Folder are shared to all its members. This avoids the necessity to share files and folders with individuals again. Only the Admins and Organizers of a Team Folder can share its files and folders with ...Share files and folders externally from a Team Folder
When you share your team files with people outside of your team, it's important to retain control over the original files. WorkDrive allows you to share files and folders from a Team Folder with external users in the following two ways: 1. Share a ...Team Folders: Overview
A Team needs a communal space where its individual members can create, upload, edit, and share files and folders to collaborate effectively on complex projects. Team Folders fill this need by helping you add specific people from your team and ...Add files and folders to My Folders
Zoho WorkDrive gives each user an exclusive space—My Folders—to create or upload files and folders for personal use. Any team member can create or upload files and folders in their My Folders. To create or upload files and folders in your Team ...Search files and folders
You don't need to manually search through a long list of folders and files to locate what you're looking for. If you know the file name, the folder name, or the author's name, you can simply search using this information. If you only know a keyword ...