Add Videos, Embed Tweets and Audio Files
Media plays a crucial and prominent role in conveying ideas the way they are meant and also in a way that your audience will find interesting. Zoho Show lets you embed an media files of different formats from your computer or the internet into your presentation. Embedding media such as YouTube videos, Twitter feeds, and online links allows the presenter to create a back channel for the information they're conveying and further enhancing the discussion about the presentation among the audience.
Supported media files in Zoho Show
You can embed the following types of media files into your presentation:
1. YouTube/Dailymotion video - Embed videos from YouTube and dailymotion in your presentation. The embedded video will be served from the original website and can be played during the slideshow as long as you're connected to the internet.
1. YouTube/Dailymotion video - Embed videos from YouTube and dailymotion in your presentation. The embedded video will be served from the original website and can be played during the slideshow as long as you're connected to the internet.
2. Twitter feed - Add live or marked tweets from Twitter to support the main points in your presentation and increase audience interaction. Live feeds are updated whenever a new tweet that matches your search terms is posted, while marked feeds are curated from favorites that you select.
3. Media from other external sites - Add video or audio clips using an embed code, available from many online sites. You can embed:
a) Online videos - Includes how-to videos, product demonstrations, etc.b) Online audio clips - Include background music for the animations effects in the slide, to indicate the traversing action between slide, etc.
Add a YouTube/Dailymotion video
1. Select Media from the Insert section at the top and click Video at the left.
You can traverse between various media options using the forward and backward arrows.
2. Choose either YouTube or Dailymotion from the dropdown list.
3. Enter the search term in the Search bar to see a list of related videos.
If you don't find the video file listed under YouTube or Dailymotion, use Embed Code to get the embed code for the video and insert it in your presentation.
4. Double-click the video or click the Plus  icon at the corner of the video to insert it in the slide.
icon at the corner of the video to insert it in the slide.
You can click the Play button to watch a video thumbnail.
5. A box containing the video will appear in the slide and will play during the slideshow.
You can resize the box by dragging the arrows at the edges and if required switch to a different video anytime by clicking the Pencil 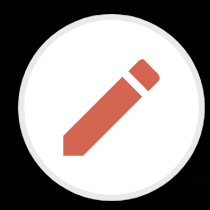 icon at the top right corner of the video.
icon at the top right corner of the video.
Format a video: once you've added media, you can change the border color, position, and alignment of the video file in the slide using the various formatting options.
Add a Twitter feed
1. Select Media from the Insert section at the top and click Twitter Feed at the left.
2. Click the Authenticate Twitter button to log in to your account.
Once you log in, your feed will be automatically synced to Zoho Show, so you won't ever need to re-enter your login information to insert a tweet.
3. You can add tweets to your presentation in three ways:
- Embed an individual tweet: Embed an single tweet in your slide by copying and pasting its Permalink URL.
- Click Insert to embed it in your slide. You can add multiple individual tweets to a single slide. Adding multiple tweets embeds them based on the time they were posted.

- Embed a live feed: Live feeds automatically update with the most recent tweets that match your keywords.
 Note that because they are streaming live, the tweets that you see while creating a slideshow may not be the same when you give your presentation. If you wish to stop the automatic updates, uncheck the Update feed automatically box.
Note that because they are streaming live, the tweets that you see while creating a slideshow may not be the same when you give your presentation. If you wish to stop the automatic updates, uncheck the Update feed automatically box.
- Embed a marked feed: A marked feed lets you curate your favorite tweets from a live feed of search results.
icon to add it to the feed.
To change a tweet or feed,
If you wish to edit or choose a different tweet, select the tweet box and click the Pencil icon at the top-right corner.
icon at the top-right corner.
If you wish to edit or choose a different tweet, select the tweet box and click the Pencil
You can change the border color, position, and alignment of the embedded tweet in the slide using the format a twitter feed options.
Embed a media file from external sites
Some websites that host video or audio files offer embed codes, blocks of HTML (usually starts with a iframe tag, characterized by the '<iframe...' starting tag) that point back to the original site and allow you to share the file.
To insert a media embed code,
1. Browse through an online video/audio website—these include YouTube, SlideShare, Yahoo, Prezi, etc.—to find the video or audio clip you want to insert.
Zoho Show supports a list of websites that offer video or audio embed codes.
2. Locate the embed code option for the file.
For example, if you click the Share button below a YouTube video and then choose Embed, you'll see the code highlighted inside a text box. Embed codes usually start with an iframe tag.
3. Copy the embed code to link it to your presentation.
Some websites use a 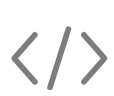 icon to indicate the code, the location of which will differ by website.
icon to indicate the code, the location of which will differ by website.
4. Now, click on the slide to insert a media file, select Media and thenEmbed Code option within the window.
5. Paste the embed code in the box.
A thumbnail view of the video/audio clip appears in the preview area. Click Play button to watch a thumbnail of the video.
6. Click the Plus  icon at the corner of box to insert the file.
icon at the corner of box to insert the file.
A video box placeholder appears on your slide. The video will play automatically during your slideshow.
Related Articles
Create embed codes for files and folders
Easily create embed codes for files and folders stored in a Team Folder or My Folders and add them to websites and blogs. External users will be able to view and download the embedded files and folders from websites and blogs. To create an embed code ...Embed...
In Website Via Facebook Embed in Website Embed a survey on your website by inserting the HTML, JavaScript, or Iframe code into your website's code. How do I embed my survey on a website? Go to the Launch tab. Click Embed. Select which embed option ...Create files using Zoho Office Suite
Zoho Office Suite is a combination of three powerful online editors that lets you create, edit, and share documents, spreadsheets, and presentations. It comes with the flexibility of collaborating anytime, from anywhere, and is integrated with Zoho ...Search files and folders
You don't need to manually search through a long list of folders and files to locate what you're looking for. If you know the file name, the folder name, or the author's name, you can simply search using this information. If you only know a keyword ...Using computer audio and phone audio for meetings and webinars
Computer audio (VoIP or Voice over Internet Protocol) You will need a set of built-in, attached, or wireless speakers and microphone to use computer audio for your meetings and webinars. A headset is recommended. Computer audio or VoIP is recommended ...