Adding Group Booking services

Super admins and admins can view and edit this information. Managers can only view this information. Staff members will not have access to this information.
Group booking refers to services that can accommodate multiple customers (up to the specified number) in a single session—for example, a training workshop.
Group bookings can be marked as "recurring" type to offer services that are repeated for a specified number of days. A recurring group booking service can be of two types:
- Drop In : Use this if your class occurs periodically but each class is a one-time session.
- Series : Use this if you’re running a course that spans across multiple classes. Like a crash course containing five lessons.
To add a Group Booking service,
- Click the
icon in the top-right corner, click Services > click Add New Service.
- 'One on One' is selected by default. Select Group Booking and enter the following details:
- Workspace - The name of the workspace that the service will be associated with. Settings of the selected workspace will be applied to the service.
- Name of the Service - Provide a name for this service. This field accepts a maximum of 50 characters.
- Date and Time - Specify the date and time of the service.
- Duration - Select the service duration.
- No. of Seats - Number of bookings that can be accepted per session—in other words, per date.
- Repeat - Check this box if the service (or session) will be repeated or will span over a number of days.
- When set to "Monthly," you can choose one of the following:
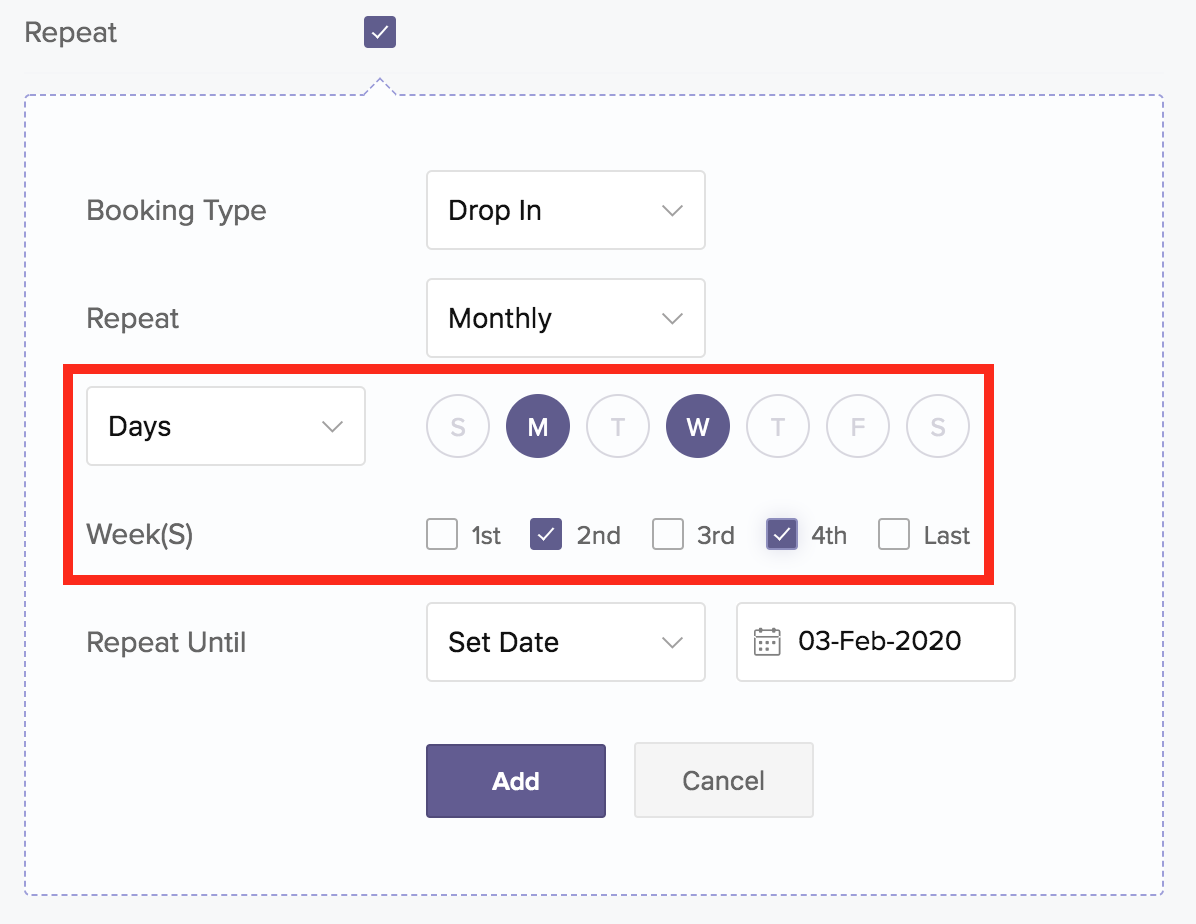
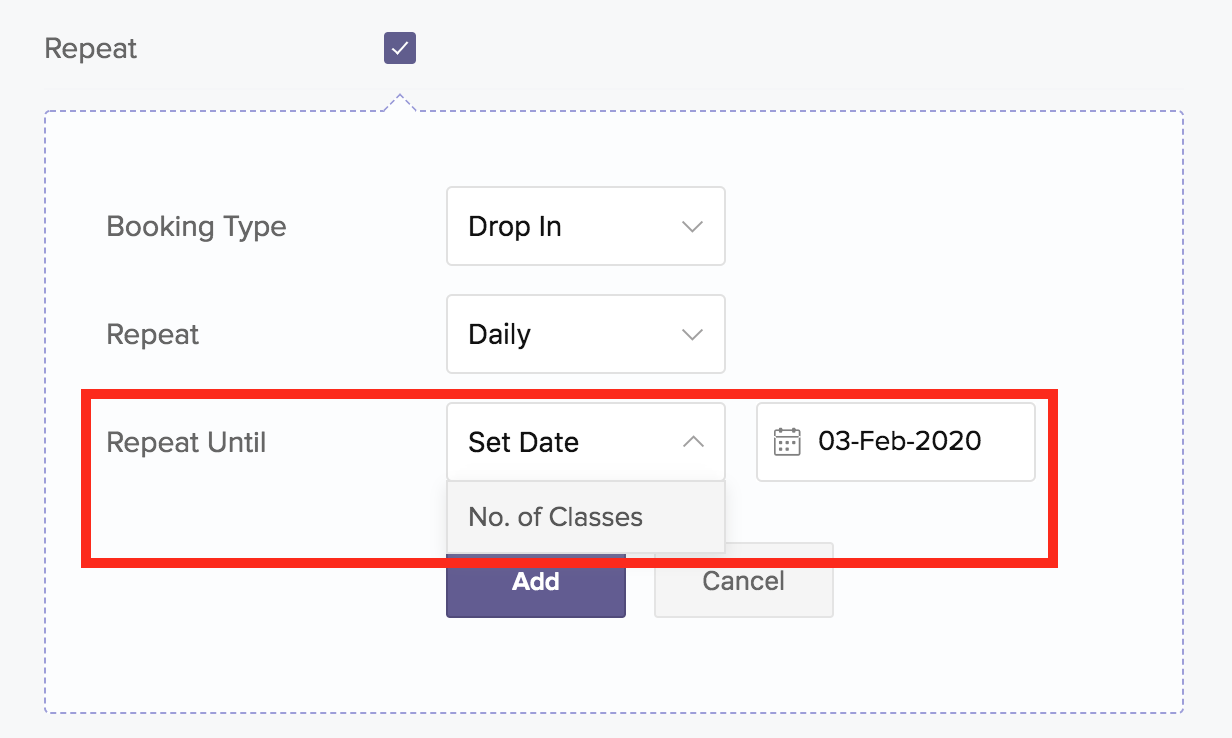
- Price - Set a price by toggling this setting to "Paid" and enter the amount.

The Price field is only to specify the fee per appointment. The 'Type Of Payment' can be defined in Service details section to make the payment 'optional', 'full payment', or 'deposit'. Furthermore, the 'Online Payments' setting in the Payments section must be enabled in order to collect online payments.
- Staff Assigned - Assign one or more staff members for this service.

A service can be created without associating any staff member to it, however the booking page of these services will display a message: "Sorry, we're closed." A service must have at least one associated staff member to accept bookings.
3. Click Save.
The service gets created, and you will be taken to the Services pages. All the services that you add will be listed here in the Services section.
Services can be created from other places in your account as listed below:
- To create a service from the Services section, click the + icon in the top-right corner.
- To create a service from the Workspaces section, navigate to Workspaces, select the required workspace, then click Services. Next, click Add New Service in the top-right corner.
- A service can also be created from the home page by clicking the + icon in the top-right corner, then selecting Service from the drop-down.
Related Articles
Manage Services
Update: Accounts created on or after 17th January 2020 come with industry specific default labels for "staff" and "services". The ability to customize the labels is kept intact. The Manage Business icon in the top menu bar is your go-to for managing ...Group Booking
The Manage Business icon in the top menu bar is your go-to for managing all of your booking preferences. This page discusses group bookings. Group booking is ideal for businesses that offer training and tutoring services. For example, you can collect ...Group Booking service details
Super admins and admins can view and edit this information. Managers can only view this information. Staff members will not have access to this information. Many Group Booking service details and particulars can be viewed and edited from the Services ...Group Booking service details
Super admins and admins can view and edit this information. Managers can only view this information. Staff members will not have access to this information. Many Group Booking service details and particulars can be viewed and edited from ...Booking page
The booking page is the web page where customers can book services, resources, or appointments with particular staff. Types of Booking Page URLs It can be presented to customers in one of four ways: Workspace Booking URL - All services in the ...