All milestones
In this page, we shall learn how to create, edit, and manage milestones. We shall also learn about their four different types and how to use them effectively.
Click to learn more about access privileges for Milestones.
- Click Projects and in the Recently Accessed Projects section, select the project for which you would like to set milestones.
- Click Milestones in the left menu. You will see a list of milestones shown under two categories:
This listing is based on their status.
Active Milestones
All current, upcoming, and overdue milestones are listed under Active Milestones category.
You can…
Add a Milestone
- Click New Milestone in the upper-right corner of the page.
- Give a name for your Milestone and set its Start and End Dates.
- Select a project user Who is responsible for the milestone.
- Set the Milestone Flag. If the flag is Internal, only the portal users can access the milestone. If it is External, the client users can also access it.
- Click Save.

Edit or Delete a Milestone
- Hover over an active milestone.
- Click
to Edit and update its attributes; Complete to close it; Delete if you no longer need it; view the Release Notes to get the list of completed tasks and bugs in the milestone, and apply blueprint to the milestone. Milestones having tasks with invoiced time logs cannot be deleted.

Move Milestone
Move milestones between projects.
- Navigate to a milestone.
- Click on the relevant milestone and then click
in the top left.
- Click Move.
- Select a project from the drop-down.
- Click Move Milestone.
- Milestones having tasks with invoiced time logs cannot be moved.
Release Notes
Release Notes has the list of the completed tasks and bugs in the milestone.
- Hover over an active milestone.
- Click
and choose Release Notes

- Skip Weekends and Holiday Settings are used to calculate the number of days:
- left to complete a milestone
- that have gone by a milestone
- That are ahead or behind schedule of a completed milestone (shown in Completed Milestones)
- Click
in the upper-right corner to filter the milestones based on the Owner or Type.
- Click
in the upper-right corner to export the milestones as a ".pdf" file.
You can also reorder milestones. Click the Reorder link; drag and drop the milestones the way you want; click Save Order. You are done.
Associate Blueprint to a Milestone
You can apply blueprint to the tasks in a milestone.
- Hover over an active milestone.
- Click
and click Associate blueprint.
- You can also open an active milestone and then click
next to the milestone name.
- You can also open an active milestone and then click
- Select the blueprint you want to apply.
- Click Next.
- Map the current task status to the status available in the blueprint.
- The tasks associated with the current status will change as per the blueprint.
- Click Map.

Dissociate Blueprint From a Milestone
- Hover over an active milestone.
- Click
and select Dissociate blueprint.
- You can also open an active milestone and then click
next to the milestone name.
- You can also open an active milestone and then click
- Click Dissociate. The tasks in the milestone will no longer be associated with the blueprint.
View budget in milestone
View the planned versus actual cost and cost variance details in the list and detailed view of a milestone. You can view this only if budget is enabled in the setup page. If your project is based on hours then Difference column shows the difference between planned and actual hours or if it is based on the amount then Cost Variance column highlights the difference in planned and actual cost. Learn more about creating a budget.

Milestone based budget
Create budget at a milestone level and track project budget as a sum of all milestone costs. Project budget threshold will be calculated based on milestone budget threshold. Milestone budget can be set based on amount or based on hours.
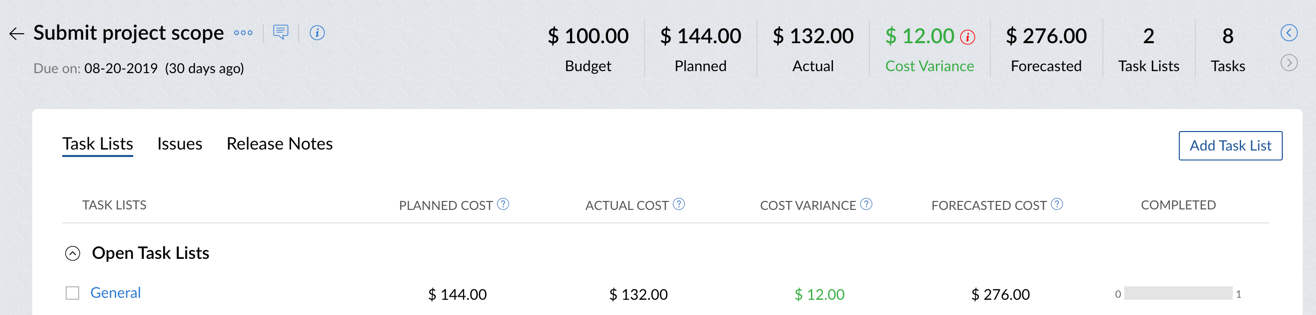
- Create a new project. You can also enable budget by milestone by editing an existing project.
- Scroll to the Budget section in the new project form.
- Click on the Project Budget drop-down.
- Select Based on Milestone Amount/Base on Milestone Hours.
- Enter other project details and click Add.
Create budget for a milestone
- Navigate to the Milestones tab in a project.
- Click Add Milestone in the upper-right corner.
- Enter the milestone details.
- Fill-in the Milestone Budget and Budget Threshold fields.
- Click Add.
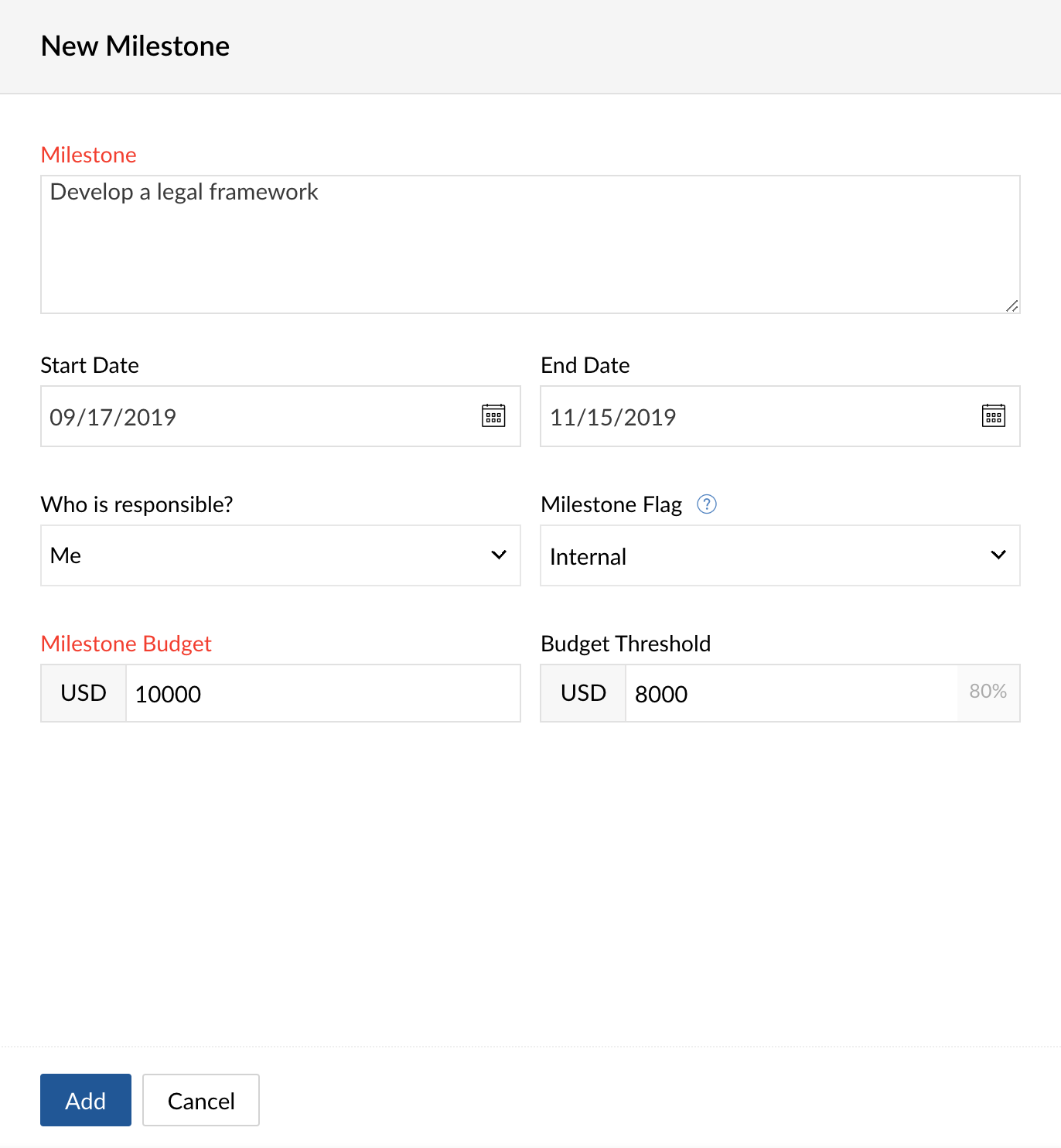
Completed Milestones
The Completed Milestones section lists all the milestones that are completed in a project.
- Hover over a completed milestone.
- Click
to Delete, Archive, Open and view Release Notes

Archived Milestones
The Archived Milestones section lists the milestones that are deferred from use.
- Hover over an archived milestone.
- Click
to Delete, Un-archive, and view Release Notes

Related Articles
My milestones
The My Milestones view provides a consolidated list of all your milestones in various statuses and allows you to access the associated task lists, tasks, and bugs. The milestones are classified into Active Milestones, Archive Milestones and Completed ...Affected and Release milestones
Zoho Projects lets you map your issue to an affected and release milestone. Affected milestone: lets you identify the milestone in which the issue was identified or detected. Release milestone: lets you identify the milestone in which the issue was ...How do I see my archived milestones?
You can view the archived milestones, by clicking the Milestones section in that particular project.Is it possible to set dependency between milestones, across projects?
No, you cannot set dependency between milestones. Instead, you can set dependence only between tasks.I am not able to link tasks to milestones. Why?
No, you cannot link tasks to milestones. But, you can associate a task list to a milestone.