Animate Texts, Bullets, and Paragraphs
If you want to add life to the text in your slide, you can animate it too. The text animation on Zoho Show provides movement to your content and helps to hold the attention of your audience. By default, when you animate text boxes, placeholders, and shapes, all the text contained within bullets or paragraphs becomes animated all at once. You can also sequence the text to animate by first level paragraphs (or bullets) or by sub-level paragraphs (or bullets) which are then categorized by words or letters.
To animate a text, bulleted list or paragraph,
1. Select the text box or the placeholder which contains the bullet list or the paragraph you want to animate, and select the ANIMATE mode in the right pane.
2. Apply the animation effect you want from the available categories: Entrance, Emphasis, Exit, or Path.
- Choose an Entrance effect to control how you want the list or paragraph to enter the slide.
- Choose an Emphasis effect to draw special attention to your objects by animating them within the slide.
- Choose an Exit effect to control how you want the list or paragraph to leave the slide.
- Choose Path effect to choose from predefined motion paths or to create custom paths.
The chosen effect will apply to the text and will be indicated by an Animation Number in the Animate pane.
You can also apply separate effects to each bullet item or paragraph in the box using the Change Animation option.
3. Click the Animate drop-down list and choose the type of text animation you want to apply based on whether you want to animate the list or paragraph as a whole object, one paragraph at a time, word by word, or letter by letter.
There are three ways to animate the text as follows:
There are three ways to animate the text as follows:
- Animate as Whole Object - Animates the entire content of the text box as a single unit. Whenever you animate text, this option occurs by default.
- Animate all Paragraphs At Once - Animates all the paragraphs or bullet lists in one go.
- Animate one Paragraph at a Time - Animates each paragraph or bullet list separately.
Animate as a Whole Object
Select The Whole Object. You will see that the entire content in the text box gets a single Animation Number and animates as one single unit.Animate all Paragraphs At Once
1. Select 'All Paragraphs At Once' from Animate dropdown.
You will see that all the paragraphs and bullets get the same Animation Number. Animations with equal numbers will be animated simultaneously.
You will see that all the paragraphs and bullets get the same Animation Number. Animations with equal numbers will be animated simultaneously.
You can see the same Animation Number by clicking the arrow next to the effect on the Animate pane. This expands the effect and allows you to set the duration and direction for individual effects.
2. Sequence of animation either by word or by letter as follows:
2.a. Animate text by Word - Click By Word to animate text one word ata time.
2.b. Animate text by Letter - Click By Letter to animate text one letter at a time.
Animate One Paragraph at a Time
1. Select 'One Paragraph at a Time' from Animate dropdown.
You will see each paragraph and bullet list gets a different Animation Number such as 1, 2, etc. Animations plays one after the other as per the number sequence,
Click the arrow next to the effect in the Animate mode to expand the content and see that the text is labeled with multiple numbers on the slide. From here you can set the duration and direction for the individual effect.
2. Sequence the animation either by word, by letter, or by level as follows:
2.a. Animate text by level - This animates the text bullet by bullet or paragraph by paragraph. You can choose till which paragraph level you want to animate your text.For example, if you have 4 paragraphs or bullet lists with nested levels from 1 to 5, and, if you set text animation By 2nd Level, the 1st and 2nd level will be animatedin a sequence. The rest of the bullets (the 3rd, 4th, and 5th levels) will
be animated all at once.
Each level indicates the following:Level 1: This animates text by 1st level paragraphs or bullet list.Level 2: This animates text by the 1st level and 2nd level in a sequence while the rest of the levels will be animated at once.This works
only if you have2nd level paragraphs or bullet levels in your selected text.Level 3: This animates text through 1st level until 3rd level in a sequence.Level 4: This animates text through 1st level until 4th level in a sequence.Level 5: This animates text through 1st level until 5th level in a sequence.
2.b. Animate text by word - Click By word to animate text one word at a time.2.c. Animate text by letter - Click By Letter to animate text one letter at a time.
Edit Text Effect's Properties
After you apply the animation, you are free to edit the animation property of each text effect individually or as a whole. Select the text, bullet or paragraph that contains the animation on the slide and do any of the following within the Animate mode at the right:
Set direction of effect
Change the direction of the effect's entry or exit by clicking the Direction drop down option. It decides the specified direction in which you want the animated text to enter, move inside, or exit the slide.
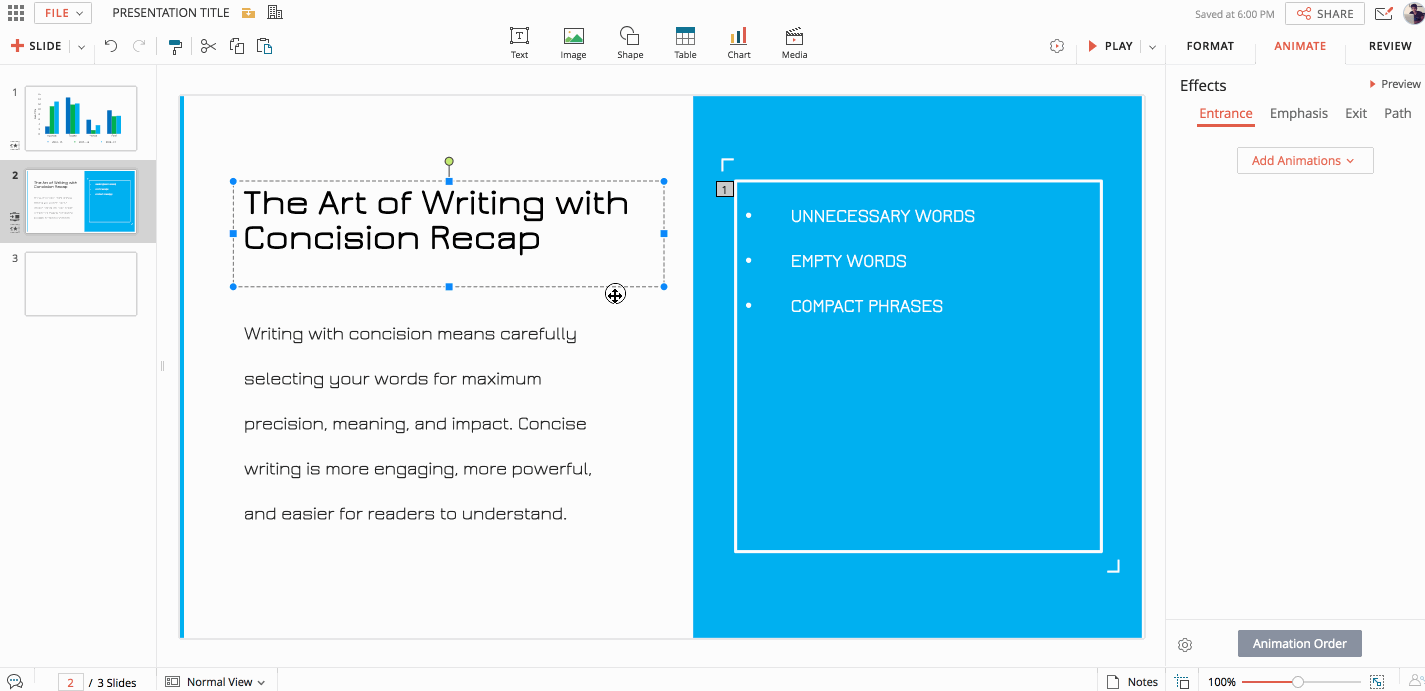
Set speed/duration of effect
Alter the speed of the effect to make it appear slower or faster by entering the time duration (seconds) in the Duration text box that you want to set for the effect. It decides how fast or slow you want the animated text to enter or play on the slide.
Change animation order properties
Alter the properties of the animation effects such as Start, Duration, and Delay time by clicking the Animation Order button at the bottom. Learn how to change animation order properties.
Reverse the animation order
Enable Reverse the order button to reverse the order of the animated paragraphs and bullet items.
Animate attached shape
Enable Animate attached shape button to animate the text contained inside a shape and make your slide look fancier. This option is available only if your text is contained within a shape.
Related Articles
Dynamic Texts in SalesIQ
The text that can customize or change is termed as "Dynamic Text". The message will be conveyed dynamically from one visitor to the other. The dynamic text will be auto-populated when the "%" symbol is typed along with the canned message. Learn More ...How do I include bullets and numbering in a question?
Bullets and numbering have been added to all message boxes that support the rich text editor. This includes all question types except full name and contact information, email messages, custom survey end page, disqualification page, closed survey ...Animate Charts by Series, Categories or as Single Object
Charts lets you visualize huge data reports, highlight an increase in a trend, and compare two different variables in the best possible way. And, animating them is another way to discuss, compare and explain each element/datum one by one in a more ...Add Texts, Symbols, and Special Characters
Add a Text Box Text boxes allow you to insert text anywhere on a slide apart from the normal text placeholder areas for a layout, such as a caption for a table or a label for a video. Every text box in Zoho Show can be customized to determine the ...Format a text
Apply various text styles and effects to make your presentation content look impressive. With the Zoho Show app for Android, you can change the color of text to match with your brand, list ideas using bulletin or numbered list style, add superscript ...