Apply Slide Transitions
A slide transition is the animation that occurs when one slide moves, or "transitions," to another in a slideshow. These make your slides look like 3D cubes, spin off the screen, or bounce up and down as you move from slide to slide in your presentation. Each transition on Zoho Show has its own aesthetic effect. With slide transitions, you can project professionalism and sophistication, and also keep your audience engaged until the end of your presentation.
Different Types of Transition
There are three categories of transition effects available under ANIMATE mode in the right pane:
1. Serene transitions builds up a calm/quiet effect onto the slide and then has a slow end. These effects add a smooth and professional look to your presentation.
For example, Fade effect dissolves the content on the slide.
2. Flare transitions exhibits the slide as shown on movie or video screens. These effects work great for picture or media files in your presentation.
For example,
Fall effect - Current slide falls away, leaving the next slide in its place.
Pivot effect - Next slide rotates in from the corner of the previous slide.
3. Zing transitions adds some dynamic motion to reveal the upcoming slide. These effects brings liveliness, fun and jingles to your concepts.
For example,
Cover - Layers each new slide over the previous slide, as though they are pages in a book.
Cube - Rotates the current slide like a cube and presents the next slide on another face of the cube.
Apply Transition to Slide
1. Select the slide you'd like to apply the transition to, click ANIMATE mode in the right pane, and then click Add Transition.
You will see a list of transition effects under the dropdown menu.
You will see a list of transition effects under the dropdown menu.
2. Select the type of transition effect you want to apply: Serene, Flare, and Zing.
For example, if you want your slide to make an subtle entry, choose the desired transition effect from the Serene category.
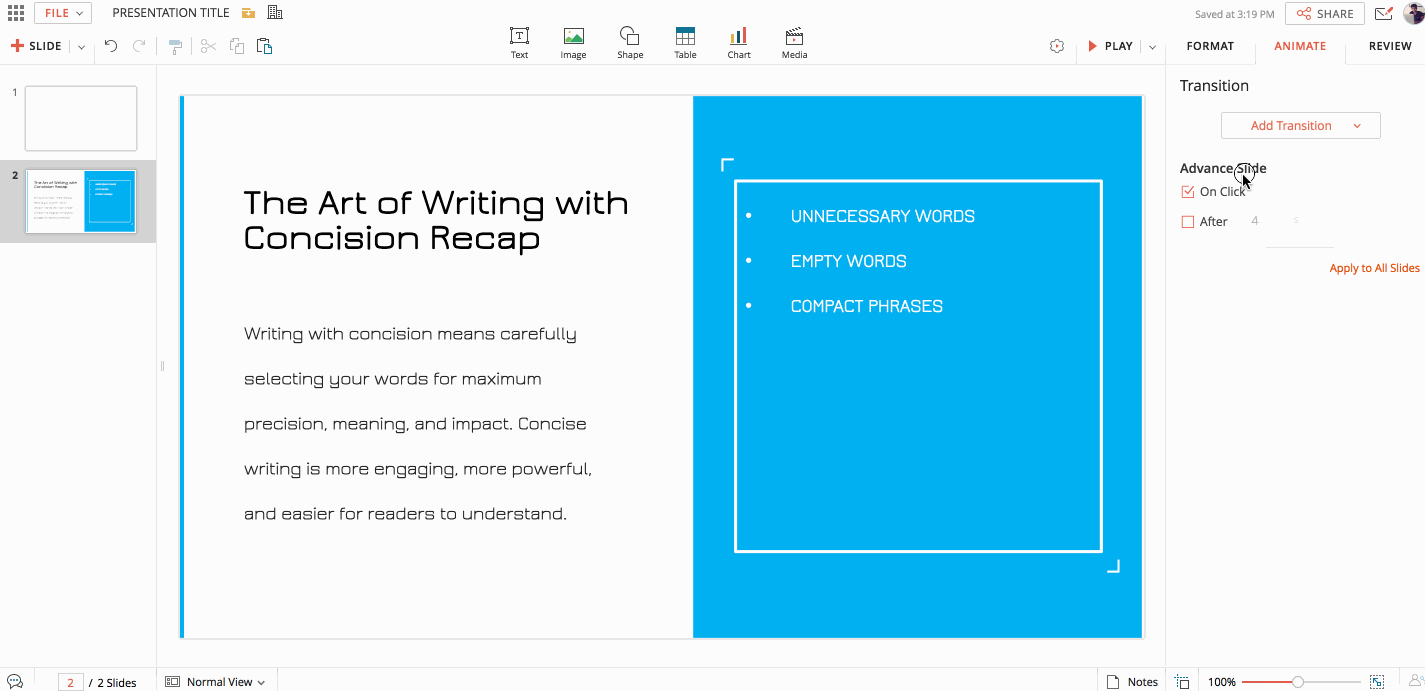
Similarly, you can apply Flare and Zing transitions to your slide by choosing the desired effects from the list.
3. After you apply a slide transition, you can perform the following functions within the ANIMATE mode:
- Preview the transition - Click the Preview
button at top right corner to see a live preview of the transitions as you add or change them on the slide. This will give you an idea of how the chosen effect will look during the slideshow.
- Play the transition - Click the Play button
to see how the effect will appear during the slide show. By default, all the transitions will play as you move from one slide to the next.
- Change to a different transition - Click Change Transition and choose the new effect you want to apply from the dropdown menu.
If you wish to apply the same transition to all of the slides in your presentation, click Apply to All Slides.
Related Articles
Edit Slide Transition Properties
After you have applied the transition effect, you can alter its properties to determine how you want the transition to behave during the presentation. For example, you can set the transition effect to appear after a set duration, at a set speed, or ...Preview or Delete Transitions
To preview transitions, Click the Preview button at the top right corner of ANIMATE mode. You will see a live preview of the transitions as you add or change them. You can also click the Play button to see how the effect will look when you present ...Format a Slide
Slides form the basic element of any presentation and fine tuning them will give your presentation a unique look and feel. Design and alter the slide properties to bring a distinctive appearance to your slide with various slide formatting tools. ...Apply an Animation Effect
Give life to your slide objects: make your text, picture, shape, or other object in the slide emerge like a meteor, spin like a ball, or even fade like a star with the animation effects. Whether you're running your demos continuously at trade shows ...Automate transitions
Using Orchestly, you can configure transitions to be executed automatically by setting a wait time or a condition. Automate by time Transitions can be configured to execute automatically after a specific time frame. Navigate to and ...