Attaching files from WorkDrive
WorkDrive
is a cloud based file management software that allows people to create,
store, and share files within their organization. Any document
(Spreadsheets, presentations, PDFs, images, or writer documents) that is
created in WorkDrive can be shared with the peers, members from other
teams, and external users that helps enhance collaboration. Read more
about creating documents in WorkDrive here. These files can also be attached to the CRM records in the related list, emails, and file upload field.
Sharing documents through WorkDrive
The
documents created in WorkDrive can be attached to the CRM records in
the form of a link. While attaching the document you must set the
sharing permissions based on which the user will be able to access the
attachment.(Learn more about sharing files within WorkDrive). There are three types of sharing permissions available in WorkDrive:
- Anyone in the Team
All the users who are part of a team (org) in Zoho WorkDrive will be able to access the file. - Anyone with the link can view
Users who are not part of your team or organization can access the file through a link. This option helps you share files with external users like vendors, customers, etc. who are not part of your org. - Members with access permission in WorkDrive
Users who already have access to the file or folder in WorkDrive will be able to access it.
Attaching files from WorkDrive
Files can be attached to the CRM records in the Attachments related list, in Emails, and in the File Upload field.
Attaching files from multiple teams
Users who are part of multiple teams in Zoho WorkDrive can choose the team from which they want to attach a file in CRM.
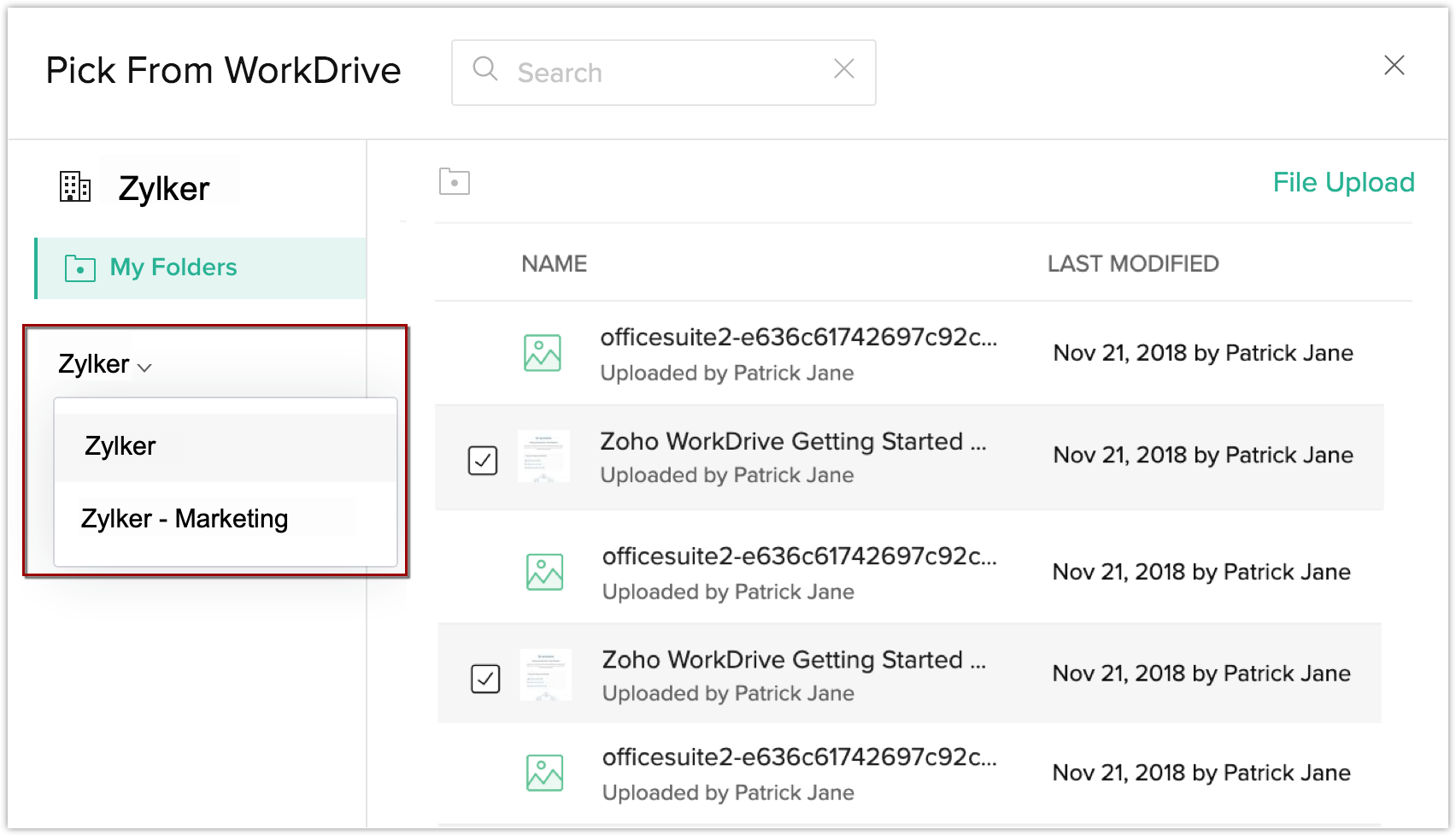
To attach files to a record
- Go to any module and select the record.
- In the Attachments related list, click the + icon and select Zoho WorkDrive from the drop-down list.
Alternatly, you can scroll to the attachment section > click Attach > Zoho WorkDrive from the drop-down list. - In the File Upload field, click Choose File and select Zoho WorkDrive from the drop-down list.
- In Email, click Send email > Attachment icon > Zoho WorkDrive.
- Select the file you want to attach and click Pick.
- Select the Share Settings and click Share.

Note
- You can attach a maximum of 10 files at a time.
- There is no limit to the file size that can be attached via WorkDrive.
- Only one file can be attached to a file upload field.
Creating WorkDrive Team from CRM
If your organization does not have a WorkDrive account,
then the CRM administrator can create a WorkDrive Team from CRM. All
the CRM users will be automatically synced with the newly
created team. However, you can add or remove users from a team only from
WorkDrive.
Note that the users with admin profile in CRM will be admins in WorkDrive also.
For CRM admins
While attaching file you can create a WorkDrive team right from your CRM account.
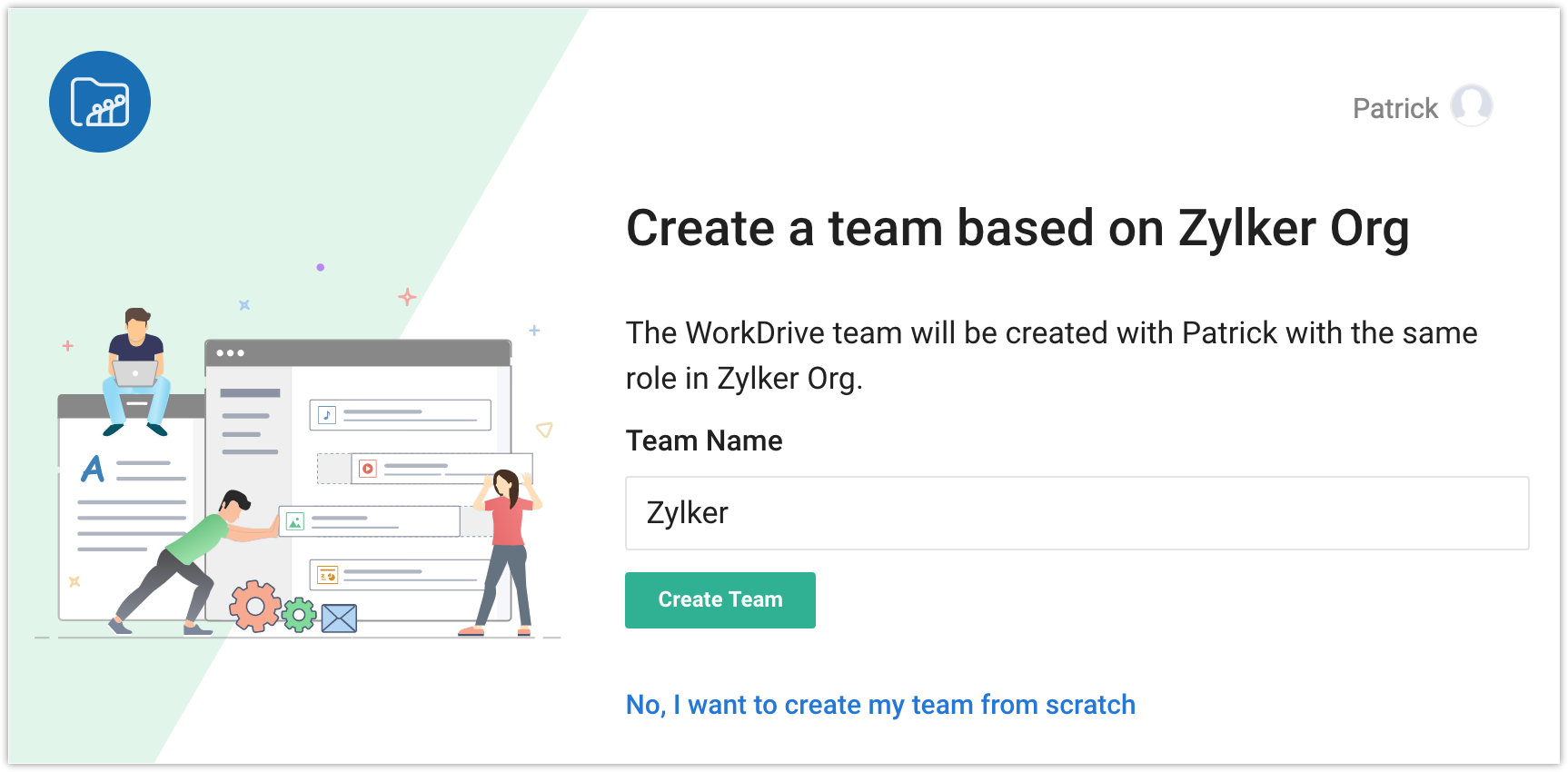
Alternately
you can choose to create a team from the scratch. If this option is
selected, the CRM users must be manually added to the WorkDrive team

The admins
who already have a WorkDrive team cannot create another team from the
CRM account. Also, once a WorkDrive team is created, any new user that
is added to the CRM account must be manually added to the WorkDrive
team.
For non-admins
The non-administrators who don't have a WorkDrive account can contact the CRM admin to setup a team in WorkDrive.
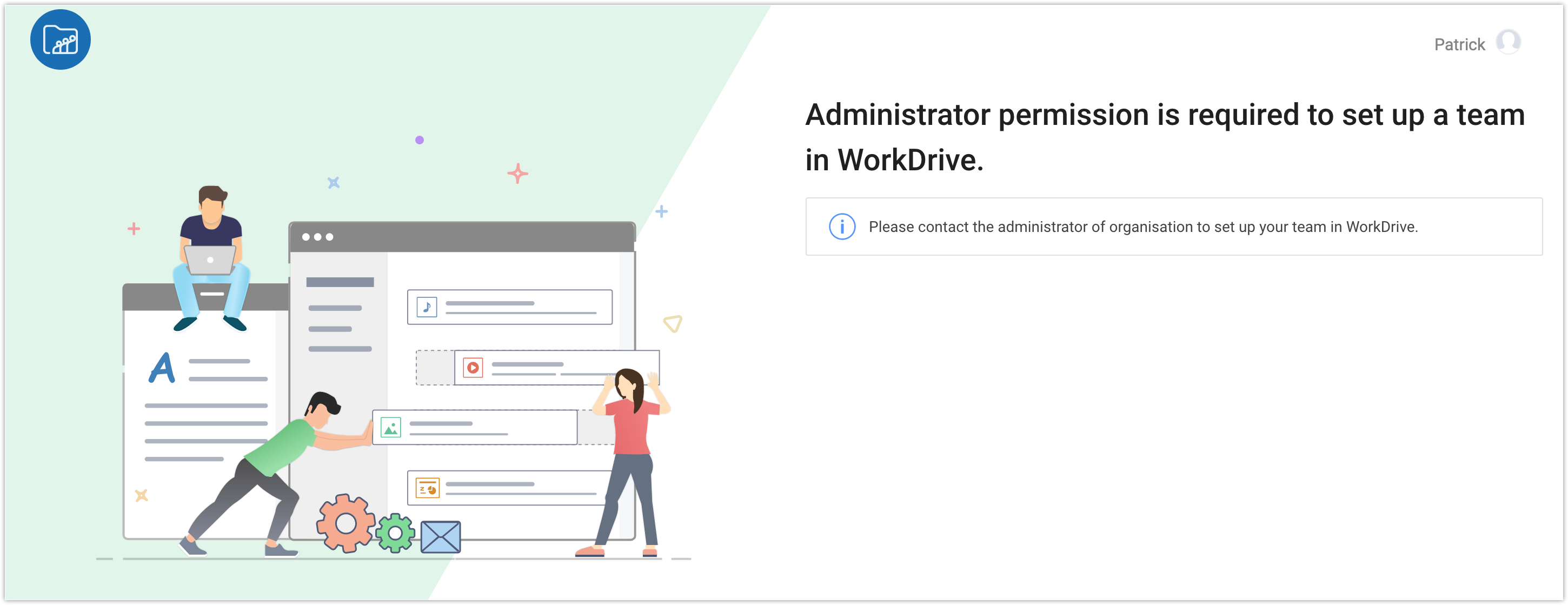
Related Articles
Supported files in WorkDrive
Supported files for conversion Zoho's built-in Office Suite helps you edit documents, spreadsheets, and presentations using Writer, Sheet, and Show respectively. (Learn more) You can upload files in different formats, such as .docx, .pptx, or .xlsx ...Attaching documents to emails
In Zoho CRM, you can upload attachments in various places. You can upload attachments in the following: Individual records in CRM In individual emails In the email templates There are file size limits based on where you upload the attachments. Also, ...What is the function of the 'Annotate' option that appears while attaching image files?
The 'Annotate' option appears while attaching files from your desktop. It enables insertion of text and shapes, highlighting certain parts of the image, cropping the image etc. Learn more.WorkDrive Sync - Installation Guide
Overview Zoho WorkDrive app for desktop lets you sync files in Zoho WorkDrive web to your computer, and vice versa. With the help of the desktop app, you can work on your files offline which will get updated to Zoho WorkDrive as soon as you go ...Attaching Documents from Zoho Docs
Zoho CRM now makes it possible to attach files from Zoho Docs. With this feature, you can avoid the hassle of downloading files. You can share Spreadsheets, Presentations, and Documents and they can be collaborated in real time. You can share ...