Bitbucket integration
Track your code changes, manage your repositories, add commits, and pull requests from the work item details page in Zoho Sprints using the Bitbucket integration.
Availability: Professional plan
Region: This feature is not available in the CN region.
Access control: Team Owner
Authorize Bitbucket account
- Navigate to
in the upper-right corner.
- Select Bitbucket .
- Click Authorize .
Zoho Sprints adheres to privacy of your data. So, we receive a consent from you before you start the integration process.
Personal Repository
Personal repository lists all the repositories with admin access in Bitbucket.
Team Repository
Team repository lists all the repositories that are mapped from your personal repository. Once mapped, these repositories can be associated to the projects. Once associated, team members can add or attach commit and pull requests to a work item using quick commands or from the work item details page.
Map personal repositories to team repository
- Navigate to
in the upper-right corner.
- Select Bitbucket .
- View the list of repositories in your Personal Repository .
- Hover over the repository name.
- Click the map icon next to the repository name to map the repository to your team.
Associate projects to team repository
You can associate a project to your team repository.
- Navigate to
in the upper-right corner.
- Select Bitbucket.
- View the list of repositories in your Team Repository.
- Click + next to the repository.
- Select the projects and click Update.
You can associate only 50 projects to a team repository.
Sync repository issues to projects
While mapping your projects to the repository, you can mark it as an 'Issue Project' . This will automatically sync all the upcoming issues that are added in your repository. You can have an exclusive project for issues and work upon them using sprints.
- Navigate to Settings in the upper-right corner.
- Select Bitbucket.
- Configure your account.
- Map repositories to Zoho Sprints portal.
- Enable Sync Only Bugs to the right corner of your project name.
- Click Associate.
You can access the link to Bitbucket directly from the work item details page.

Note: You can associate multiple projects to your repository. But, you can mark only one project to 'Sync Only Bugs'.
Synced Fields

Title, Description, Status, Comments, Priority

Note
- Priority will be mapped based on the name.
- Since we sync only the bugs to the marked project, all the work items are created in default work item type 'BUG'.
- Status of the work items will be mapped to the defined status in Bitbucket. Mapping will not happen if the status does not match in both the applications.
Quick Commands in Zoho Sprints
Once you are done with mapping of repositories and associating projects to the repositories, you are all set to start attaching commits and pull requests. Here are the supported commands.
Work item tagging is supported only through the pull request "Description" field.
| Format | Syntax | Purpose |
| #workitem | #<Project Prefix>- <i/I><Item number> Example: #SP-i30 | Represents the work item ID. |
| #comment | #workitemid #comment <message1> #comment <message2> Example: #SP-I15 #comment Please share the final build by EOD. #comment Fix the existing issues and update the local build. Note: You can add multiple comments to a single work item. | Add comment for the work item. |
| #status | #workitemid #status <status_name> Example 1: #SP-i20 #status Done Example 2: #SP-i20 #status To_be_Tested Note: 1. If the status name carries multiple words, separate them with an underscore. 2. Statuses are not case sensitive. | Update the status of the work item. |
| #priority | #workitemid #priority <priority_name> Example 1: #SP-i40 #priority Critical Example 2: #SP-i42 #priority Should_be Note: 1. If the priority name carries multiple words, separate them with an underscore. 2. Priorities are not case sensitive. | Update the priority of the work item. |
| #time | #workitemid #time <hours>h <minutes>m Example: #SP-I52 #time 5h 30m | Add log hours for the work item. |
- The email address of the Bitbucket user should be registered with the Zoho Sprints team only then they can process the commits: #comment, #time, #status, and #priority.
Advanced commands
Single command for multiple work items
| Syntax | #workitemid,#workitemid,#workitemid #comment <message> |
| Example | #SM-I25,#SM-I42,#SM-I98 #comment Issues are resolved and updated in the local build. |
| What happens? | All the three work items are added with the comment. |
Multiple commands for single work item
| Syntax | #workitemid #comment <message> #priority <priority_name> #time < > h < > m #status <status_name> |
| Example | #SM-I34 #comment List out the requirements #priority High #time 5h 3m #status In_progress |
| What happens? | The work item is added with comment and log hours. It is also updated with status and priority. |
Multiple commands for multiple work items
| Syntax | #workitemid,#workitemid,#workitemid #comment <message> #priority <priority_name> #time <>h <>m #status <status_name> |
| Example | #SM-I34, #SM-I45, #SM-I54 #comment List out the requirements #priority High #time 5h 3m #status In_progress |
| What happens? | All the three work items are added with comments, log hours and updated with status and priority. |
Attach commits from work item details section
- Navigate to work item details page.
- Select Bitbucket from the tabs.
- Click Attach Commit .
- Select the required fields. * All the fields are mandatory.
- Click Attach .
Attach pull requests from work item details section
- Navigate to work item details page.
- Select Bitbucket from the tabs.
- Click Attach Pull Request .
- Select the required field. * All the fields are mandatory.
- Click Attach .
When you attach a commit via Bitbucket or from the work item details page, we trigger a feed message and notification to the work item assignees.
How to copy the work item ID?
It becomes daunting when you specify the project prefix and ID manually. You can just copy the work item ID from the work item details page and paste it in your commit messages and pull request comment.
Delete commits and pull request
You can delete the commit and pull request directly from the work item details page. Hover over the attached commit and pull request and click 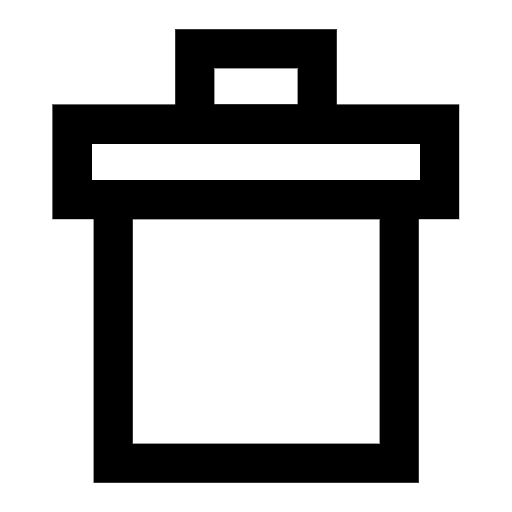 .
.
Access for commands
Adding comments
- You must be an active user in the project to tag comments to work items in your commits.
- Anyone can add comments to the work items in the backlog.
- You must be a part of the sprint and have the work item assigned to you before you can add comments to it.
- You can also add comments for unassigned work items.

Adding Log hours
- You must be an active user in the project to add log hours to the work items.
- You can log hours for the work items only in active sprint.
- You must be a part of the sprint.
- You can only add log hours for unassigned work items and the work items that are assigned to you.
Updating priority
- You must be an active user in the project to update the priority of the work items.
- You should be the admin, joint admin, or project manager to update the priority of the work items.
- The priority name that you provide must be an existing priority in the project.
- You can update the priority of the work items only for the active and upcoming sprints and the work items in the backlog.
- You cannot update the priority of the work items if they are in the closed status.
Updating status
- You must be an active user in the project to update the status of the work items.
- You can be a sprint owner, assignee, admin, manager, or sprint creator to update the status of the work items.
- The status name that you mention must be an existing status in the project.
- You can update the status of the work items only in active sprints.
Disassociate projects from repository
You can also disassociate projects from the repository in two different ways.
From the associate project form
- Navigate to
in the upper-right corner.
- Select Bitbucket .
- Select + in the right corner of the mapped repository in your Team Repository.
- Deselect the projects in the Associate Projects form.
- Click Update .
Directly from the Team Repository
- Navigate to
in the upper-right corner.
- Select Bitbucket .
- Click on the count next to the team repository.
- Hover over the project that you want to dissociate.
- Click Remove Project .
Remove repositories from team
- Navigate to
in the upper-right corner.
- Select Bitbucket .
- View the list of repositories in your Team Repository .
- Hover over the repository name.
- Click the unmap icon to the left end of the repository name to unmap the repository from the team.
What happens when the repository is removed from the team?
You can no longer attach commits and pull requests to the work items either via Bitbucket or directly from the work item details page.
Remove Bitbucket authorization
You can remove the Bitbucket account anytime from Zoho Sprints. To do this:
- Navigate to
in the upper-right corner.
- Select Bitbucket .
- Click
at the bottom-right corner of your personal repository.
- Click Yes, delete .
What happens when the authorization is removed?
Once the repository is mapped to Team Repository, a webhook or subscription is created between both the applications. When the authorization is removed, the integration between both the application is stopped and all the mapped repositories and its associated projects will be removed.
However, the webhook or subscription will not be deleted. If you want to delete the webhook or subscription created when the authorization was invoked, go to your Bitbucket settings and disable the webhook created for the respective team or personal repository.
Related Articles
Bitbucket integration
Having multiple lines of code and changing versions can be difficult to track. Commit codes in Bitbucket and view the changesets inside Zoho Projects. You can integrate Zoho BugTracker with Bitbucket using webhooks. You must be an Admin to integrate ...GitLab integration
Manage your GitLab repositories in Zoho Sprints. Map the repositories to relevant projects, attach commits, and pull requests in the work item details page. Availability: Professional plan Region: This feature is not available in the CN region. ...Slack integration
For effective team communication, we have integrated Slack into Zoho Projects. Now, you can push your project updates to Slack feeds and manage your project activities. Group your project activities and conversations together to keep the project ...Gitea Integration
Gitea integration allows you to host your repositories, see source commits, and make code changes. And so, now you can view all the changes made in your Gitea repository in Zoho Projects. You must copy the Webhook URL in Zoho Projects to map the ...Gitlab Integration
Gitlab integration allows you to host your repositories, see source commits, and make code changes. And so, now you can view all the changes made in your Gitlab repository in Zoho Projects. You must copy the Webhook URL in Zoho Projects to map the ...