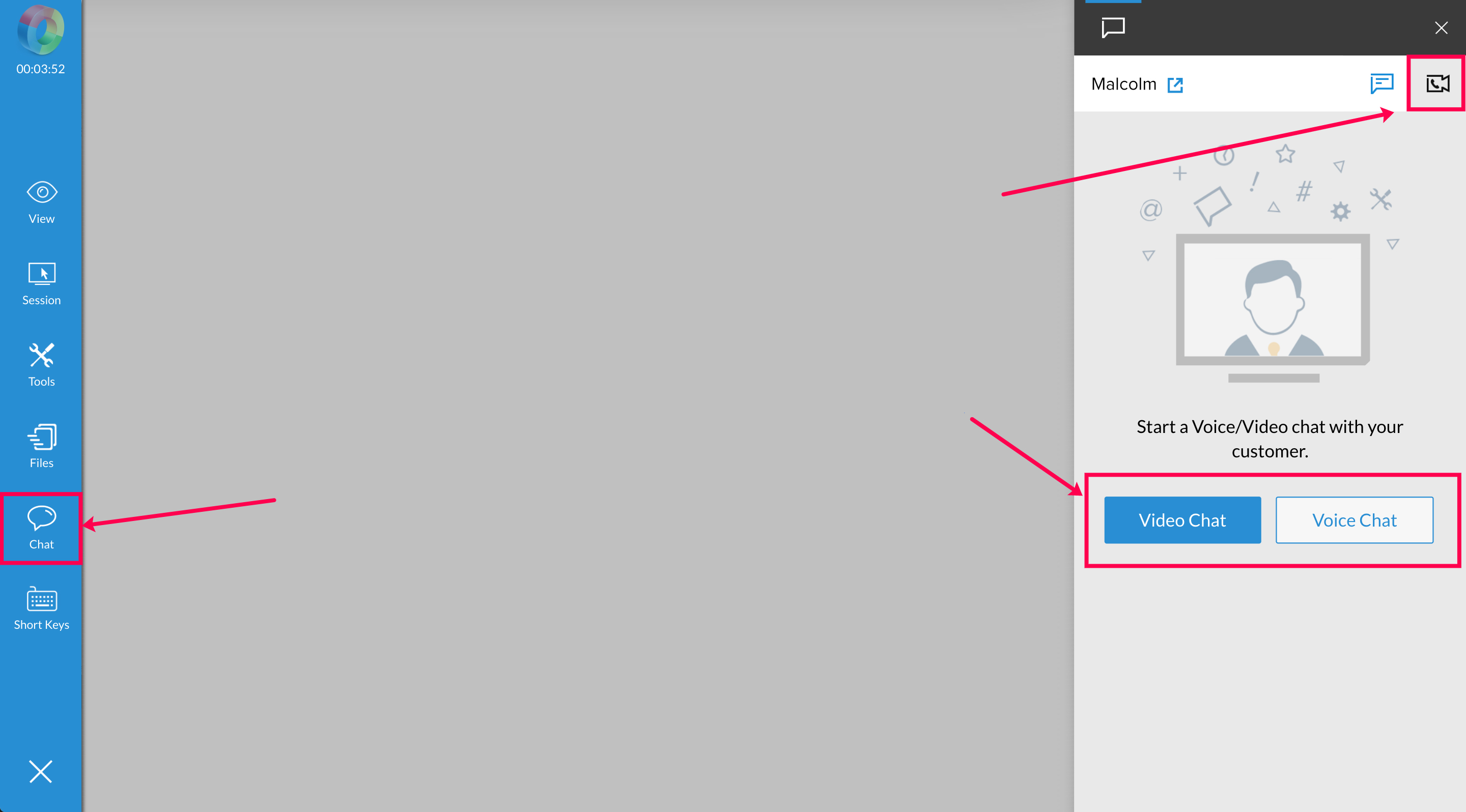Browser-based HTML 5
HTML 5 is a browser-based technician console. It involves zero installation at your end to start a session. It enables the technician to access remote customer's computer quickly. Since it is browser based it supports both Mac and Windows.
The functionalities categorized under the following sessions:
- View
- Session
- Tools
- Power Option
- Quick Launch
- Administrator Tasks
- Chat
- File Transfer
- Monitors
- Voice and Video Chat
The descriptions of the functionalities are given below.
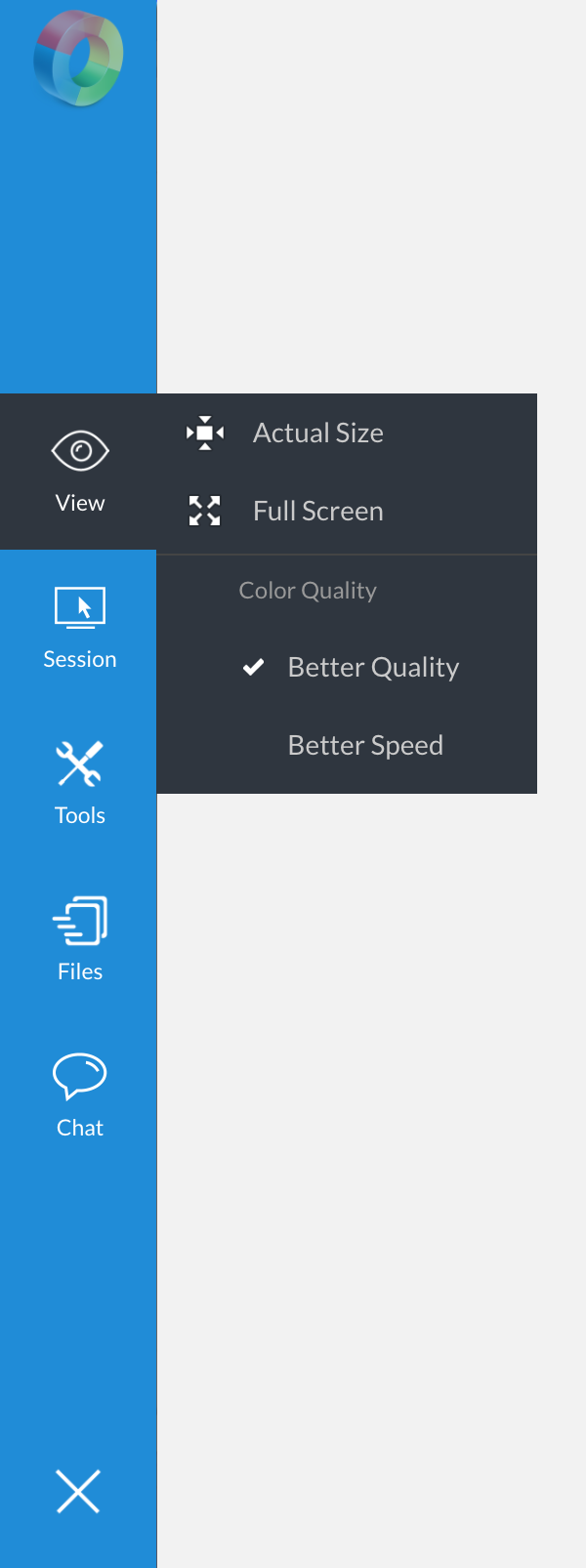
Actual Size shows the remote screen in its actual dimensions.
Full Screen stretches the visible remote screen to the entire width and length of your Console window.
Show Remote Cursor allows you to view the customer's remote cursor while in a support session.
Color Quality lets you to view the remote screen in four different color qualities while by choosing Automati c the color quality of the screen will vary along with internet connectivity speed.
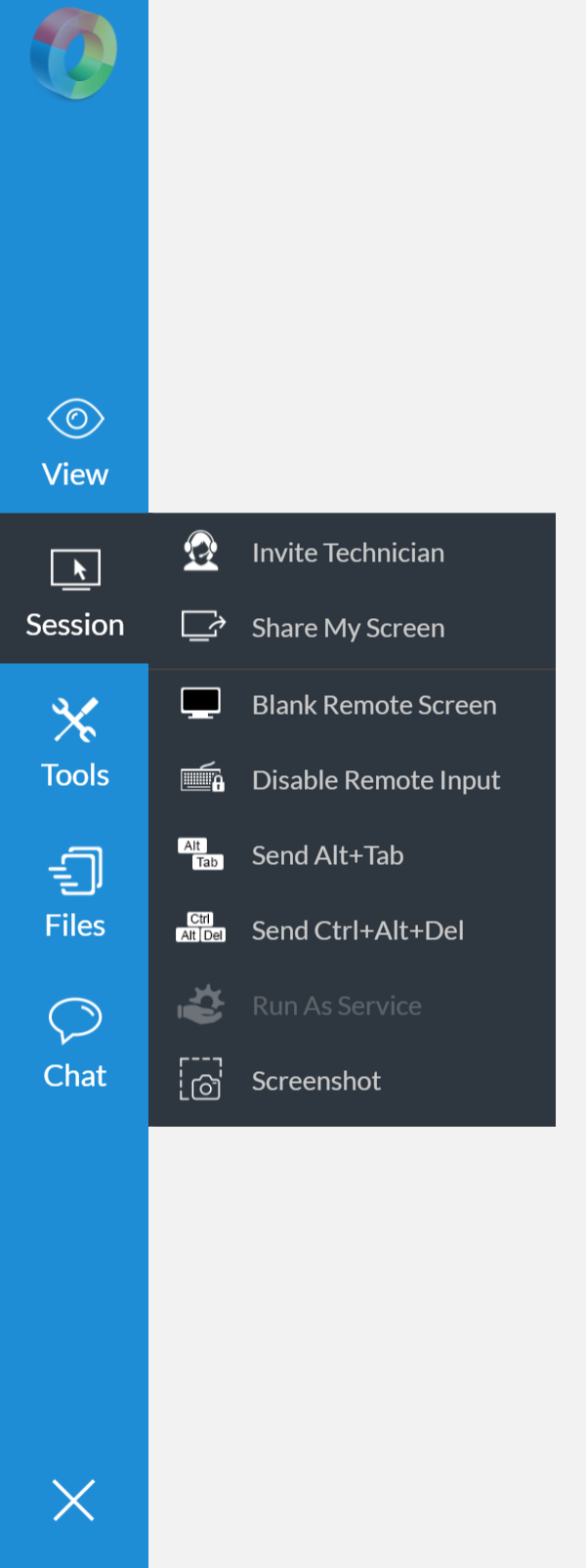
Invite Technician - You can invite any other technician of your organization account to an ongoing session using this feature. This can be helpful on occasions when you find it difficult to resolve an issue all by yourself.
Share My Screen - This feature enables you to share your screen with the customer. It can be helpful when you want to demonstrate a process or a software program.
Run As Service - Run As Service enables you to run Zoho Assist as a service (thereby enabling Administrator privileges) on the remote computer. Click here to know more.
Send Ctrl+Alt+Delt - Zoho Assist allows you to send the Windows key combination Ctrl+Alt+Del to remote computers with a single click. This helps you to access the Task Manager of the remote computer, change the login password, Log Off etc.
Screenshot - Allows you to capture the screen while in a remote support session. This can come handy when you have to store something crucial or if you have to send a specific screen to your customer for future reference.
Disable Remote Input - Enables you to lock out the remote keyboard and mouse to prevent anyone sitting at the remote machine from entering input data during a remote control session. You can disable the input only if the computer at the remote end is Windows.
Blank Screen - This feature prevents the remote user from viewing what is happening on their screen during a remote support session. You can protect sensitive data by preventing the customer from viewing the monitor while you are remotely accessing it from another location. You can use this feature only if the computer at the remote end is Windows.
Tools(available only when the remote computer is on Windows)
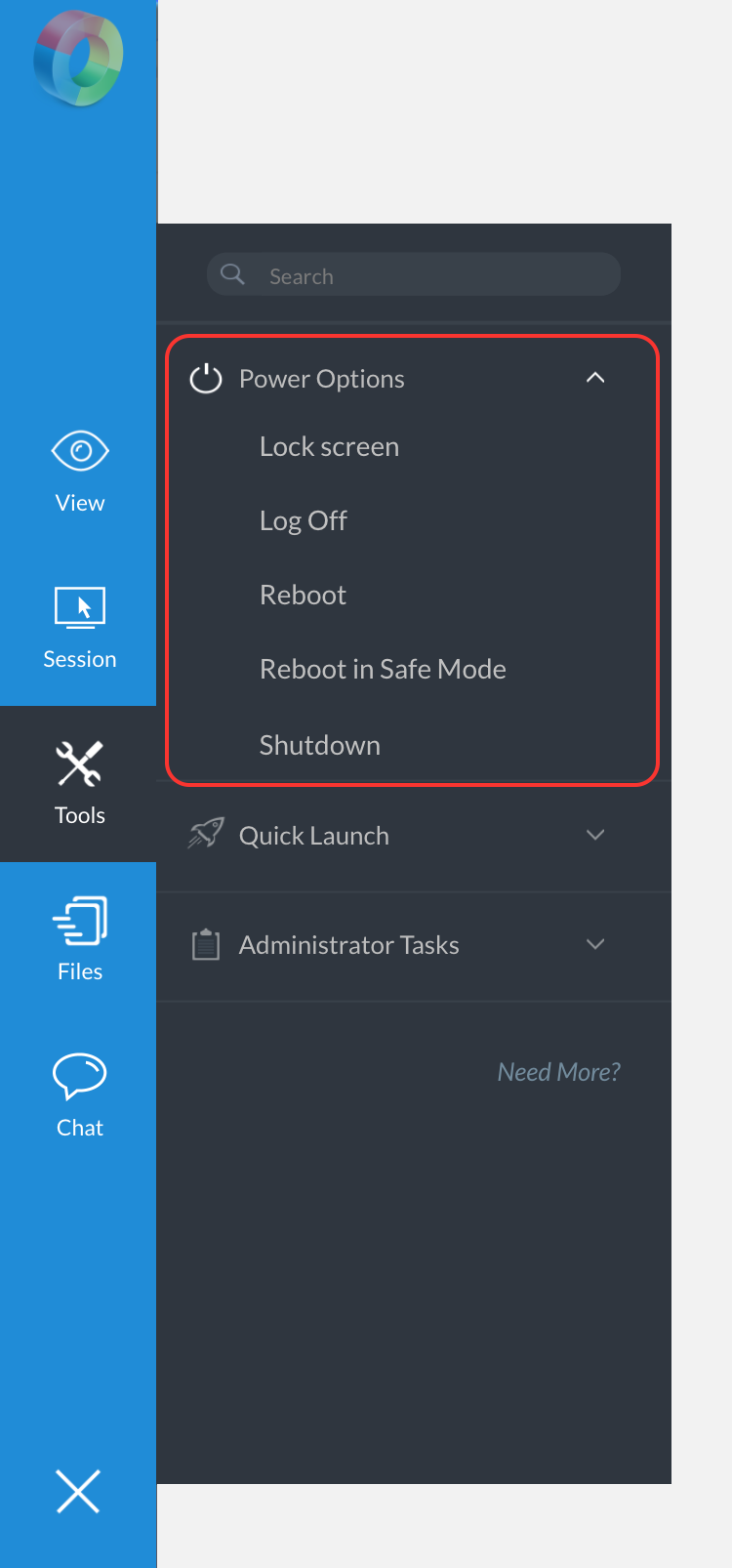
Lock screen - If you want to lock the remote screen all of a sudden or if you want to switch between users, you can use this feature.
Log Off - Quickly log off the remote computer to close the particular user's account so that it's easy for another user to log in.
Reboot - You can reboot the remote computer with this feature. It helps you on occasions when you must reboot the remote computer for the installation of a new software or hardware.
Reboot in Safe Mode - You can reboot and troubleshoot the remote computer in safe mode with this feature. The remote computer gets automatically connected to the session after logging in.
Shutdown - You can completely turn off the remote computer right from the technician console using this feature.

Quick launch provides you with a number of windows shortcuts that allows you to navigate through the remote computer much faster, manage shared files, uninstall/share software, manage hard drives and much more. You can carry out the following windows shortcuts using Quick Launch.
- Add/Remove programs
- Local Security Policy
- Command Prompt
- NS Lookup
- Computer Management
- Network Connection
- Control Panel
- Performance Monitor
- Device Manager
- Registry
- Display Settings
- Services
- Event Viewer
- System Registry
- Explorer
- System Properties
- File System Management
- Task Manager
- Firewall
- Group Policy Editor
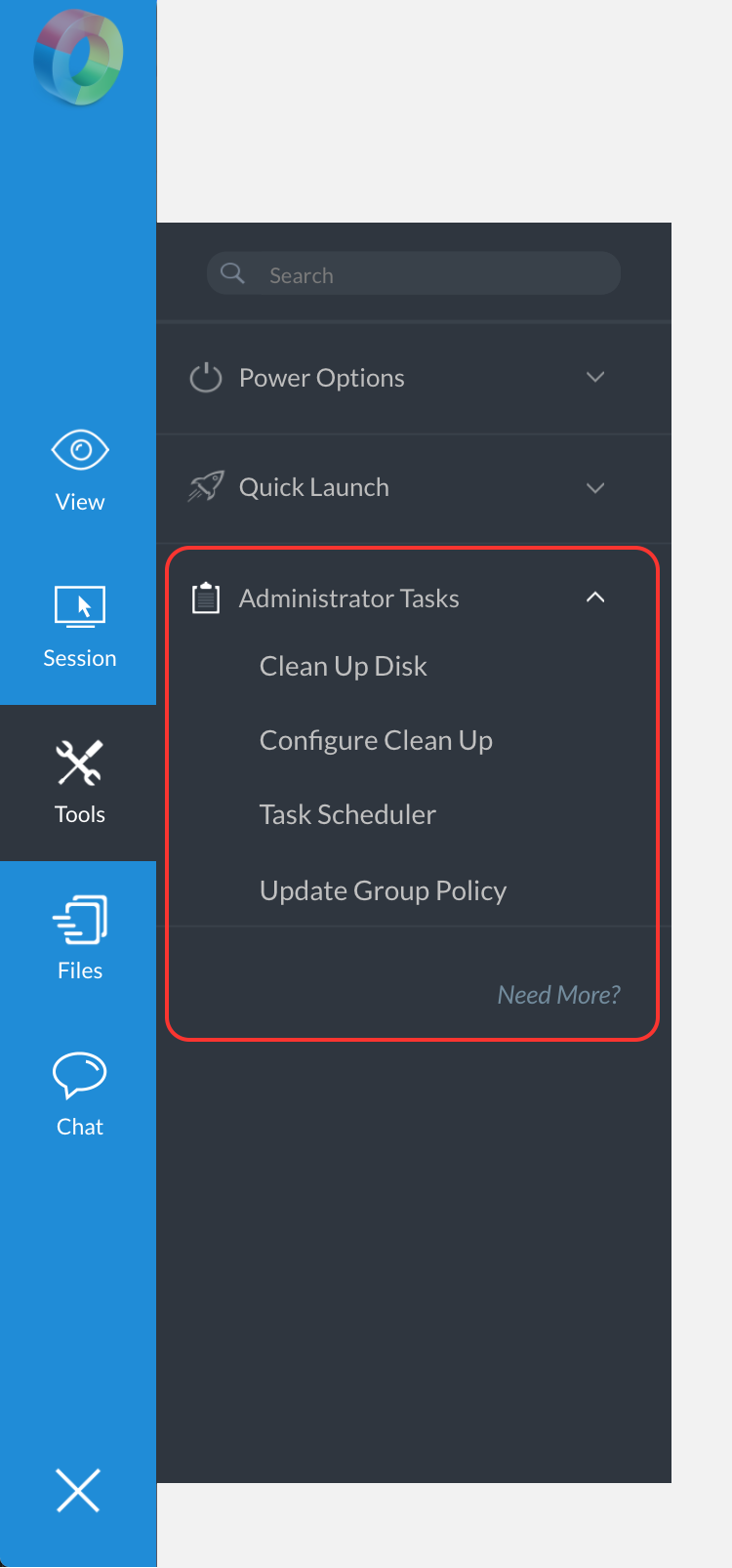
You can perform a number of administrative tasks on your remote computer right from the technician console. You can choose to clean up the disk, schedule tasks and even update group policy without having to navigate all way through the remote computer.
Clean Up Disk
Configure Clean Up
Task Scheduler
Update Group Policy
Once the customer joins the session, you can interact with him with the help of chat window built into the Console. You can guide your customer on any installation process or troubleshooting, through chat.
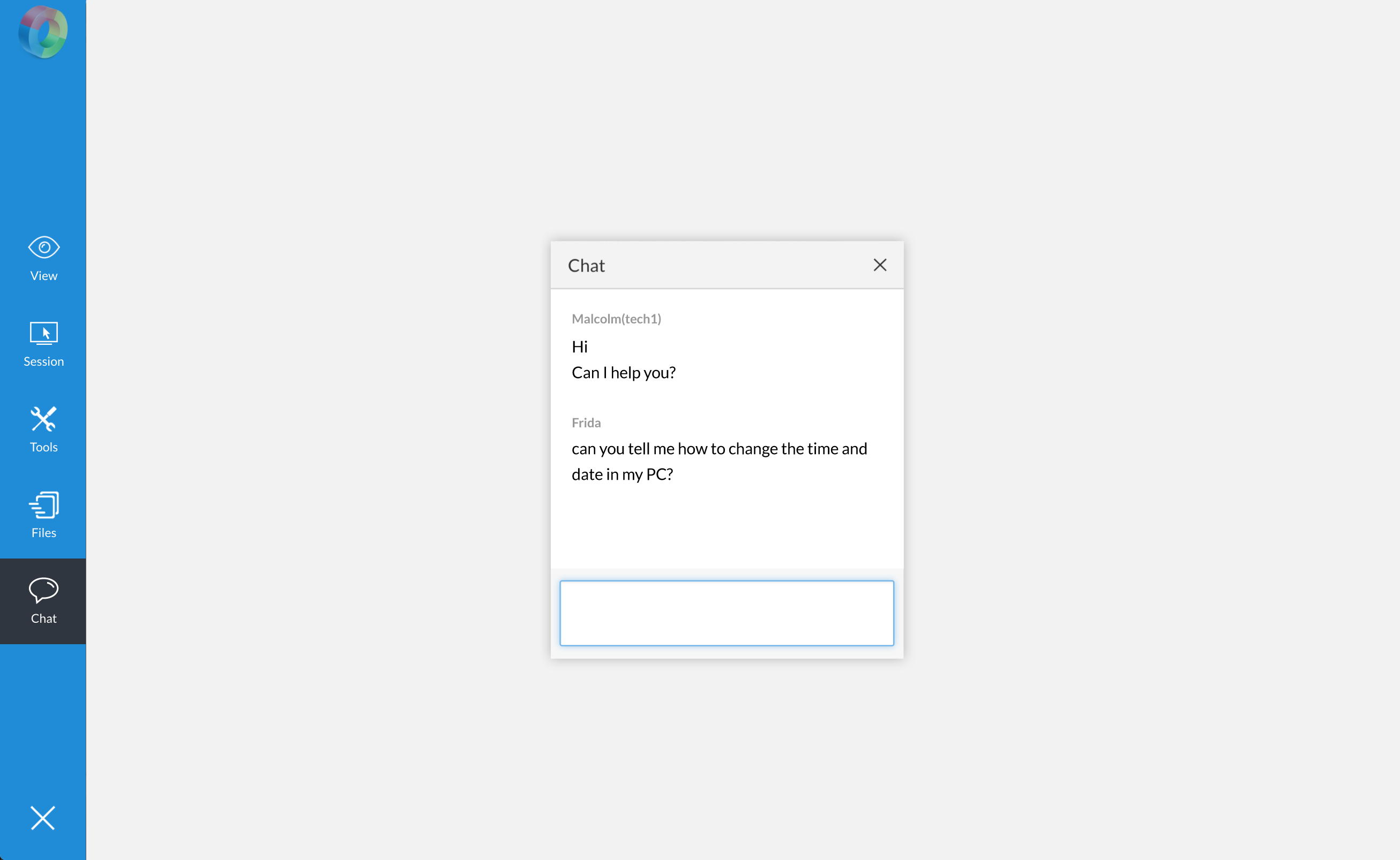
Using this feature, you can transfer files/patches to the remote computer. You can also receive files from your remote customers. The file transfer window shows the progress of the transferred file, the ability to send and receive files, and you can also drag-and-drop the file which needs to be sent.
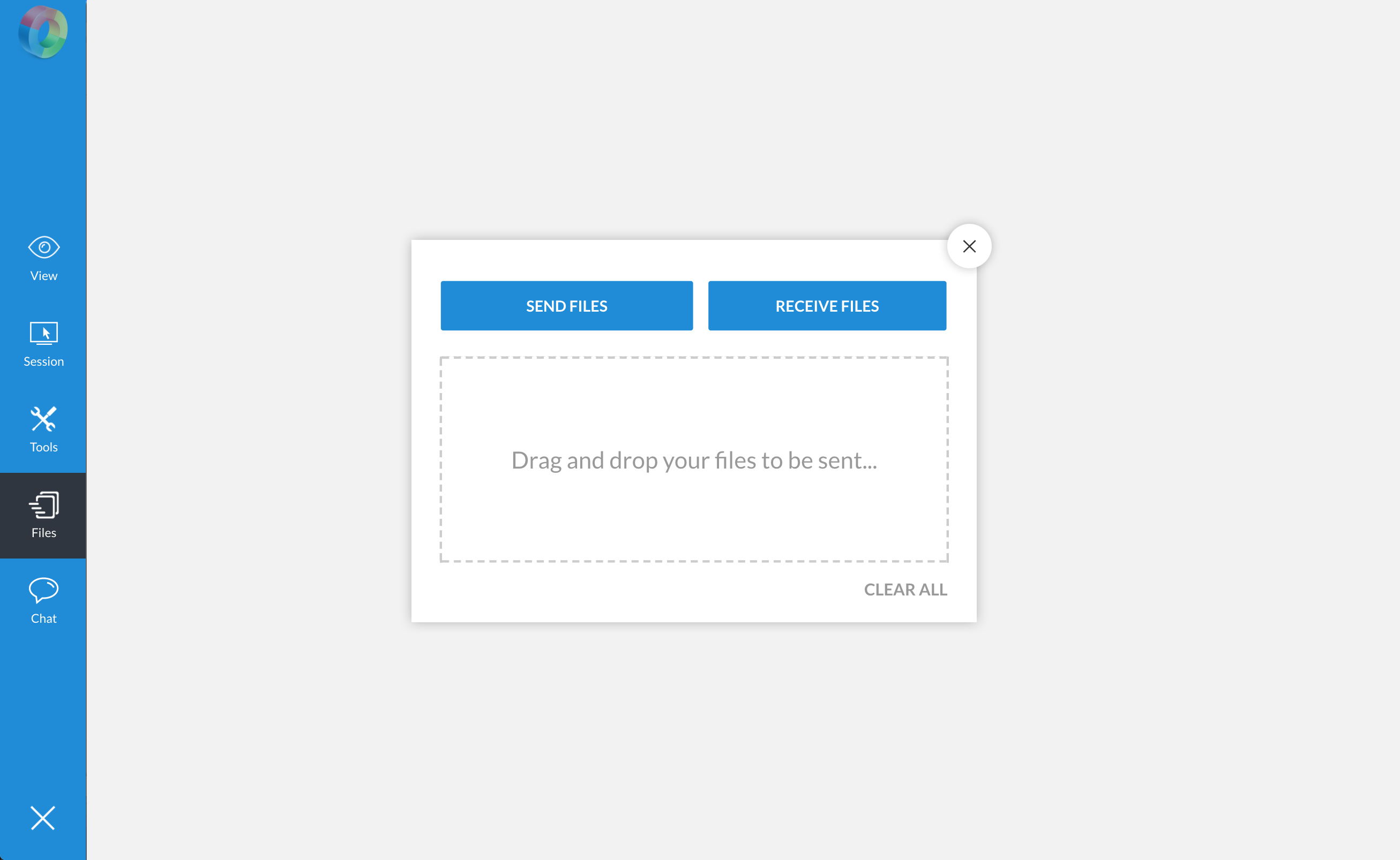
You can navigate between multiple monitors connected to your remote computer by using this option. Easily switch from one monitor to another while in a session to manage and control your customer's computer with ease. This feature will appear in the technician console only if your customer's computer is connected to more than one monitor.
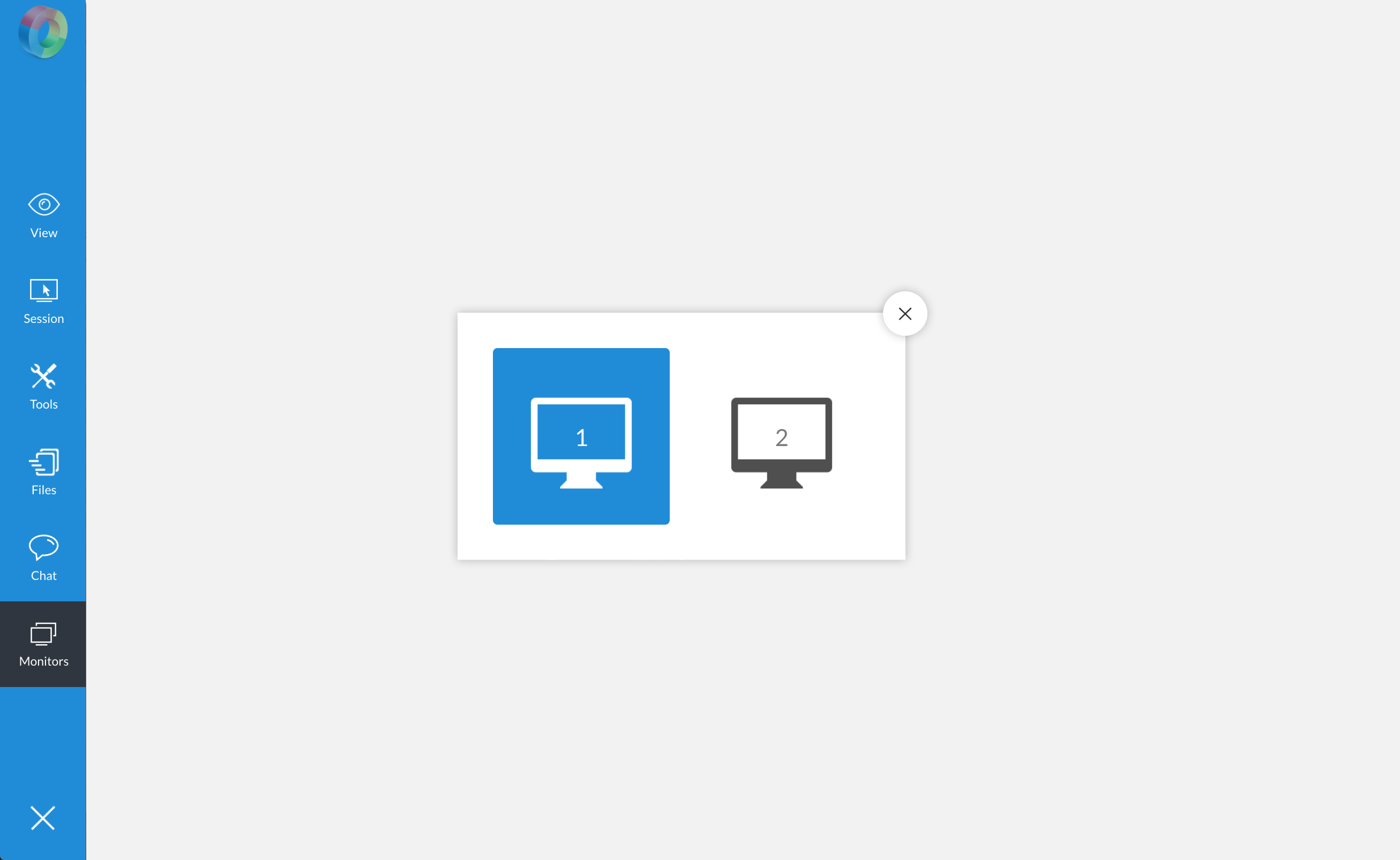
Related Articles
zShare Browser Extension
Think of your favorite social media channels and you'll realize content-sharing is up there as one of the top reasons why so many others love it too. For a brand, this spells a wide range of opportunities. With a social media management tool, your ...zShare Browser Extension
Think of your favorite social media channels and you'll realize content-sharing is up there as one of the top reasons why so many others love it too. For a brand, this spells a wide range of opportunities. With a social media management tool, your ...Can I share content directly from my browser?
Yes, you can! With our browser extension, zShare, you can share content directly from your web browser, without having to switch between tabs. Once you've downloaded and installed the zShare extension, you'll be able to see the zShare icon on the ...Browser Extensions
The browser extensions of Zoho Vault help you auto-fill passwords, automatically log in to websites and applications, add new passwords, and much more. These extensions help you with most of your password management operations, helping you work on ...Webinar-based Campaign
Zoho Campaigns integrates with Zoho Meeting to send webinar-based email campaigns. You can promote the webinars that are created in your Zoho Meeting account. Pre-requisites: Integrate your Zoho Meeting account with Zoho Campaigns. Activate the sync ...