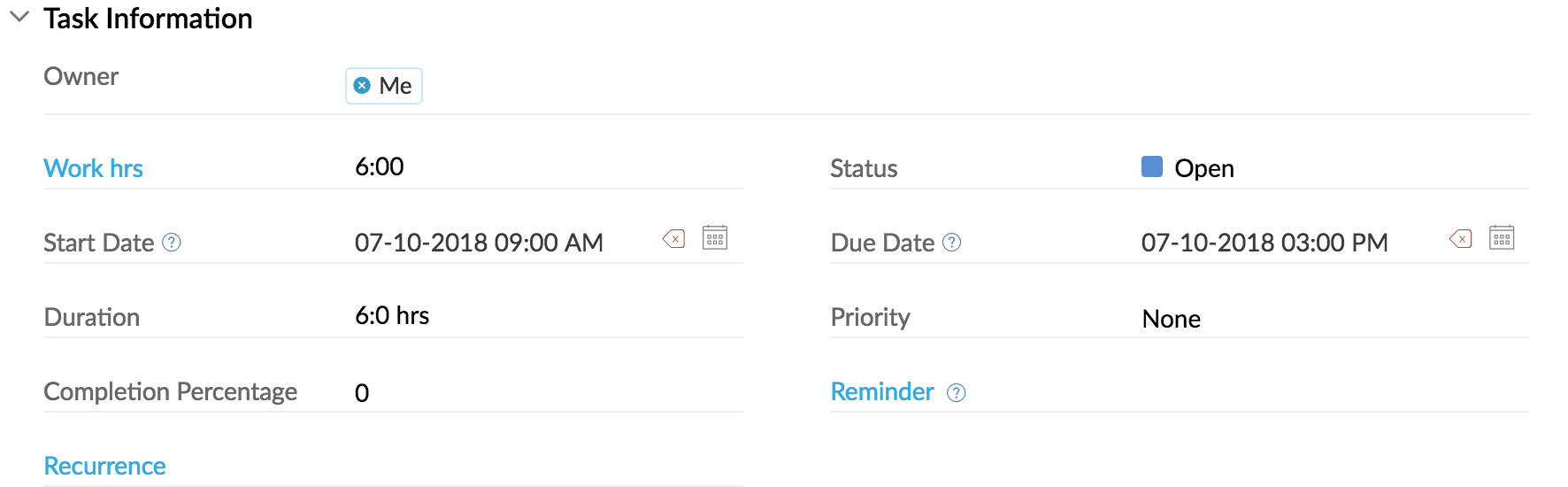In any project, a task's Start Date, End Date, Start time, End Time and Duration are calculated based on it's Business Hour configuration.

Calculation of Task Duration Based on Working Days
Calculation of Task Duration based on Start Date and Due Date
The task Duration is calculated depending on its Start Date and Due Date. A task's Start Date and Due Date will always be considered as a working day, when manually selected, even if it falls on a weekend or a holiday.
Example: Task A starts on September 14,2013 (Saturday) and ends on September 15,2013 (Sunday), hence it's task Duration will be 2 days.
Calculation of End Date based on Start Date and Duration
The Due Date of a task is calculated depending on it's Start Date and Duration. A task's Start Date will always be considered as a working day, when manually selected, even if it falls on a weekend or a holiday. However, it's Due Date is automatically calculated skipping the weekend and holidays based on the Business Hour settings.
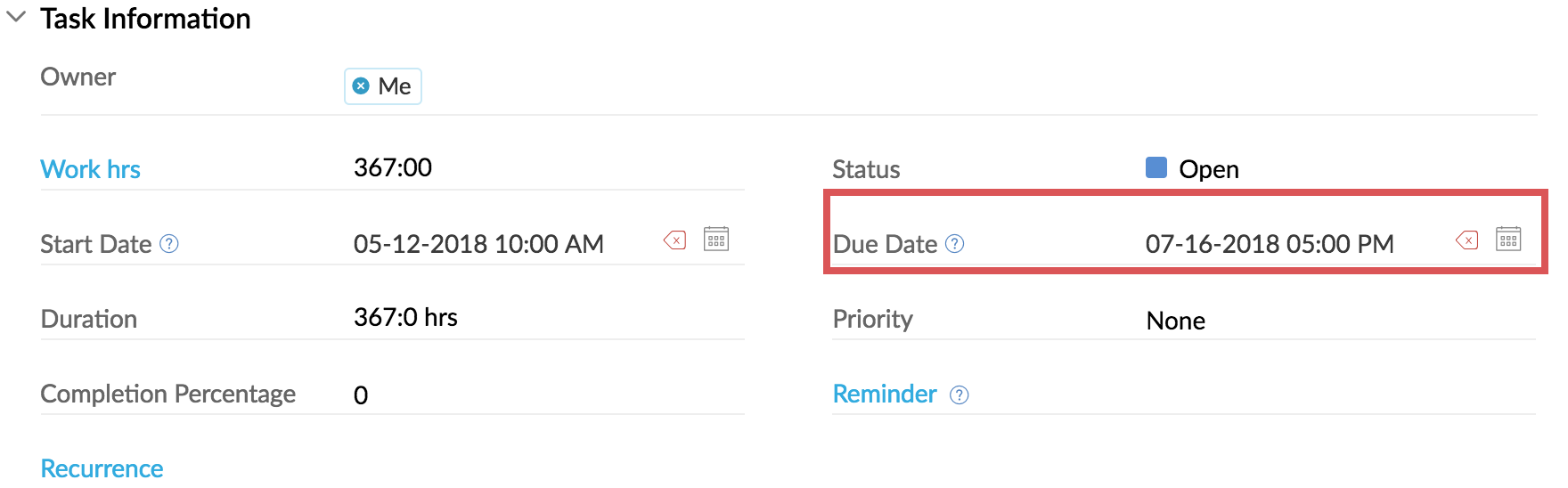
Example: Task B starts on May 12, 2018 10:00 AM (Saturday) with a Duration of 367 hours, it's Due Date will fall on July 16, 2018 05:00 PM (Monday). Since the weekends are excluded in the Business Hour settings they will not be considered when calculating the end date.
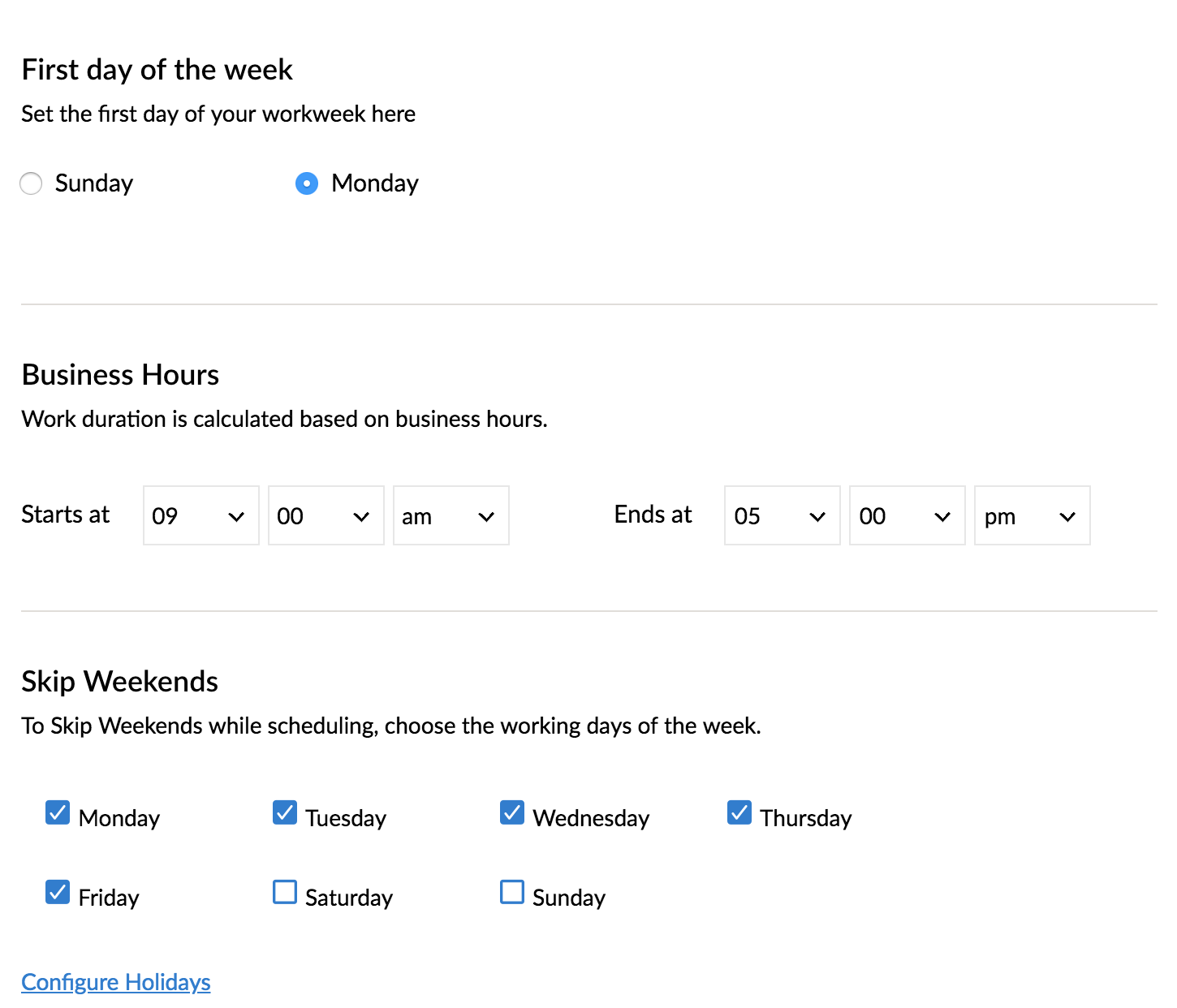
Calculation of Task Duration Based on Working Hours
Task duration can be calculated for any combination of working hours assigned to a task. Listed below are some real time task calculations in project management based on different combination of working hours assigned to tasks.
Presume the Business Hours setting is configured between 10 am to 6 pm for tasks in an organization.
Task Start Time is before Business Start Time
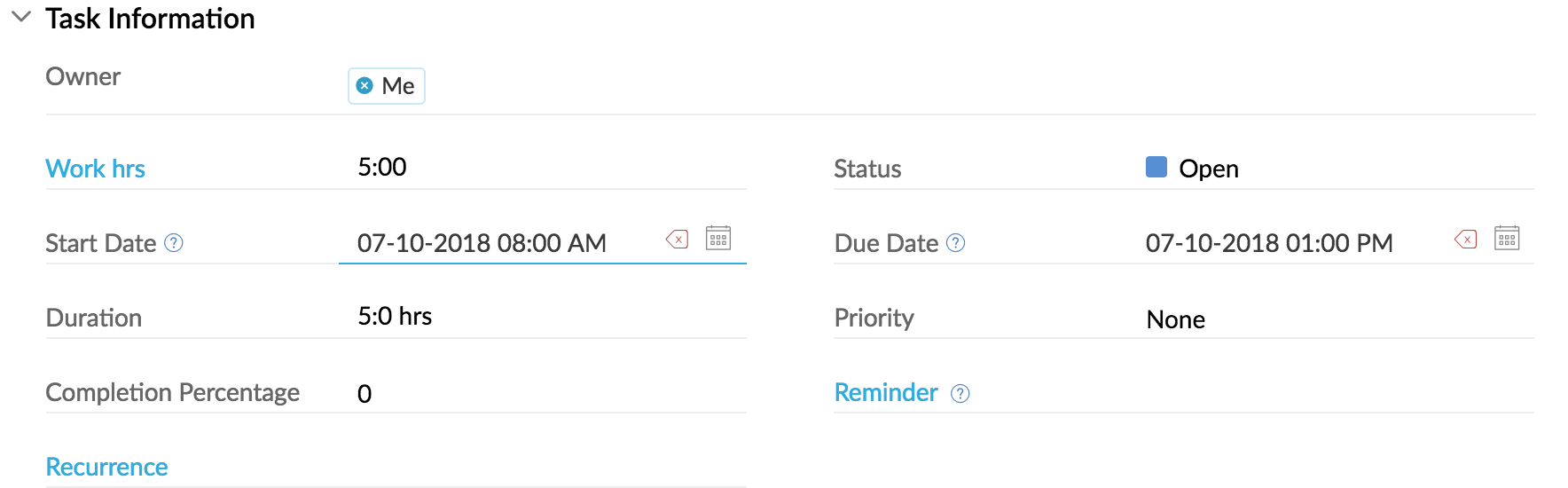
Task Start time is after Business End Time
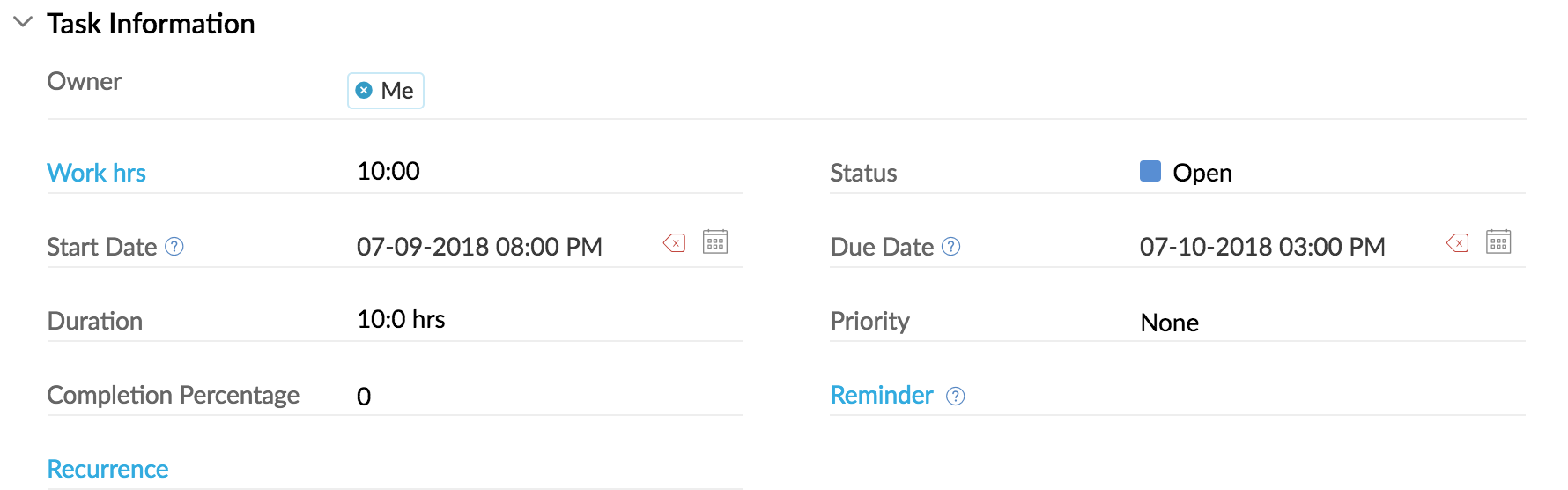
Task End Time is Before Business Start Time
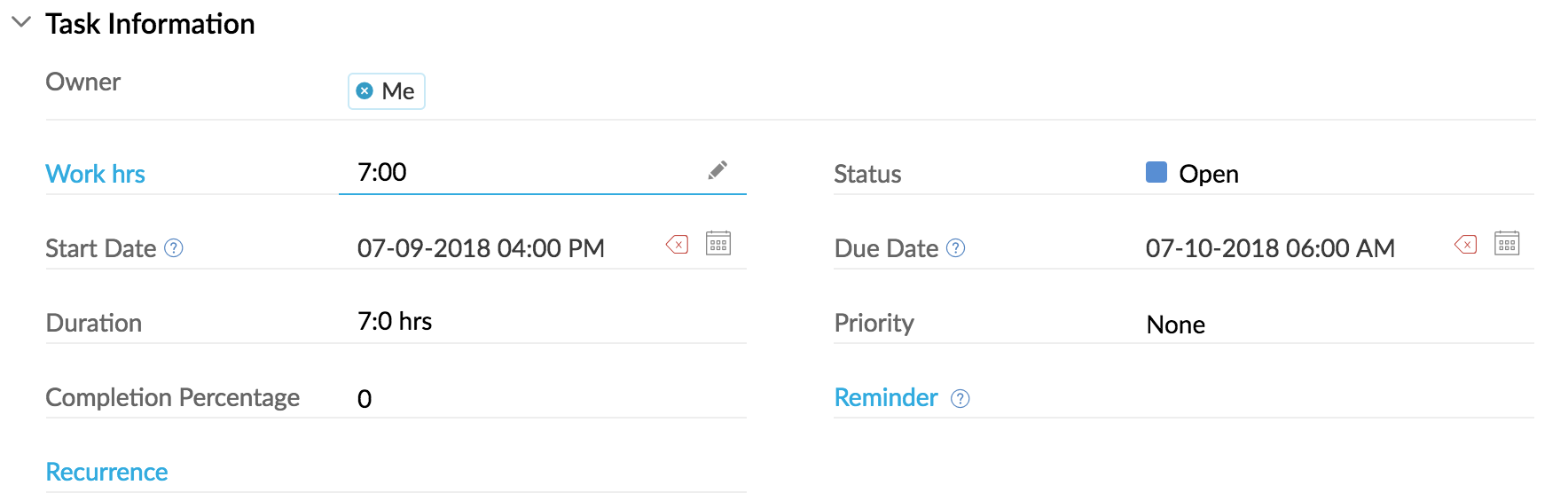
Task End Time is After Business Start Time