Check out or check in files
You can prevent other users from editing a file by checking it out. Once you're ready to start collaborating again, check the file back in.
To check out a file:
1. Select a file in My Folders or a Team Folder.
2. Click the More actions icon 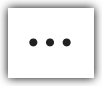 in the top action bar, then select Check Out from the dropdown.
in the top action bar, then select Check Out from the dropdown.
Alternatively, you can right-click the file and select Check Out.
3. The Versions tab of the file will open in a new screen.
4. Click CHECK OUT.

Once you check out a file, your collaborators will not be able to edit the file or see the changes made by you.
To check in back a file:
1. Select a file in My Folders or a Team Folder.
2. Click the More actions icon 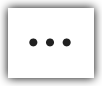 in the top action bar, then select Check In from the dropdown.
in the top action bar, then select Check In from the dropdown.
Alternatively, you can right-click the file and select Check In.
3. The Versions tab of the file will open in a new screen.
4. (Optional) Add version notes for future reference.
5. Click Check In to allow your collaborators to view the changes you have made, edit the file, and upload new versions.
Also read: View Versions of a file

The support for file locking (Check out/ Check in) is available only to WorkDrive's Business and Enterprise Editions. Check all the editions of WorkDrive here.
Related Articles
Create Zip files
Easily create zip files to back up multiple files and folders in WorkDrive web. If you want to store this data in your computer, you can simply download the zip file at any time and extract its items. To create a zip file: 1. Go to My Folders or a ...Search files and folders
You don't need to manually search through a long list of folders and files to locate what you're looking for. If you know the file name, the folder name, or the author's name, you can simply search using this information. If you only know a keyword ...Uploading Documents, Creating Files, and Other Functions
Upload Documents In the Documents tab you can upload presentations, spreadsheets, PDFs, and the like for easy access. You can upload up to 10 files at a time. Availability Permission Required Users with view, create, modify, and delete document ...Uploading Documents, Creating Files, and Other Functions
Upload Documents In the Documents tab you can upload presentations, spreadsheets, PDFs, and the like for easy access. You can upload up to 10 files at a time. Availability Permission Required Users with view, create, modify, and delete document ...Uploading Documents, Creating Files, and Other Functions
Upload Documents In the Documents tab you can upload presentations, spreadsheets, PDFs, and the like for easy access. You can upload up to 10 files at a time. Availability Permission Required Users with view, create, modify, and delete document ...