Zoho Project's chrome extension, allows you to access all your portals and projects at one place. You can collaborate and concisely manage your project requirements such as posting a forum message, adding new projects, tasks, bugs, status, and viewing project notifications. Access all that you need right at a single place by installing the Chrome Extension. You can add the Zoho Project's Chrome extension from Chrome store available at https://chrome.google.com/webstore/detail/zoho-projects/peldkgicldgmbampajgepnigbpkhomoh
My portals
Once you have enabled Zoho Project's Chrome extension, it displays the list of all your registered portals wherein you can select a portal based on your project requirement.
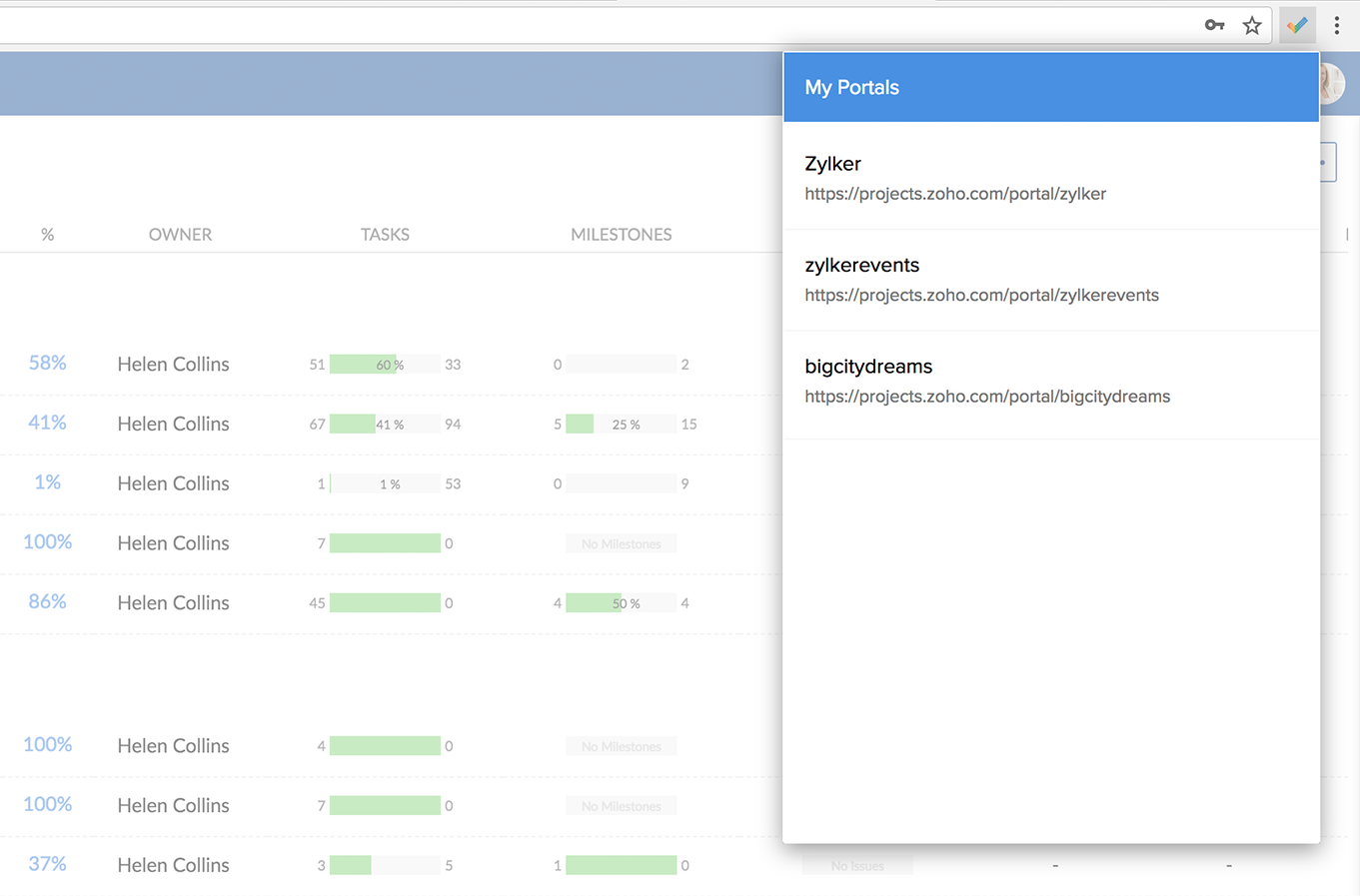

Notification alerts
All project updates related to the various project activities such as adding a status, task, and bug are displayed as notification messages. A notification count of the unread messages related to your projects is displayed on the Chrome Extension.
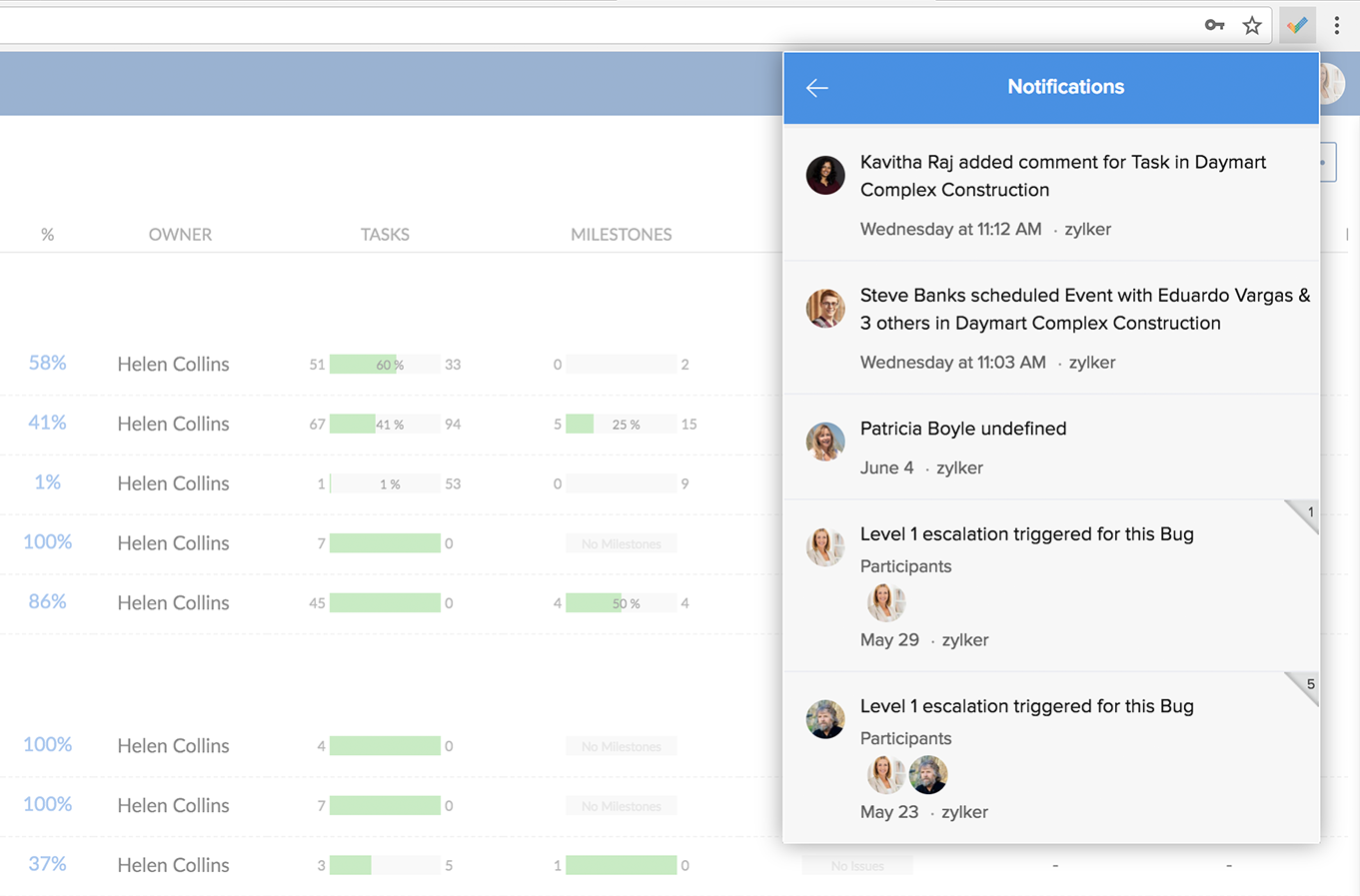
A notification count gets displayed inside the portal too. The notification number is removed only after the project user views the message.
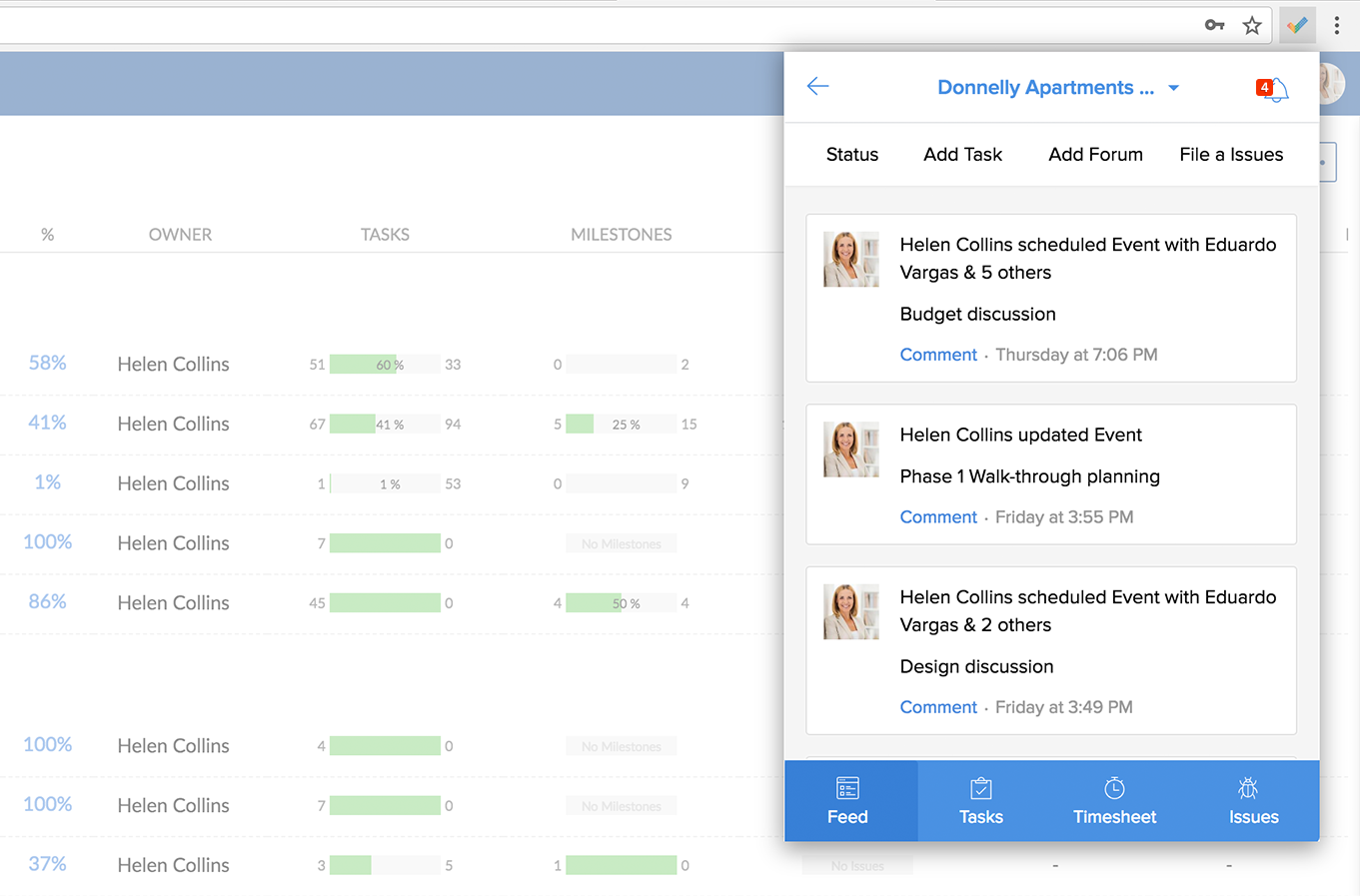
Projects
You can access all your projects and collaborate from within your chrome browser. Also, you can create a new project.
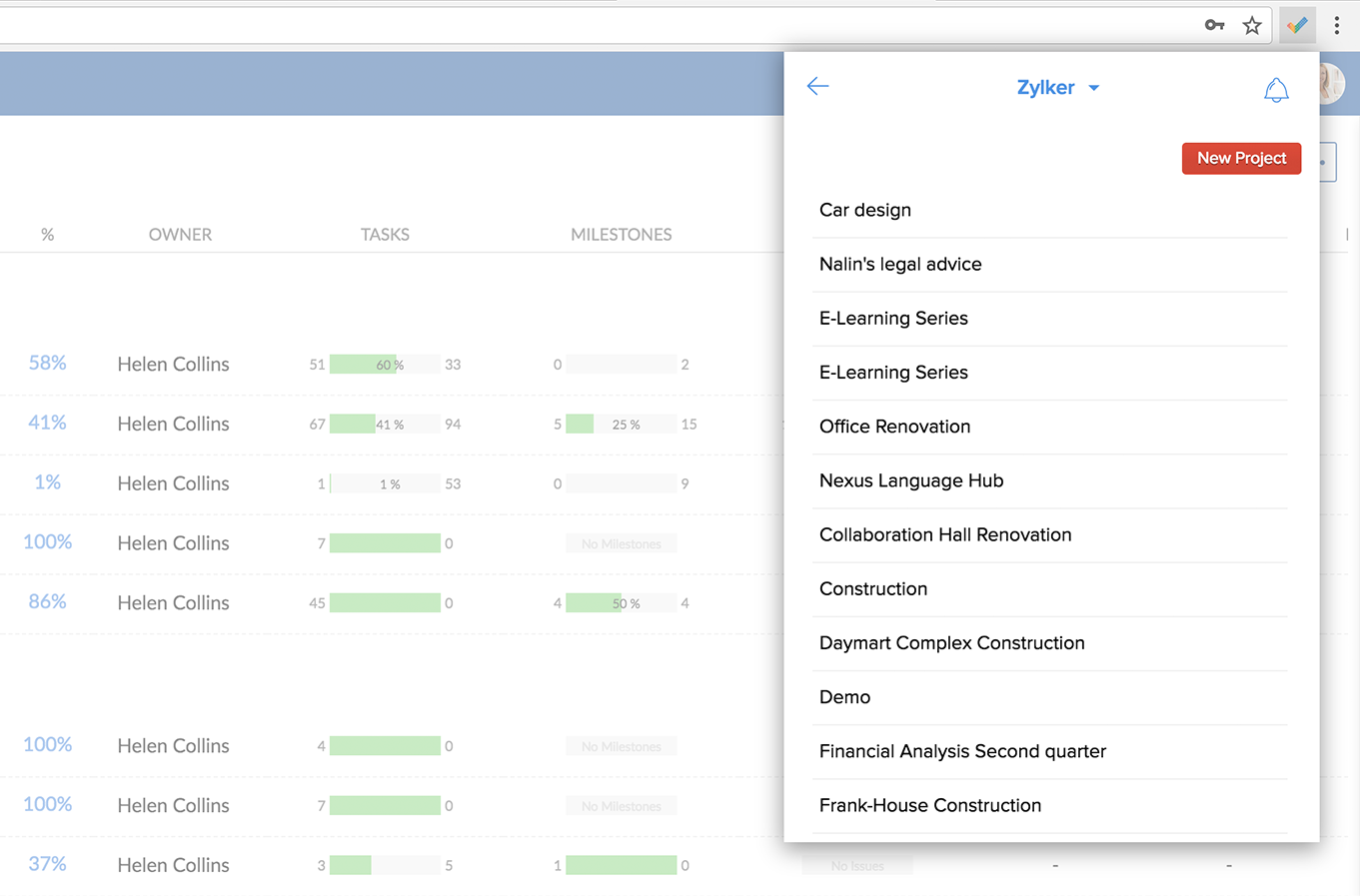
Manage all projects
Zoho Project's Chrome extension allows you to manage all associated projects by posting status, forum messages, adding tasks, and submitting bugs.
Add a status
You can add status or post comments in feeds for any selected project.
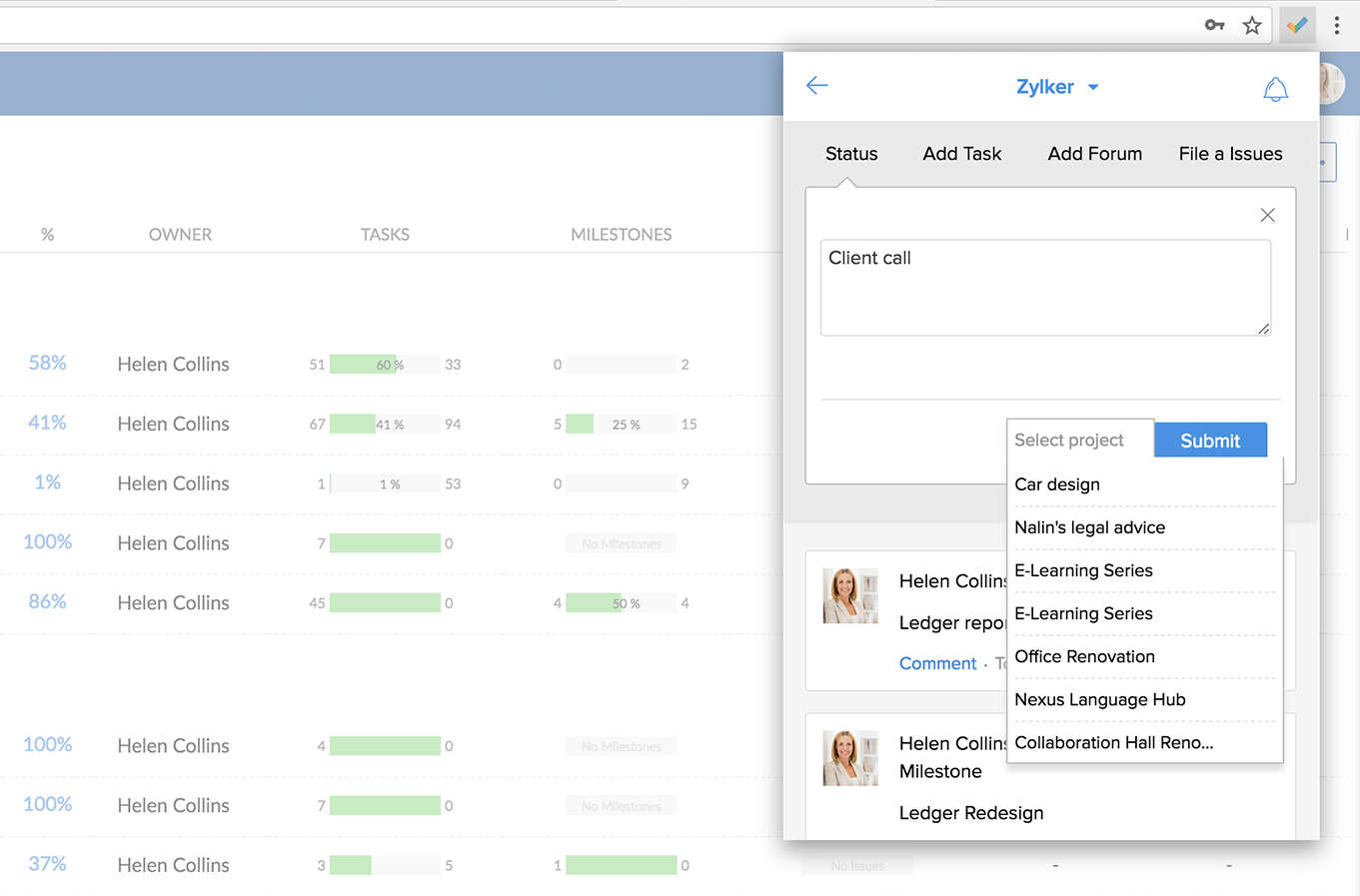
Create a task
You can add tasks for any selected project. In addition, you can set priority and assign it to users.
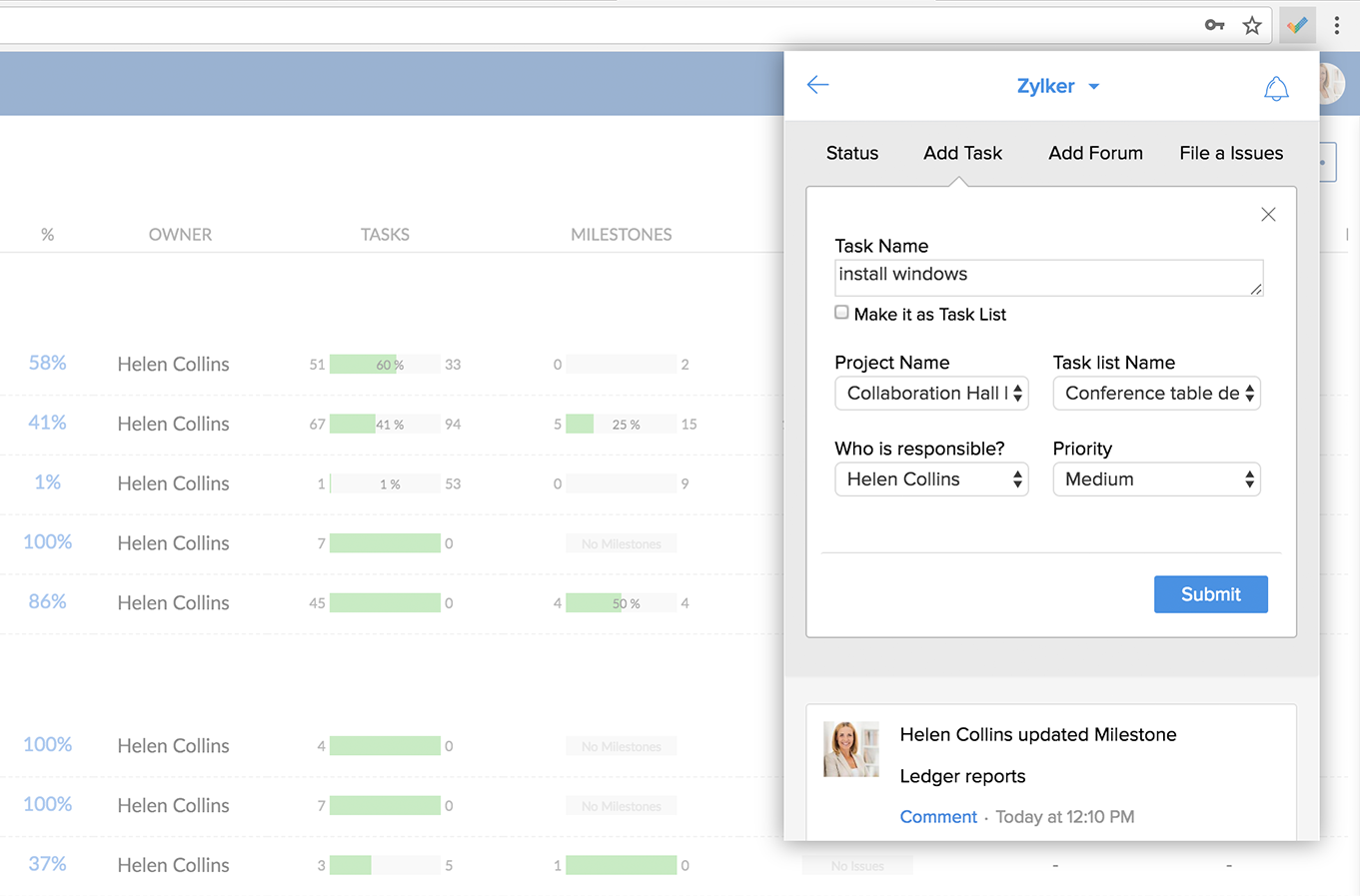
Post a forum topic
If you wish to post a forum topic, enter the forum title and content and then select the project and category for the forum.
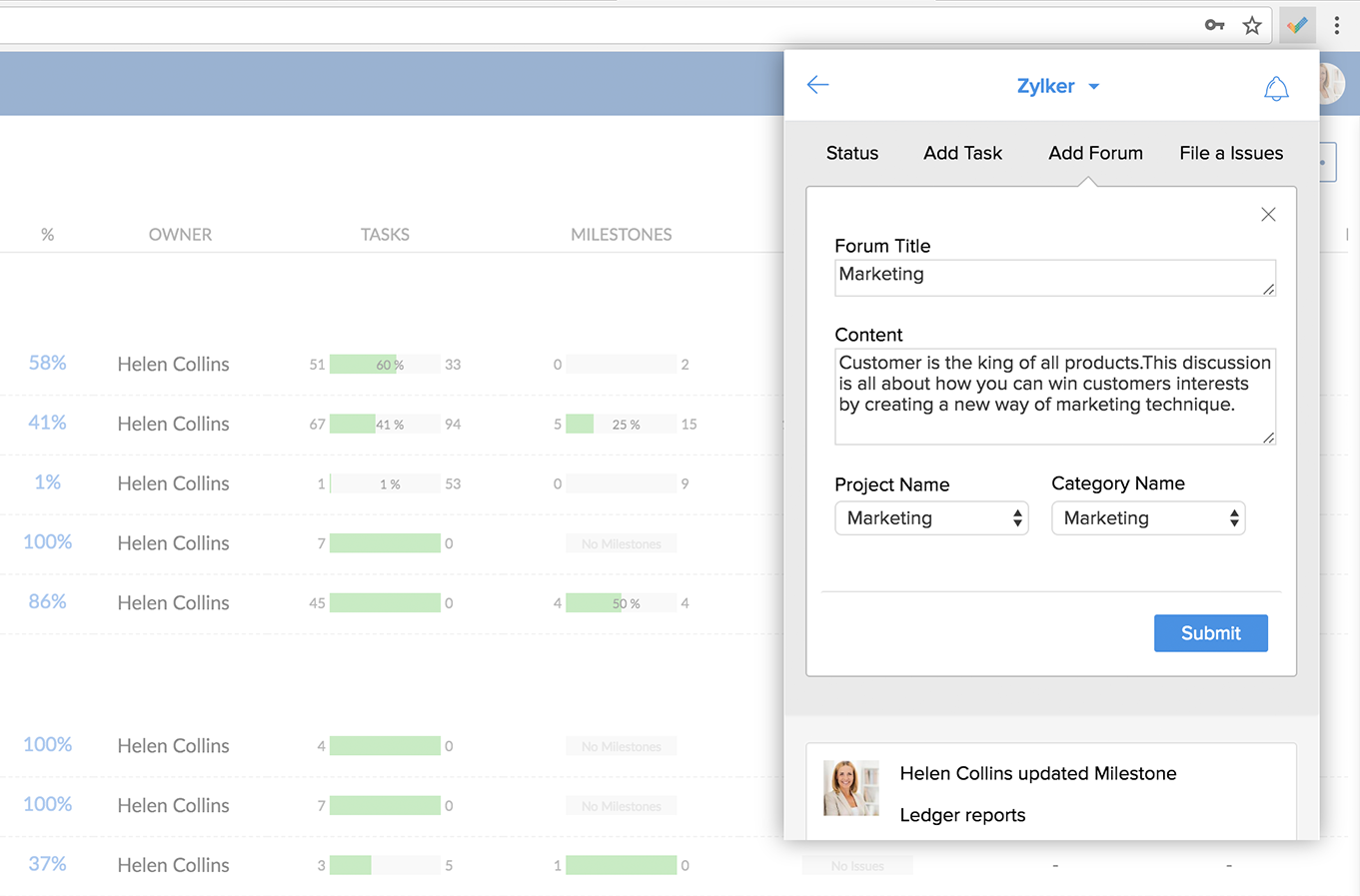
File a bug
To file bugs, enter the problem title and description of the bug and then choose the project and user for whom the bug must be assigned to.
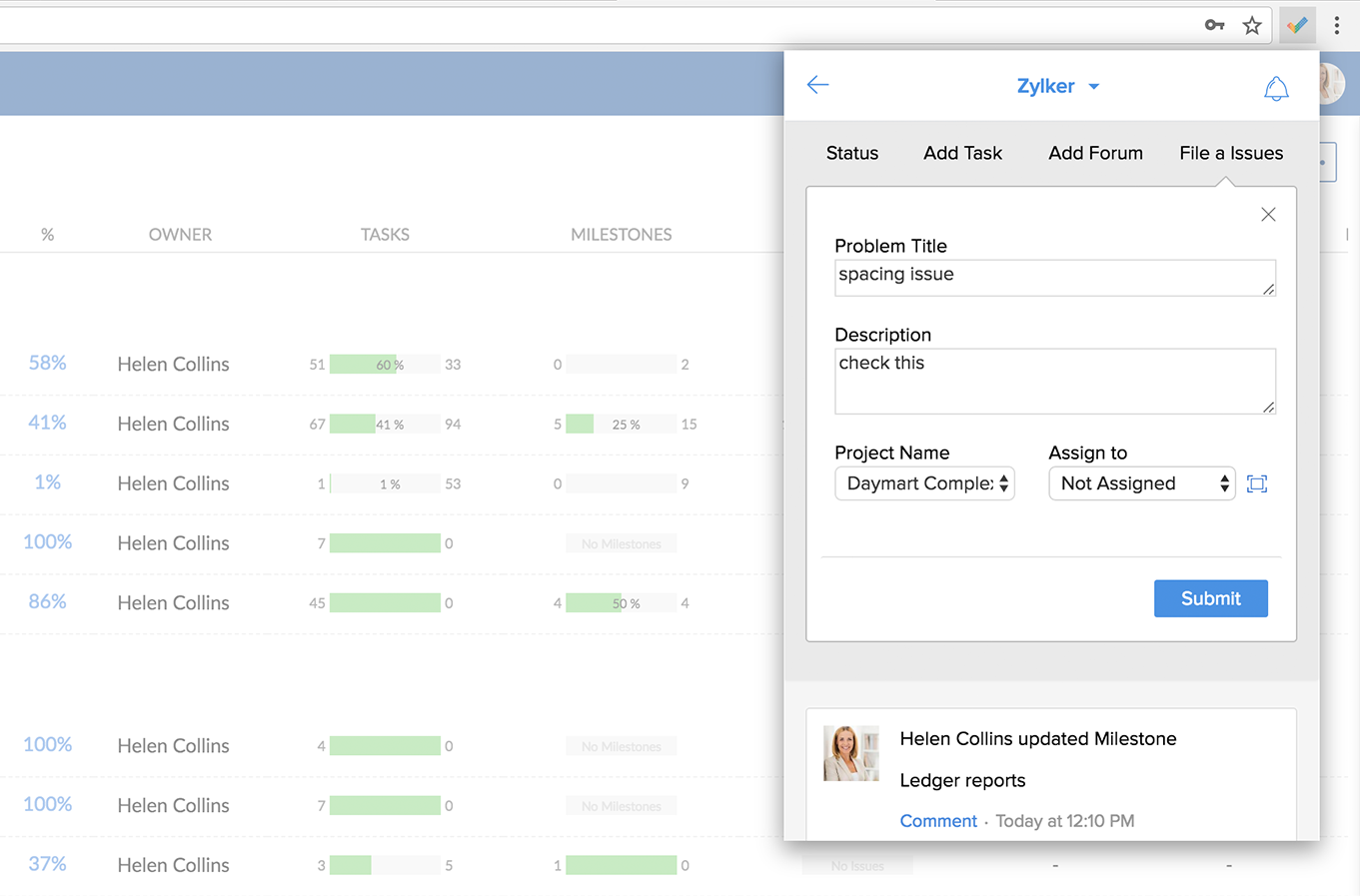
Collaborate within any selected project
Zoho Project's Chrome extension allows you to select any project and collaborate by viewing its dashboard, adding tasks, logging time, and submitting bugs.
Dashboard feeds
You can view the dashboard feeds for any selected project. And comment on any notifications with your team too.
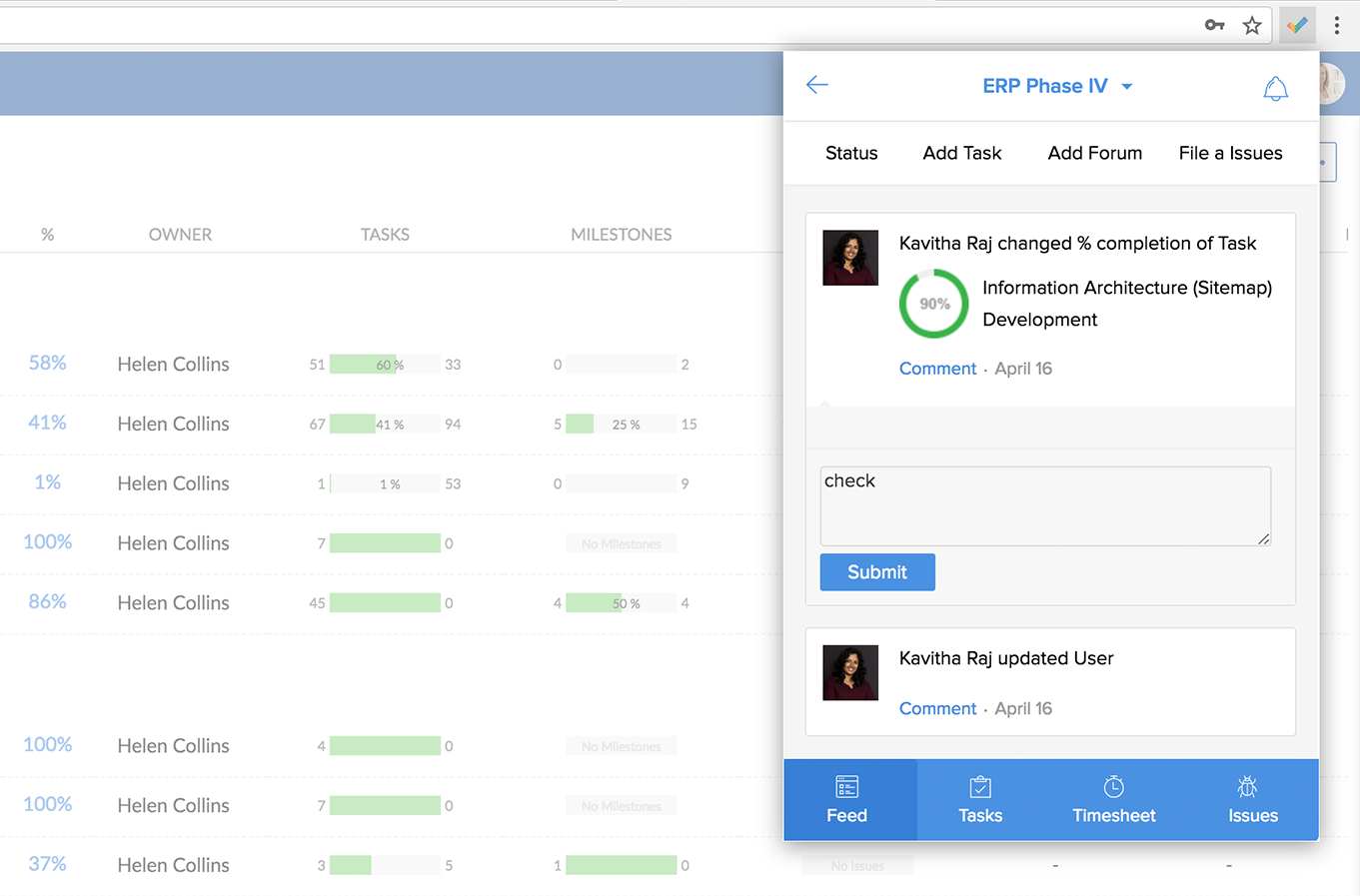
Add tasks
You can view the tasks for any selected project and add a task. Also, you can filter tasks based on Status, Owner, and Priority. Click + in the upper-right corner and start adding the task.
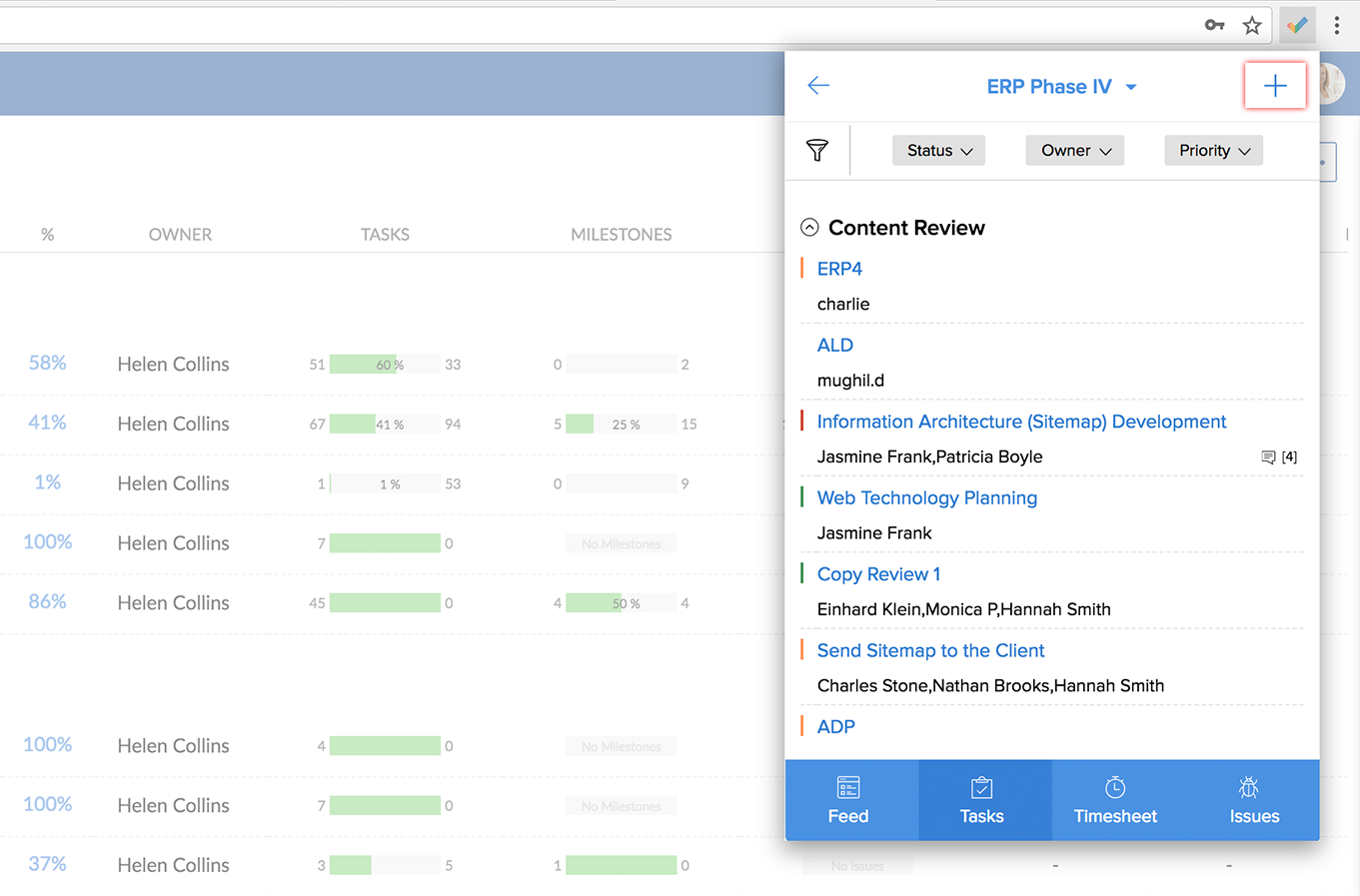
Also, you can also click on any task to comment, edit, complete, and delete.
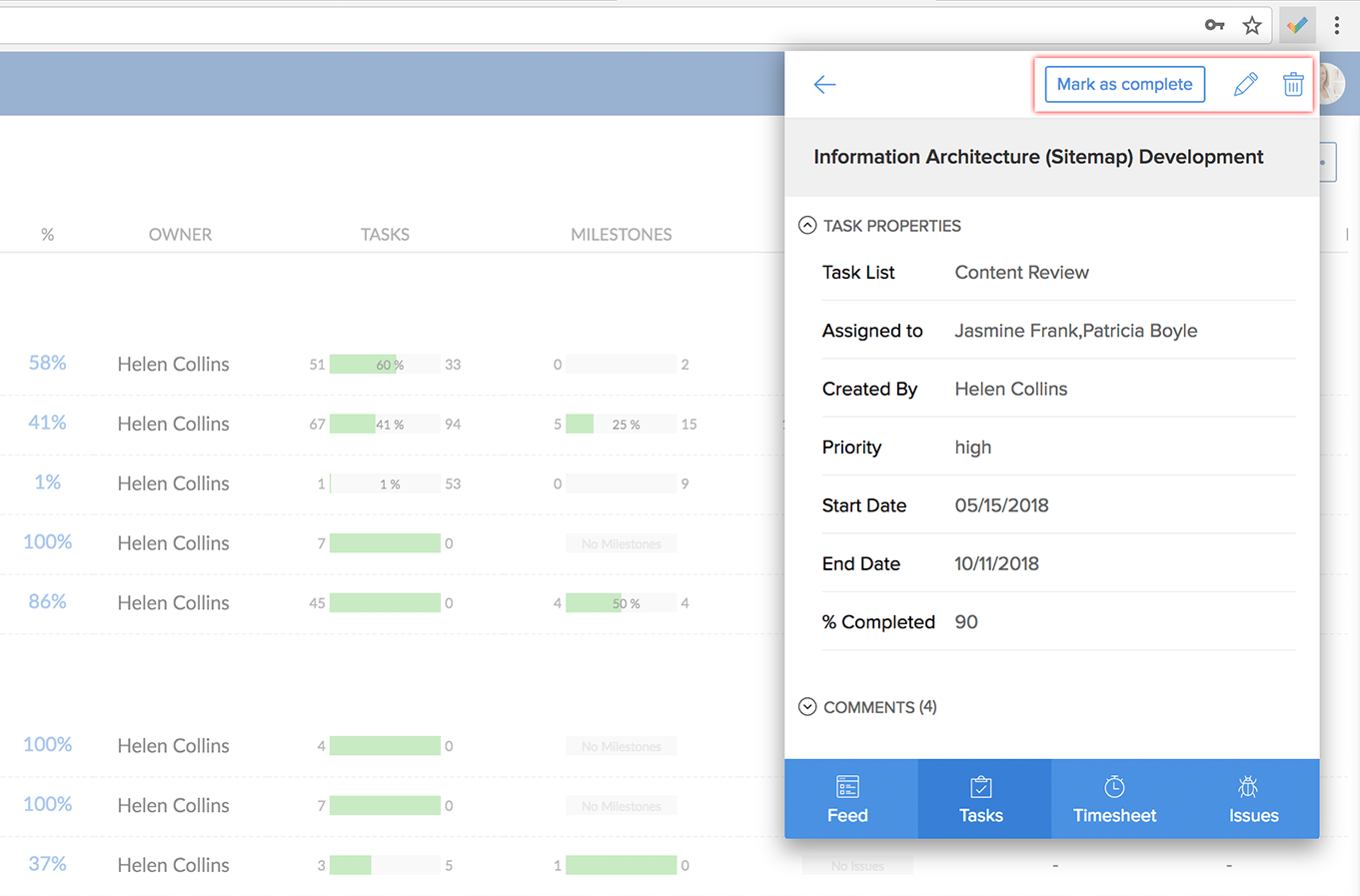
Log time for tasks
You can view the timesheet entries for any selected project and log time for the task. Click + in the upper-right corner and start logging time for your tasks. Also, you can filter timesheet entries based on User, Time, and Type.
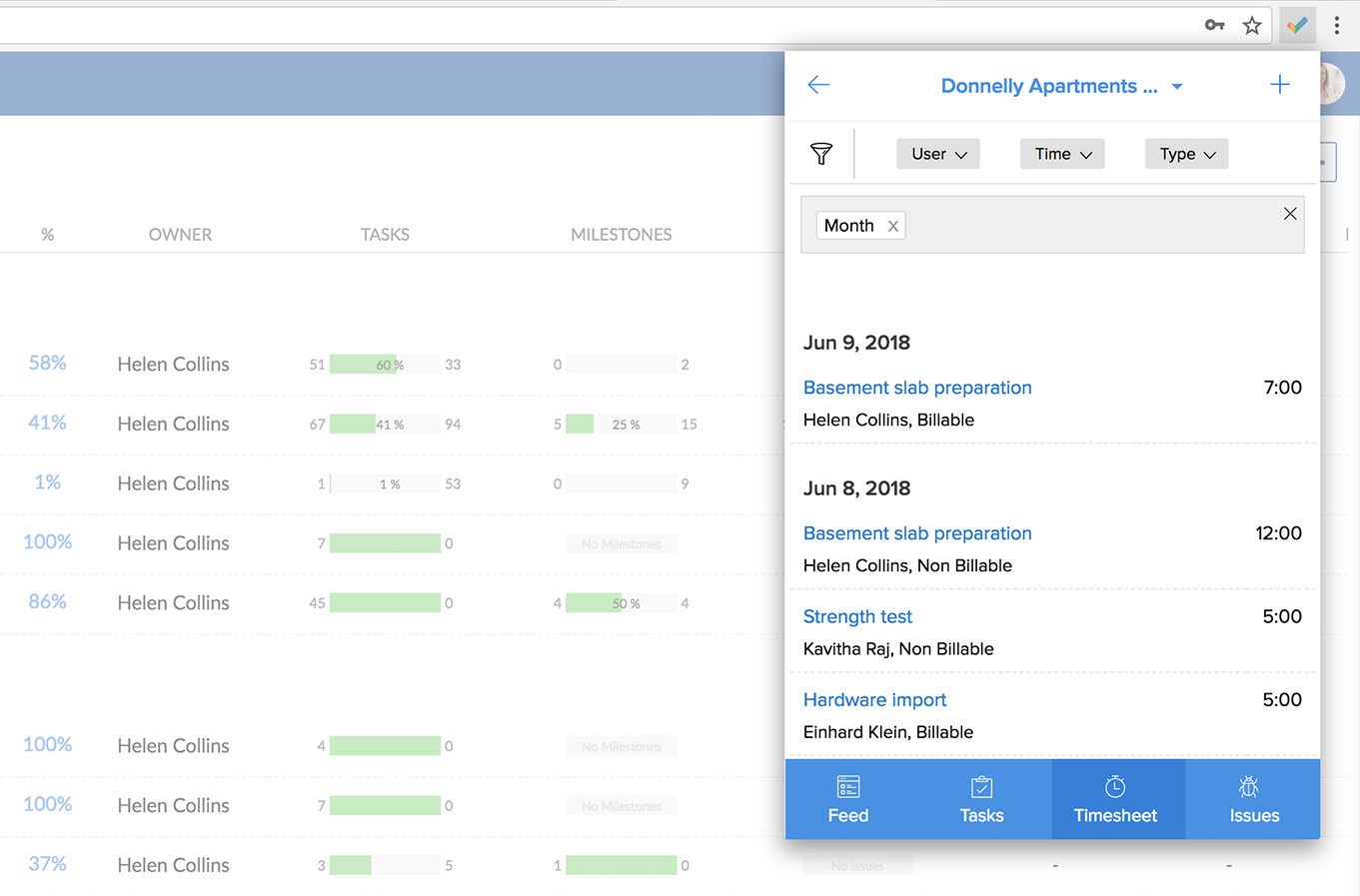
You can also, click on any timesheet entry to edit the log time or delete the entry.
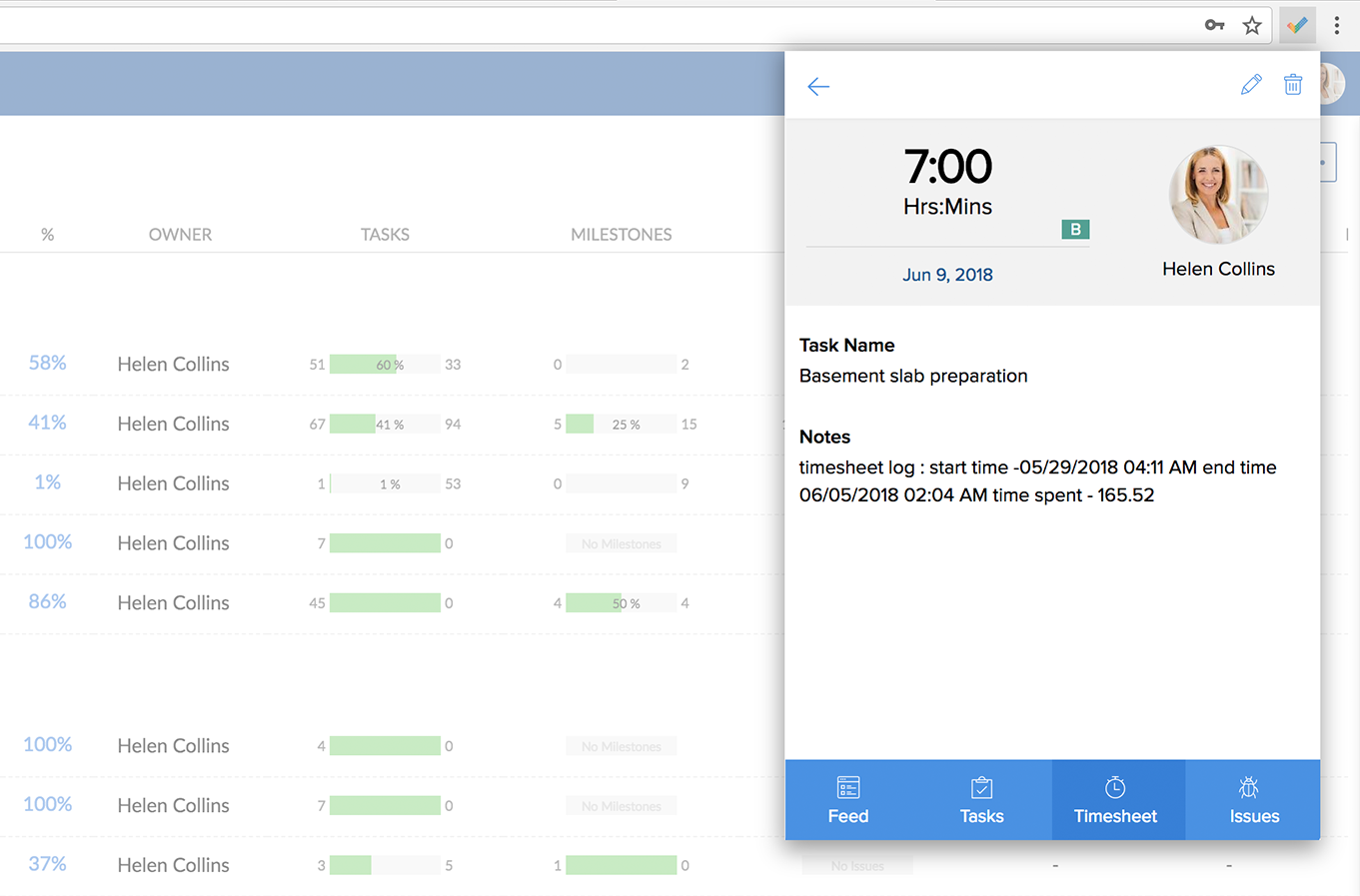
Submit bugs
You can view the submitted bugs for any selected project and file a new bug. Click + in the upper-right corner to add the bug. Also, you can filter bugs based on Assignee, Status, and Severity.
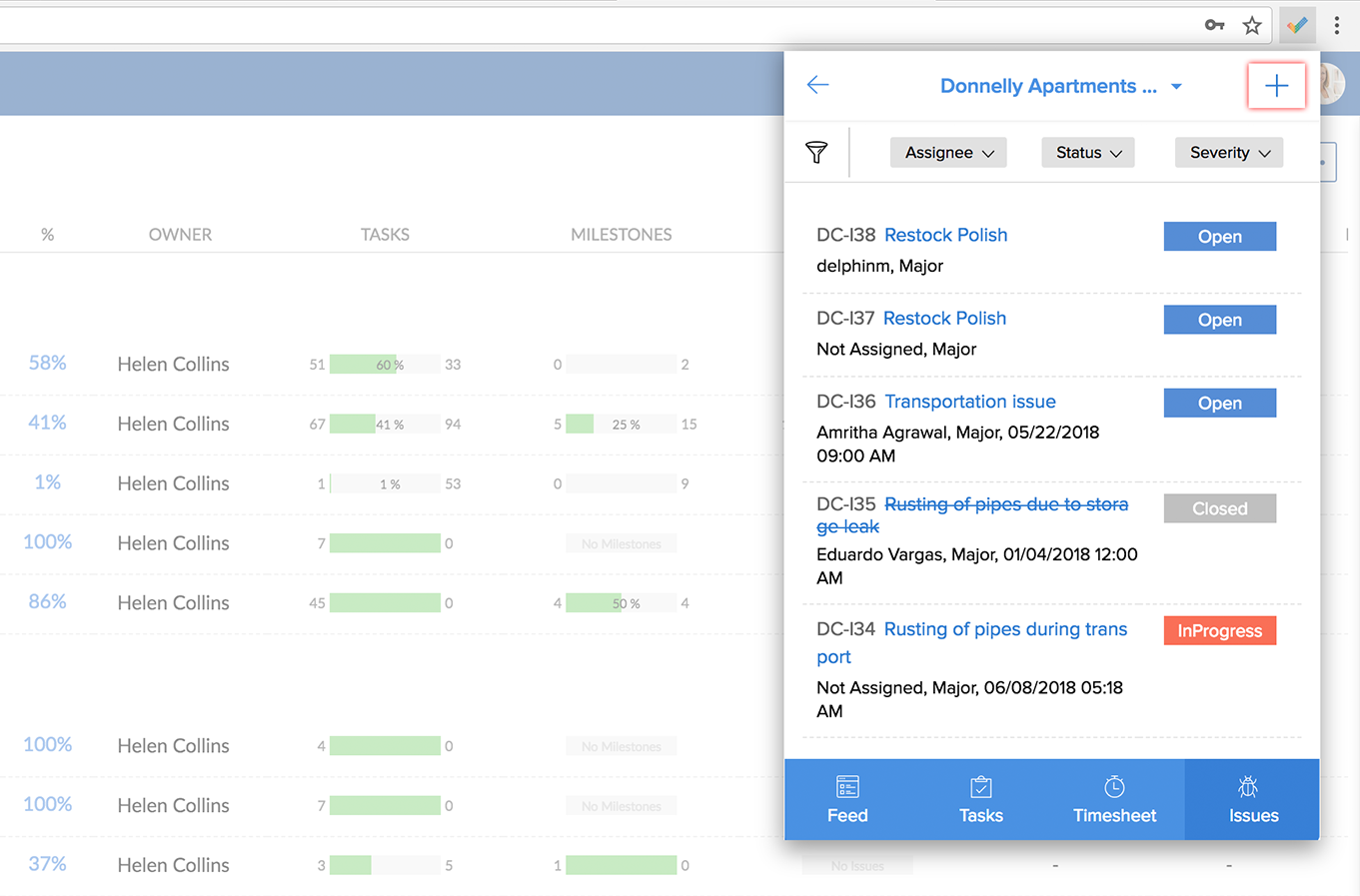
In addition, you can click on any bug to view its details, comment, edit or delete the bug. You can view the attached screenshot too.
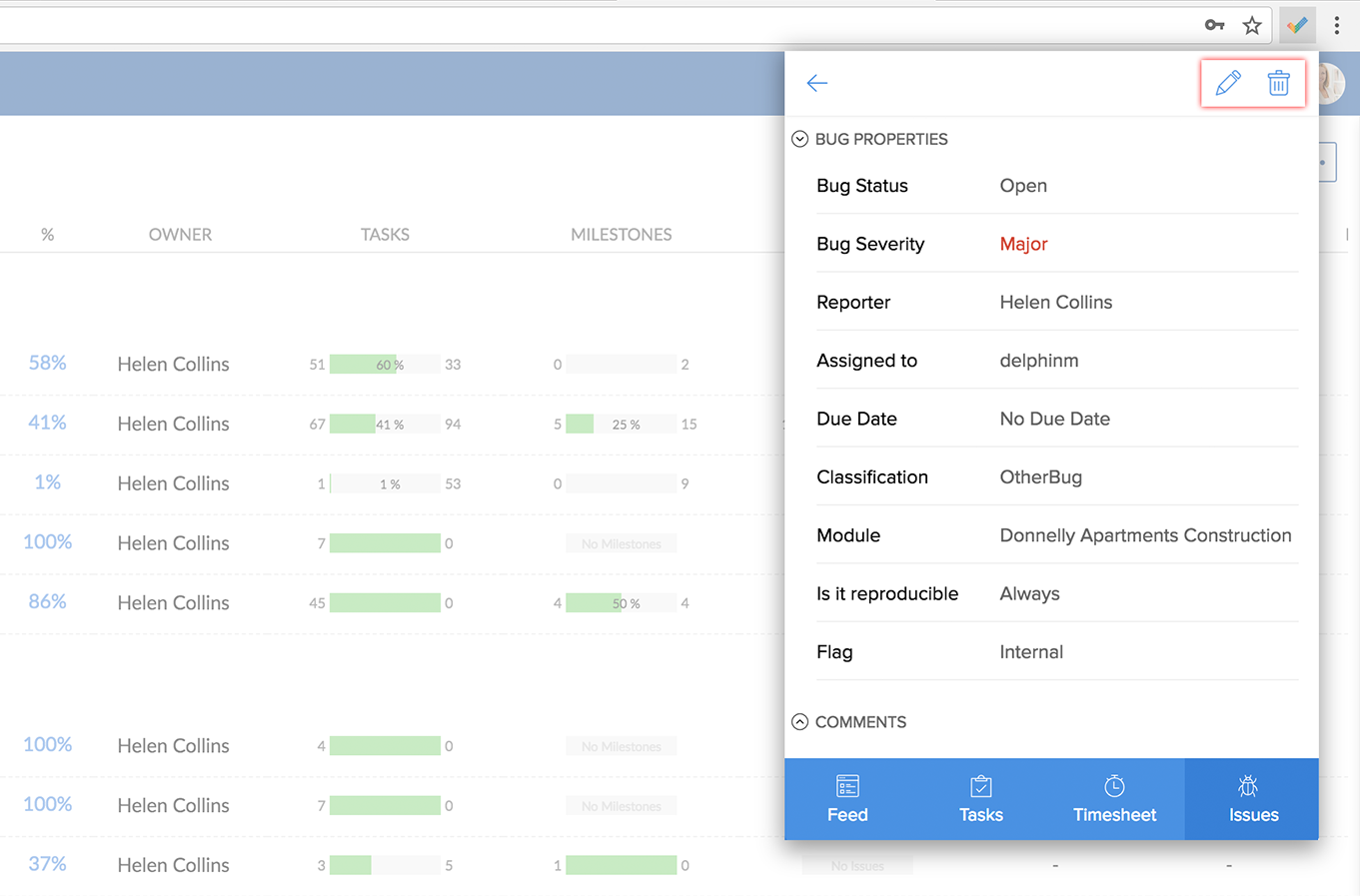
We also have the Grab Screen option, that enables you to submit the screenshot of the error message or bugs while filing. You just need to capture the error message on your system and then file the bug. The Grab Screen option is available on the Home tab of the selected portal as well as within the individual project.
- Click File a Bug in the selected project and enter the bug details. And then click Grab Screen.
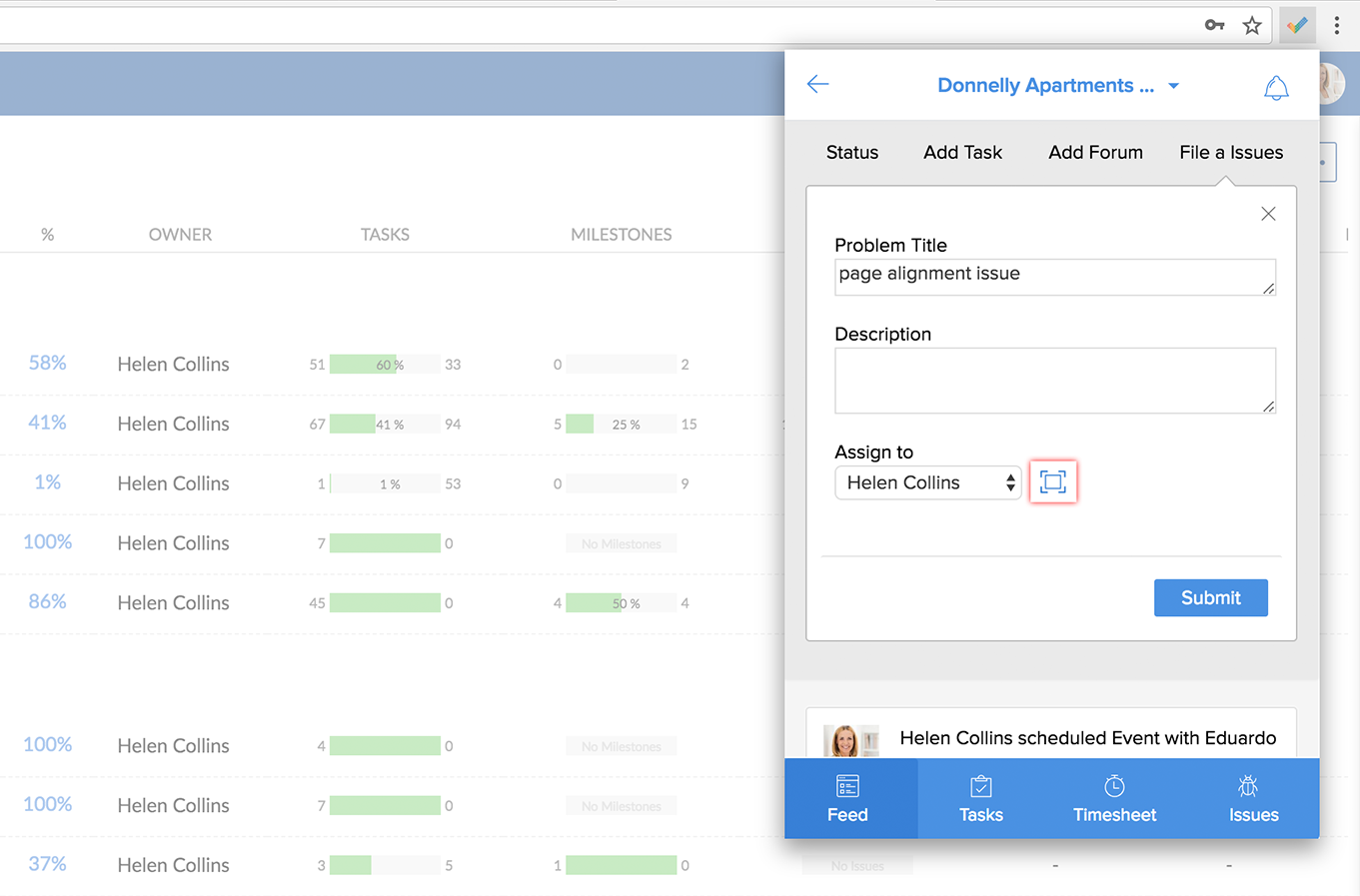
- Use the edit menu options in the top to highlight the error message that you want and then click Done.
- Blackout - Masks the selected area in black.
- Rectangle - Highlights the selected area as a rectangle.
- Ellipse - Highlights the selected area as an ellipse.
- Arrow - Draws arrow to highlight the selected portion.
- Line - Draws line to highlight the selected portion.
- Text - Adds text in the screen.
- Color Picker - Picks the color for your fonts and editing options.
- Undo - Reverts whatever was just done.
- Blackout - Masks the selected area in black.
- Click Submit to file the bug or click Re-edit this screenshot, if required.
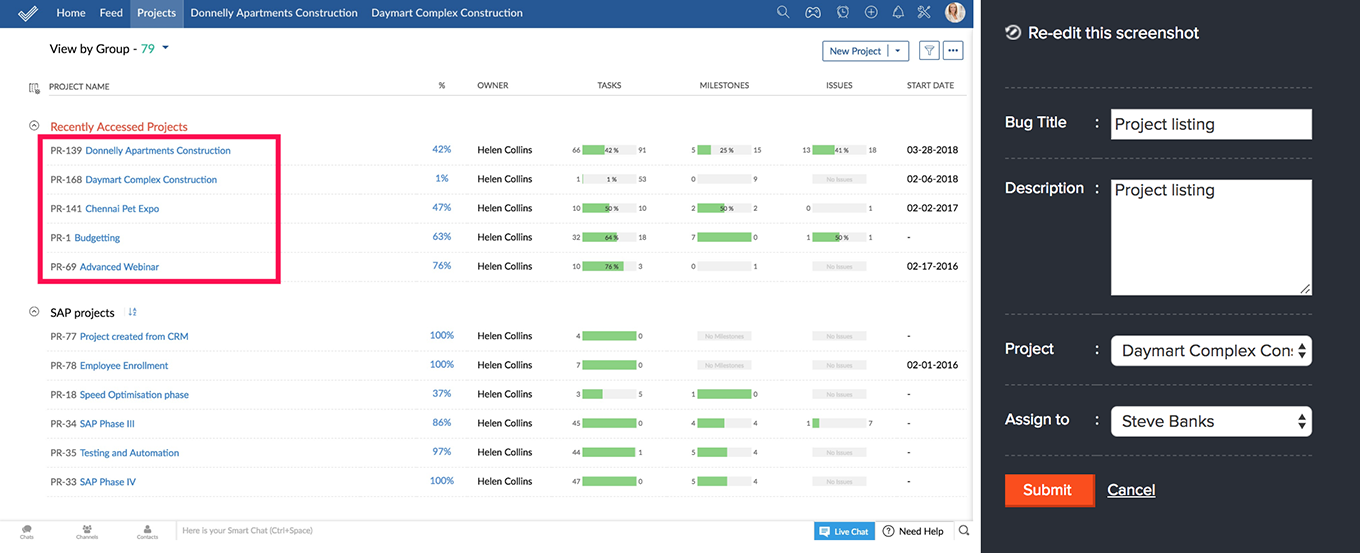
Now, the bug is added in the bugs List view and is populated in the Dashboard feeds. The attached screenshot will be available in the bug details page.