Configuring Allowed IPs
When you are dealing with customers' data, security is a major concern. You need to make sure that your data in Zoho CRM is not accessed from an unsecure network. You may even prefer that your employees access CRM only from the office. You can also restrict, logging in to and using Zoho CRM to specific IP Addresses only.
With the Allowed IPs feature, an administrator can add the IPs for individual users or for users in a specified role or a group. Users can log in to Zoho CRM only from these allowed IPs added by the CRM administrator. This also applies to all the other Zoho products. So if you are not able to access Zoho CRM from a specific IP, say your home office, then you will also not be able to access the other Zoho applications like Zoho Mail or Zoho Docs.
Add Allowed IPs
As an administrator, you can add the IPs through which users of your CRM account can use to log in. You can allow only those trusted IPs from which the Zoho account can be accessed. Logging in through any other IP would give the user an "Access denied from this IP address" alert message. This restriction will also apply to login attempts from mobile devices and tablets. Additionally, APIs using the user's Authtoken will not work from the IPs that are not allowed.
To add allowed IPs
- Go to Setup > Users & Control > Security Control > Allowed IPs.
- In the Allowed IPs page, click Add Allowed IPs.
- In theConfigureAllowed IPs page, select theSourceType.
- All Users: Select this to give all users the access to Zoho CRM from only the specified IPs.
A common IP for all users might be your office IP that all the users access. This could be your office IP that all the users access.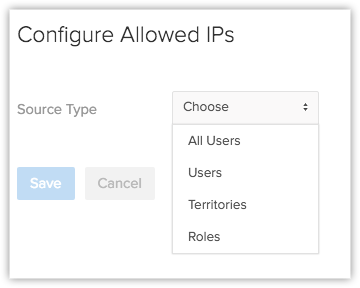
- Users: From the list, click on the users to move them to the Selected group.
Select users for whom you want to allow CRM access only through certain specified IPs.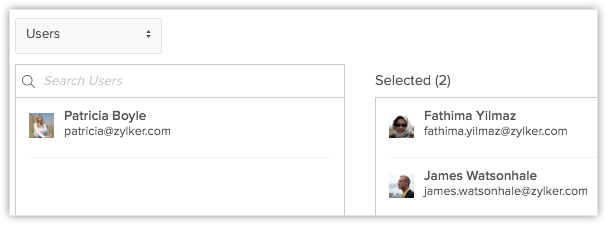
- Groups: From the list, click on the groups to move them to the Selected group.
All the users in the selected group will have access to CRM only through the specified IPs. - Roles: From the list, click on the roles to move them to the Selected group.
All the users in the selected role will have access to CRM only through the specified IPs.
- All Users: Select this to give all users the access to Zoho CRM from only the specified IPs.
- Click the Add IPs link.
Your current IP address will be added, by default.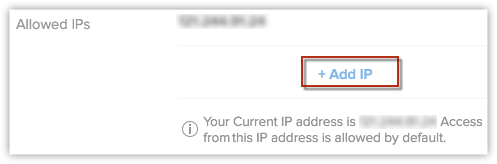
- In the Add IP popup, select the IP Type and enter the IP.
- Static IP: Enter a valid IP.
- IP Range: Enter the NetworkIP and SubnetMask.
You can contact your internet service Provider for the Network IP and Subnet Mask. - Already Added IPs: Select already added IPs from the drop-down list.
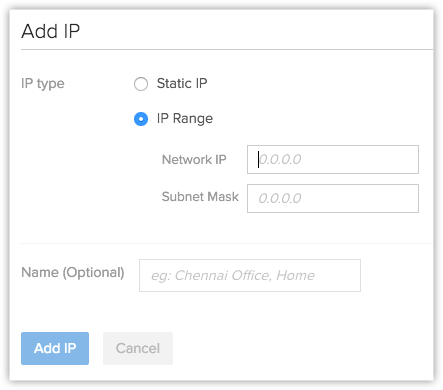
- Enter a Name for the IP configuration, if required.
- Click AddIP.
- Click Save.

- You can add upto 10 IPs for a single entry or user.
- You can configure multiple entries or users.
Remove Allowed IPs
You can remove the added IPs whenever you need. If a user is not part of any IP restriction, then the user will be allowed to access CRM from any IP. Make sure that you do not delete your own IP from the Allowed IPs list.
To remove allowed IPs
- Go to Setup > Users & Control > Security Control > AllowedIPs.
- In the Allowed IPs page, hover your mouse pointer on an entry and click the Edit link.
- In the ConfigureAllowed IPs page, hover your mouse pointer on an allowed IP and click the Remove link.
- Click Save.
To remove a single IPs from the list of allowed IPs
- Go to Setup > Users & Control > Security Control > Allowed IPs.
- In the Allowed IPs page, hover your mouse pointer on an entry and click the Delete link.
Related Articles
Configure allowed IPs
Whitelisting IP addresses prevents unauthorized access and strengthens your organization's security. Once this is configured, you will only be able to access your organization from the allowed IP addresses. To configure allowed IPs: Sign in to the ...IP Restriction
(Available in Standard, Professional, and Enterprise Editions) Super Admins of Zoho Vault can allow or deny access to users based on their IP address. For example, they can prevent users from accessing their passwords from outside their office ...Secure your CRM Account
When you're handling important information like customer data, company's annual revenue, stakeholder's details and the like you must take preventive measures to secure your accounts from unauthorized access. To ensure this Zoho Accounts lets you ...Configuring Sync Settings
Configure your sync settings to keep all of your campaigns and contacts updated across both applications.You can push campaigns to Recruits to update contacts and campaign member status. To configure your sync settings, 1. Log in to Zoho ...Configuring POP Account
Set up email account via POP3 Zoho CRM lets you configure a Zoho Mail account or a third party email account via POP3. An important point to note here is that Zoho CRM uses Zoho Mail to get emails and display them within CRM. Therefore, whether you ...