Configuring Gamescope Settings
Gamescope runs on trophies and badges. It is important to configure the right trophies and badges before you start a game.
Trophies Vs Badges
- A trophy is an award you get only if you take part in a game. If you do not take part in a game, you cannot win a trophy.
- A badge is an award you get, not for winning a contest, but for completing a sales target. You do not have to be a part of a game in order to win a badge.
Manage Trophies
Trophies are configured based on sales activities such as leads conversion, deal closure, task completion and so on. To configure a trophy, you must mention the sales activity, the criteria to be met in order for a person to win the trophy as well as the number of points that the trophy is worth.
- Trophies for a game are awarded only based on the performance during that particular game period.
- By default Zoho CRM has five trophies.
- Users can create up to 20 custom trophies to their CRM account.
Add New Trophies
To add a new trophy
- In your Zoho CRM account, go to Setup .
- Under General settings, click Gamescope .
- In the Gamescope page, click Trophies > + Add New.
- Specify the required details in theAdd New Trophy window.
- Name - Enter a suitable name for the parameter.
- Challenge - Provide a brief description about the trophy.
- Module - Select the module on which the action has to be performed to win the trophy.You can create trophies for all modules except notes and emails.
- Action - Select the action that has to be performed in the module.Create, Edit and Create or Edit are actions that are common to all modules. Apart from these, each module has some special actions associated with it. For example, Leads module has an action called Convert,Potential module has an action called Closed Won/Lost.
- Trophy icon - Select an icon to represent the trophy from the list of available icons and name it as per your choice.
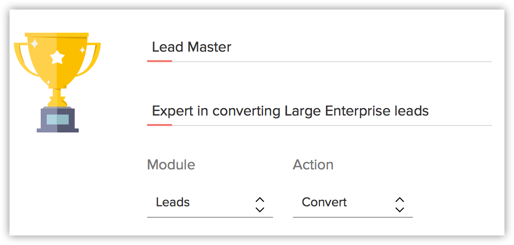
- Criteria - Mention the criteria for the action to be performed.
- Criteria name - Enter a suitable name for the criteria for easy identification.The Point Label should not exceed 50 characters.
- Points - Specify the points to be awarded each time the action, matching the criteria is performed. Each criteria should have a point associated to it.Points will not be awarded when the actions are performed in the following ways:Actions done using import , sheet view , bulk api insert; actions like automatic email response, automatic task creation that are performed by triggering automation workflow.
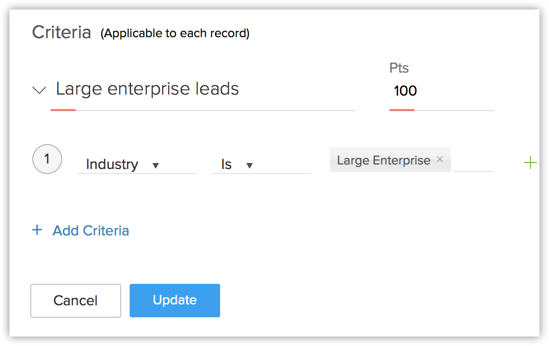 For example, if the trophy is to be awarded to user who converts maximum leads from the Large Enterprise Industry, do the following:
For example, if the trophy is to be awarded to user who converts maximum leads from the Large Enterprise Industry, do the following:- Choose Leads as the module.
- Choose Convert as the action.
- Under Criteria choose Industry is Large Enterprise .
- Specify the number of points for the action.Also you can make this more interesting by providing multiple scoring scales. For example, under criteria you can provide multiple criteria each with different points. Say, if the Lead source is Webform , they can be given lesser points than a lead with a source as Chat. This is because obtaining a lead by directly interacting with them needs more effort than obtaining a lead through webforms.
- Choose Leads as the module.
- Name - Enter a suitable name for the parameter.
- Click Add .

- Once a trophy is created, it automatically gets enabled for the ongoing games as well as future games.
- For ongoing games, this will not affect the current score. The trophy's score will get included only from the moment it is created.
Edit Trophies
To edit the existing trophies
- Click
 [ Settings icon] .
[ Settings icon] . - In the Gamescope page, click Trophies > Edit .

- Modify the details as required in the Update trophy window and click Update.

- Default trophies cannot be edited.
- Modifications include changing trophy name, adding new criteria, changing the points awarded, etc.
Disable Trophies
Once a trophy is created it automatically gets enabled for the ongoing as well as future games. However the user can disable the parameters if required.
To disable the trophies
- In the Gamescope page, click the Settings icon [
 ] and click Trophies .
] and click Trophies . - Turn off the Trophy that has to be disabled.The games created thereafter will not include this parameter to calculate the scores.

Manage Badges
Badges are time specific rewards awarded to users who achieve certain goals within the specified time.
- To win a badge, the user need not be a part of any game.
- Badges are game-independent rewards.
- By default Zoho CRM has five badges.
- The user can create a maximum of 20 custom badges.
Add New Badges
To add new badges
- In your Zoho CRM account go to Setup .
- Under General settings, click Gamescope .
- Click Badges > Add New.
- Specify the required details in theNew Badge configuration window.
- Name - Enter id for the badge.
- Description - Enter a suitable description for the Badge.
- Module - Select the module for which the action has to be performed to win the badge.
- Action - Select the action that has to be performed in the module.Create, Edit and Create or Edit are actions that are common to all modules. Apart from these, each module has some special actions associated with it. For example, Leads module has an action called Convert,Potential module has an action called Closed Won/Lost and Sum of Potential.
- Target - This specifies the number of times an action has to be performed and the time limit before which the action should be completed.The time limit can either be in Hour(s), Day(s) or Month(s).
- Additional Criteria - You can also add other additional criteria for the target.
- Badge icon - Select an icon to represent the badge from the list of available icons and name it as per your choice.
For example, if the badge is to be awarded to user who closes 5 potentials within 5 hours, ChoosePotentials as the module andClosed Won as the action. The target is given asClosed Won 5 Potentials within 5 hours. - Name - Enter id for the badge.
- Click Add .
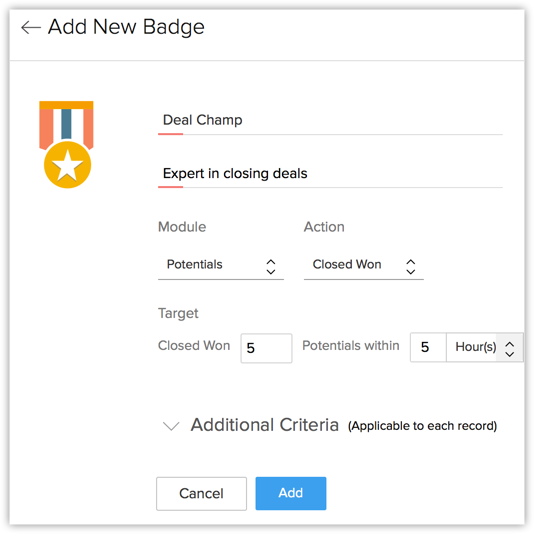
Edit Badges
To edit an existing badge
- In your Zoho CRM account go to Setup .
- Under General settings, click Gamescope .
- Click Badges > Edit.
- Modify the details as required in the Update Badge window and click Update.

- Default badges cannot be edited.
- Modifications include changing badge name, adding new criteria, changing the target, etc.
- The Sum of Amount is an action that is specific to Potentials module. This action indicates the total amount earned by closing n number of potentials in a given time period.
- The action Closed won will work not only for the Closed Won potential stage, but also for any other stage with the forecast type as Closed Won . To know about forecast types, click here .
Disable Badges
Once a badge is created it automatically gets enabled for the ongoing as well as future games. However the user can disable the badges if required.
To disable the badges
- In your Zoho CRM account go to Setup .
- Under General settings, click Gamescope .
- In the Gamescope page, click Badges .
- From the list of Badges displayed, turn off the Badge that has to be disabled.
Enable Notifications
Since users may not be present in the gamescope page all the time, they are likely to miss certain important updates about ongoing games. For example, a user may not know that another player has overtaken him/her in a particular game. To avoid this, the user can turn on notifications for a particular game which he/she considers important. Once notifications are turned on, the user will get a notification every time his/her rank gets affected.
To enable notifications for a particular game
- Click the Gamescope icon.

- In the Games page, click the Ongoing games tab.
- Click the Notification icon that is displayed near the game for which notification has to be enabled.
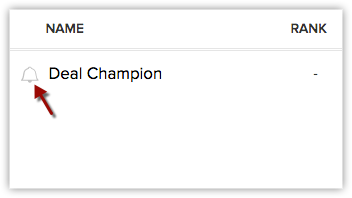
- This will create a seperate tab with the selected game's name as the tab's name.Clicking this tab will provide complete details about this ongoing game.

- These notifications can be viewed later (if the user was not available at that particular time) by clicking notification icon in the gamescope page.

- Notifications can be enabled only for one game at a time.
- The users will get notification for the badges by default. It is not necessary to enable notification for badges.
- Users will get pop up notifications by default in the following instances:
- When a new game starts.
- When a game ends along with the name of the winner.
- When the user wins a trophy.
- When a new game starts.
Related Articles
Gamescope
Bring some fun and competition in your sales with Gamescope Help guide Gamescope - An Overview Configuring Gamescope Settings Using GamescopeConfiguring Gamescope Settings
Gamescope runs on trophies and badges. It is important to configure the right trophies and badges before you start a game. Availability Permission Required Users with Module Customization permission in their profile can access this feature. Check ...Configuring Gamescope Settings
Gamescope runs on trophies and badges. It is important to configure the right trophies and badges before you start a game. Availability Permission Required Users with Module Customization permission in their profile can access this feature. Check ...Gamescope
Project Management is assigning tasks, closing bugs, following projects, reopening bugs, completing milestones, and all those mundane concepts. Not anymore with Zoho Projects! We have now spiced up the existing project activities with Gamescope in ...Gamescope settings
Awards and accolades are always special in the workplace. They motivate employees to complete their work with great efficiency. In Gamescope, we give trophies and badges when players complete different levels. The users can edit the points for the ...