Create project from a template
Create a new project using a project template
- Navigate to Projects and click New Project in the upper-right corner.
- Select the existing project template in the Choose a Template field.
- Enter the Project Start Date of your project and fill in other details.
- Click Add Project to proceed.
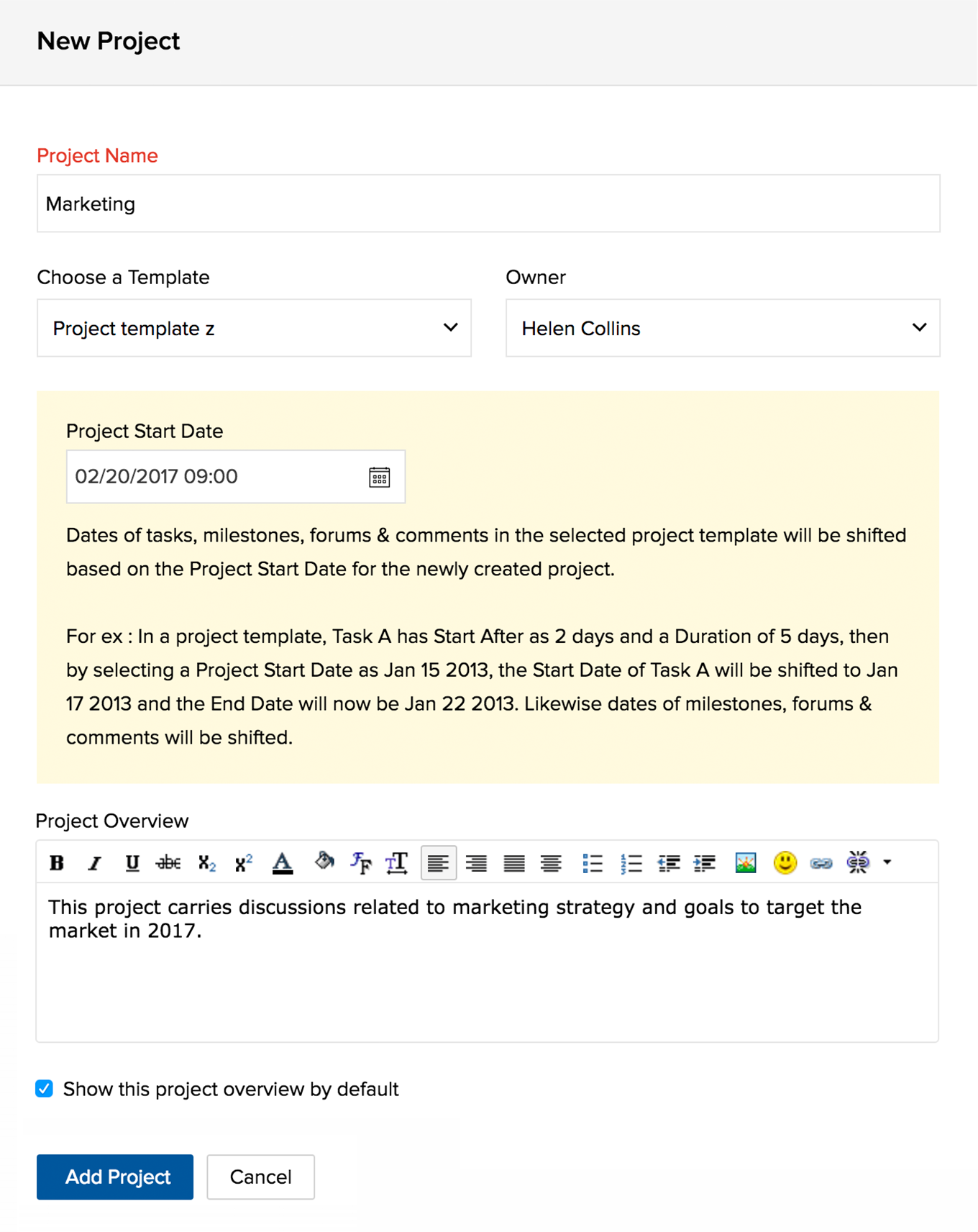
Set task recurrence and reminder in a project template
You can create tasks and set recurrence and reminders for them. These will apply when you create a project using the template.
Recurring tasks
In
a project template, you can create tasks and set them to recur anytime
using the Recurring functionality in Zoho Projects. You can set
recurrence details while creating or editing a task.
You can enable the Set to previous business day option, to automatically set the previous day as the Start Date for the task, if the Start Date of the recurring task occurs on a holiday or a weekend. This option is enabled only if the Recurring frequency of the task is set to Monthly or Yearly.
You
can also set the recurring frequency for tasks without any defined
limit. The No End Date option helps in defining the limitless
occurrence.
Task reminders
If
you're working on multiple tasks, you need a reminder to know the start
and end dates of the tasks. Setting up a reminder will send timely
email notifications. With task reminders in Zoho Projects, you don't miss a single task.

In Remind on, if you select:
- None: There are no reminder mails for these tasks.
- Daily: Reminder mail for a task is triggered daily from the scheduled date in Start Date until the Due on date. (Mail notification is sent every day, from the selected start date until its due date.) Also, based on Business Hours settings, reminder mails are sent even if the task Start Date and End Date falls on a weekend or holiday.
- On Same Day: Reminder mail for task is triggered only on the scheduled Due on date. (Mail notification is sent only on the task due date.) Also, based on Business Hours settings, reminder mails are sent even if the task Due on date falls on a weekend or holiday.
- day(s): You can set reminder mails to be triggered any desired number of days, ahead of the scheduled Due on date. For example, you can set reminder mails to be triggered 3 days before the Due on date. Also, based on Business Hours settings, if you have skipped weekends in your settings, reminder mails
are calculated and sent skipping the weekend or holiday.
Related Articles
Create project template
Create a new project template Navigate to Projects. Click the Create drop-down. Select Template. Enter the Template Name, select the Owner, choose a project to clone, choose the Item Layout, and enter the Description. Click Add. You can skip ...What is the difference between project template and task template?
Project template, lets you create a sample template for the project, where you can add tasklist, tasks etc. When creating a new project, you can just choose the project template. This helps you save time and effort. Learn more. Task templates, lets ...Project templates
Project templates can help you manage your work more efficiently. You don't have to repeatedly enter the same tasks, and can thus save time and be more productive. Project Templates can be accessed from the project list view or from the setup page. ...Project groups
You can group projects based on criteria, requirements, clients, users and various other project needs. By grouping projects, you can segregate multiple projects and efficiently manage your project groups. For instance, if you’re working in a company ...Manage project
View project details Navigate to Projects. Select a project card and click . Click Details. View the details of the project. Edit a project Navigate to Projects. Hover over the project card and click in the upper-right corner. Select Edit. Update ...