Custom tags
Why create tags?
Custom tags are labels that you define for a particular set of work items in your backlog or sprint. They are the quickest and easiest way to group a similar set of work items based on a specific category.
For example, if your team works on three different processes simultaneously and has work items scattered randomly, how can you classify them? Let's say the three different processes are integrations, product road map, and new enhancements. All three can have individual tags, and you can associate the work items to the relevant tags.
- Filter the particular set of work items based on the process tags.
- Create a custom view and categorize work items based on the three different tags.
 Available plan: Professional
Available plan: ProfessionalAccessibility:
- Admins can add, edit, delete, and associate tags for all the work items across projects.
- Managers and members can edit and delete tags created by them.
- If the work item is unassigned, the tag owners can edit and delete tags. Other users can add and associate tags to the unassigned work items.
- Tags are available in the Backlog, Epics, and Board modules.
Add tags
- Navigate to Backlog.
- Click
at the bottom of the work item name.
- Enter the Tag Name and pick a Color.
- Click Add.
If you have already created tags, you can click + at the bottom of the tag pop-up and add a new tag to your project.

Note:
- A tag name should be only up to 100 characters.
- Tags are portal level.
- You can add up to 10K tags in your team (i.e, Portal)
Associate tags
You can associate work items with multiple tags if necessary. For example, say you have created 10 tags in your project and you want to associate three tags to a work item. You can select the required tags and associate them.
- Navigate to Backlog.
- Click
at the bottom of the work item name.
- Check the box next to the required tags to select them.
- Click Update.

Note: Tags are not restricted to specific projects. You can view all the tags created across projects while associating a tag for particular work item.
Edit tag
- Navigate to Backlog.
- Click
at the bottom of the work item name.
- Click
next to the tag name.
- Modify the details and click Update.
Delete tag
- Navigate to Backlog.
- Click
at the bottom of the work item name.
- Click
next to the tag name.
- Click Yes, delete in the alert box.

Note: The tag will be removed permanently and the work items will automatically be disassociated with the tag.
Bulk update tags
You can additionally do a bulk update of tags for your work items.
- Navigate to Backlog.
- Check the box next to the required tags to select the work items.
- Click Modify and select Tags.
- Associate the required tags.
- Click Update.
Search tags
When you have 'n' number of tags in your project, you can search for a particular tag and associate it with your work item.
- Navigate to Backlog.
- Click
at the bottom of the work item name.
- Enter the tag name in the search field.
- Select the tag.
- Click Update.
Filter tags
You can filter work items based on specific tags in your project. Select 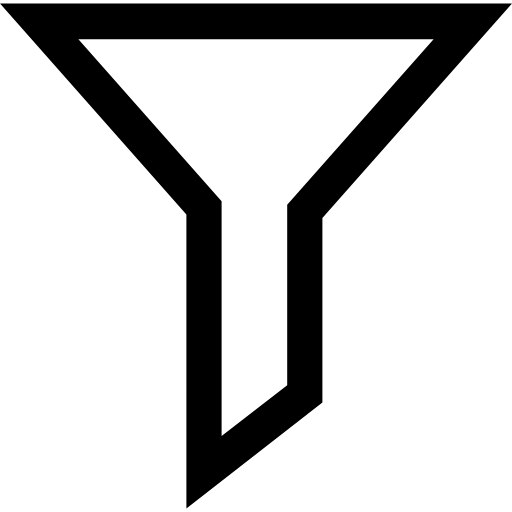 in the upper-right corner and choose the required Tags from the criteria. You can also create custom views based on tags as a criteria. How to create custom view?
in the upper-right corner and choose the required Tags from the criteria. You can also create custom views based on tags as a criteria. How to create custom view?
Related Articles
Tags
Tags help to reference modules in search and filters. Enable tags and associate them with projects, milestones, task lists, tasks, issues, forums and status. How to enable tags? Click on the top right corner of the page. Select Org Settings under ...Tags
Tags help to reference modules in search and filters. Enable tags and associate them with projects, milestones, task lists, tasks, forums and status. How to enable tags? Click on the top right corner of the page. Select Org Settings under the ...Contact Custom Merge Tags
Contact Custom tags are those, that the user defines according to his needs from a list of contact fields and the custom field data. This gives you the liberty to use more number of fields than just the usual email, first name and last name. Contact ...Managing custom lead merge tags
Lead custom tags are those, that you can define according to your needs from a list of lead fields and the custom field data. This gives you the liberty to use more number of fields than the available predefined fields. You can choose from the ...Working with Tags
Tags are created to provide multiple access points for the data in your CRM account. Once you have created tags, you can perform various actions such as, Filter records based on tags Carryover tags on record conversion Create reports based on tags ...