Custom View
Customize the work items based on specific criteria and save these work items across different views.
 You can access custom views only if you are on the Professional plan.
You can access custom views only if you are on the Professional plan. - All the users in the team can access custom views irrespective of their roles.
Difference between Default and Custom View
Global view offers two different views: Default and Custom view . Default view lists all the work items across the projects in your team. You can just filter the work items, export, and view the export history. Whereas, in the Custom view section you can create your own views and save the work items that match specific criteria.

For example, if Helen wants to save a list of work items created by 'Patrick' and 'Hendry' in the project 'Marketing'. How can she save the relevant work items in a view?
- Helen names the view as 'Confidential work items'.
- She selects the 'Created by' criteria and picks Hendry and Patrick.
- She selects the 'Project Name' as Marketing.
- She saves it as a private view.
All the work items that fall under the selected criteria will be saved in the new custom view.

- Switch between the default and custom view.
- Create a view and save it as Private or Public.
- Create group views.
- Customize the column.
- Search for a particular work item.
Create custom view
- Navigate to Global View in the top panel.
- Select Custom View from the toggle in the upper-left corner.
- Click + Custom View at the bottom-left.
- Enter the view details.
- Select the Criteria or set the Criteria Pattern.
- Click Save View.
 You can select a maximum of only five values from a criteria.
You can select a maximum of only five values from a criteria. Add custom view from Global Search
- Navigate to Global Search in the upper-right corner.
- Choose Advanced Search.
- Select the criteria and click Search.
- Click Save as custom view at the bottom.

You can save your search results in a custom view and access it quickly.
Add custom view from applied filter
You can add the filtered search results in a new custom view.
- Navigate to Global View in the top panel.
- Select Custom View from the toggle in the upper-left corner.
- Click the Other Actions icon next to the view name.
- Click Filter and select the criteria.
- Click Apply Filter.
- Select Save as New View in the upper-right corner.
- Enter the view details.
- Click Save.
Access type in custom views
While creating a custom view you can share the views to all the users in your team or to specific users. You can find three different types of views:
| Private View | Lists all views that you have created in the type 'Private'. |
| Public View | Lists all the views that are created as public. You can even access the views that are created by others in the type 'Public'. |
| Shared View | Lists all the views that are shared to you. |

Once you add a view, it will get listed in the Recent Views 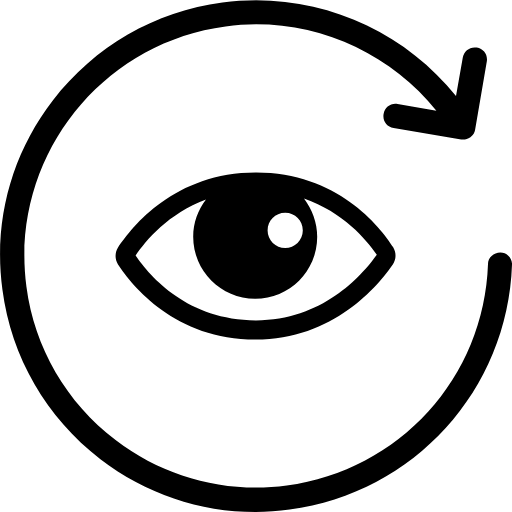 . You can access all the recently created views here.
. You can access all the recently created views here.
Share custom views
You can share the custom views to specific users in your team.
- Click Share To in the upper-right corner to share the view to specific users.
Edit custom view
- Navigate to Global View in the top panel.
- Select Custom View from the toggle in the upper-left corner.
- Choose the view that you want to modify.
- Edit the custom view details.
- Click Save View.
Delete custom view
- Navigate to Global View in the top panel.
- Select Custom View from the toggle in the upper-left corner.
- Choose the view that you want to delete.
- Select
next to the view name.
- Click Delete.
Filter
- Navigate to Global View in the top panel.
- Select Custom View from the toggle in the upper-left corner.
- Click
next to the view name.
- Select Filter.
- Select the criteria and click Apply Filter.
Export
- Navigate to Global View in the top panel.
- Select Custom View from the toggle in the upper-left corner.
- Click
next to the view name.
- Click Export.
- Select the criteria and click Export.
Export history
- Navigate to Global View in the top panel.
- Select Custom View from the toggle in the upper-left corner.
- Click
next to the view name.
- Click Export History and view all the export details.
Group custom views
You can create views and list them in particular groups.
- Navigate to Global View in the top panel.
- Select Custom View from the toggle in the upper-left corner.
- Click + Custom View at the bottom-left.
- Enter the details of the custom view.
- Enter the group name in the Group field.
- Select the criteria and click Save.

- You can create a maximum of 50 groups in your team.
- You can add 50 custom views in a group.
Edit group name
- Navigate to Global View in the top panel.
- Select Custom View from the toggle in the upper-left corner.
- Choose the group name that you want to modify.
- Click
next to the group name.
- Enter the new name.
- Click Save.
Delete group name
- Navigate to Global View in the top panel.
- Select Custom View from the toggle in the upper-left corner.
- Choose the group that you want to delete.
- Click
next to the group name.
- Select Yes, delete in the alert.

Once you delete the group, all the saved views in the group will be deleted.
Customize column
You can customize the columns in the view using the toggle.
- Navigate to Global View in the top panel.
- Select Custom View from the toggle in the upper-left corner.
- Click
next to the Item column.
- Toggle to select the columns.
- Click Save.
Custom view details
You can click the info icon next to the view name to view the details of the custom view.

Unavailable - Data has been removed or you don't have permission to access it.
Related Articles
Save custom view
Save custom views You can now save your filter selection to an existing custom view or save it as a new custom view. To do this, first select your filters: Select the required custom view. Click . Choose the required filter options and select Find. ...Create custom view
You can customize your view based on specific criteria. Feature Availability: Express, Premium, and Enterprise plans. Click on the current view and select Create Custom View. Set up the desired criteria to create the custom view. You can click to ...Project Custom View
In addition to the predefined views, users can now create their own custom views for projects. Users can customize projects list view based on specific criteria by applying filters. These custom views can be marked favorite by clicking the icon. ...Task custom view
Task custom view is an option to customize and filter your tasks based on specific criteria. For example, if Helen is assigned to the design department, she can customize her view so that she will see all of the tasks specific to the design ...How do I view a custom report of my survey?
To view a custom report: Click Custom Report in the left pane. Select the custom report you want to view.