Customize Slideshow Settings
Zoho Show has settings to control every aspect of your slideshow, including transition, looping, and animations. You can customize these options for different situations, such as running slides automatically at a trade show or hiding transition and animation effects to cover your points within the allocated time slot at a conference.
Loop a slideshow
You can loop your slideshow in the background during trade shows. A looping slideshow displays each slide automatically for a certain amount of time and once the slideshow reaches the end, it repeats from the beginning. This can be useful for general announcements, kiosks, or any other informational display that you want to run without interaction. Alternatively, you can display a gallery of photos.
To loop a slideshow,
1. Click the Settings 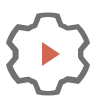 icon and then Slideshow Setup on the top bar.
icon and then Slideshow Setup on the top bar.
You will see the Slideshow Setup window.
2. Select the Loop SlideShow check box.
Set how long each slide should display before moving to the next slide in the After field in the Transition pane. Learn how to set a delay between slide transitions.
Disable transition effects during a slideshow
Slide transitions are the effects you use to move from one slide to another during a slideshow. These give your presentations visual interest and help keep your audience engaged until the end of your presentation. However, in some cases, you may not have time to display those effects on your slides. With Zoho Show's disabled transition settings, you can quickly hide all the transitions in your presentation without the need to delete or disable them on each slide.
To disable transitions in a slideshow,
Click the Settings  icon and then Slideshow Setup on the top bar. Select the Disable Transitions check box in the window.
icon and then Slideshow Setup on the top bar. Select the Disable Transitions check box in the window.
Now, your will slides play in an order without any transitions, either on a mouse click or after the time set in the Transition pane.
Disable animations during a slideshow
Animations add style and visual interest to objects in your presentation like slide titles, images, and bulleted points. When used properly, these can aid your presentation and help highlight and emphasize specific points on the slide. However, if you add too many, they can make your presentation feel less professional and be distracting for your audience. Zoho Show allows you to easily disable them without having to edit or rebuild the presentation.
To disable animations in a slideshow,
Click the Settings 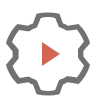 icon and then Slideshow Setup on the top bar. Select the Disable Animation for objects checkbox in the window.
icon and then Slideshow Setup on the top bar. Select the Disable Animation for objects checkbox in the window.
Related Articles
Customize Your Slideshow Settings
Organize and manage your Zoho Show account using the Settings at the top of screen. It contains your user account details, slideshow options such as auto-play, the Zoho Show privacy policy, and log out options. 1. View user account details You'll ...Customize Your Slideshow Settings
The Show app allows you to adjust and manage a number of account settings. You can access these under the Settings tab in the left pane. It includes options to view user account details and auto-play your slideshow, among others. 1. View User ...Settings
Use the Settings tab to customize your survey: set up the header and footer, rename buttons, and customize the survey end pages for specific audiences. How do I get there? When you're done adding questions in the Survey Builder tab, click ...Settings
Quick Links Why is that I am not able to remove the Zoho logo from my survey? How can I redirect a person to another page when they complete a survey? Is it possible to display or refine questions on page two using the responses to the questions on ...Create and Present a Custom Slideshow
Create multiple(smaller) versions of a presentation with Custom Shows, by selecting only particular slides instead of the entire slide deck. For instance, say you have a huge presentation to deliver to the board members of your company, and the ...