De-duplicate records (Auto-merge duplicates)
In
case you are not sure which records have been duplicated, you can let
CRM run a check on modules using the De-duplicate tool. CRM will automatically find and merge exact matches. In case of conflicts in field values, you must manually resolve the conflicts and merge records.
Consider
the image below. There are three exact matches and there are two
records in which the just phone number field differs. In this case, CRM
will auto-merge the first three records and prompt the user to resolve
the conflict in the last two records. Once the conflict has been
resolved, the records will be merged.
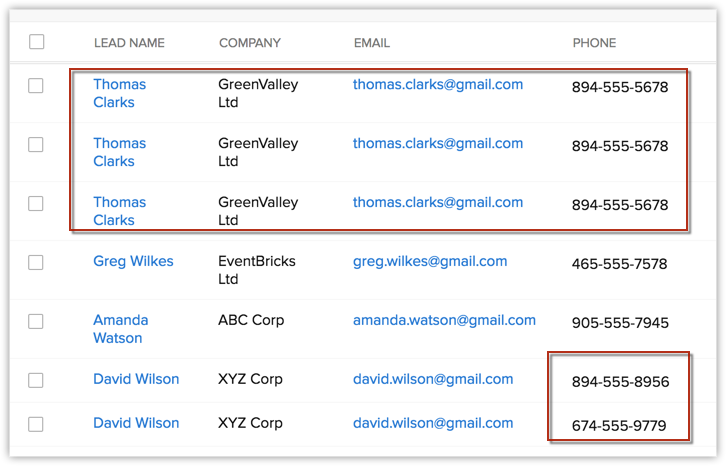
CRM will consider one record as a master record to run the duplicate check. This record is chosen based on the most recent activity. This occurs automatically and cannot be changed manually. For example, among five records the record that had recent activity will be automatically treated as a master record to run the duplication check.
- Click the [Module] tab (e.g., Leads, Accounts, Contacts or Vendors).
- In the [Module] Home page, under [Module] Tools, click Deduplicate [Module].
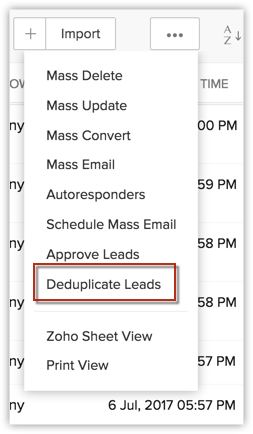
- In the Deduplicate [Records] page, click the fields by which you would like to search the duplicate records.
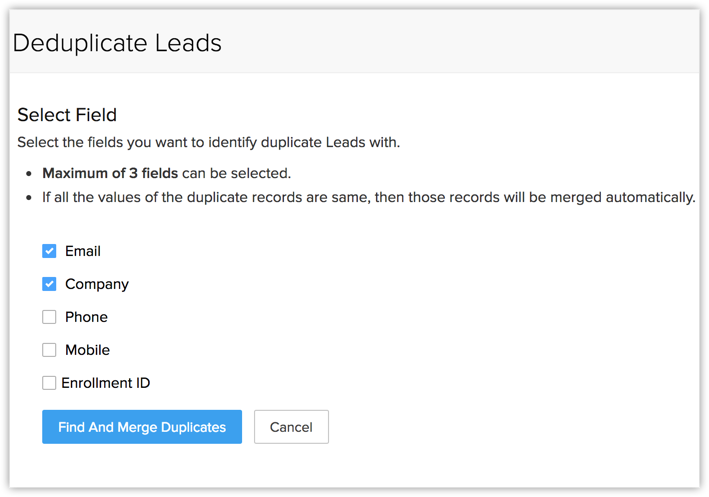
You can select up to three fields. CRM will search for duplicates based on these fields.
For example, if you select Email and Company, CRM will look for records in which the Email ID and Phone fields are the same.
Note that fields that you have marked as unique appear here. If you have not marked unique fields, CRM will display a standard set of unique fields for the module. - Click Find and Merge Duplicates.
A popup window informing you of the de-duplicate function appears. Click OK.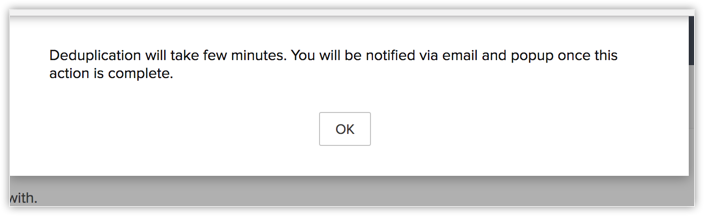
If the duplicates found by CRM are exact copies of each other, CRM will automatically merge them. In that case, no further action is required from the user.
Note that in the case of auto-merge, the record with the latest Last Activity Time will be considered the master record.
If there is a conflict between the duplicates in any of the field values, you must resolve the conflict and then manually merge the records.
A
conflict in de-duplication refers to a case where the field values
within duplicates are different. For example, there are two records
called David Smith, where all field values except the phone number are
the same. In this case, CRM would not know which record to consider as
the final and merge. Therefore, you need to manually resolve those
issues. There are two ways to resolve conflict in de-duplication.
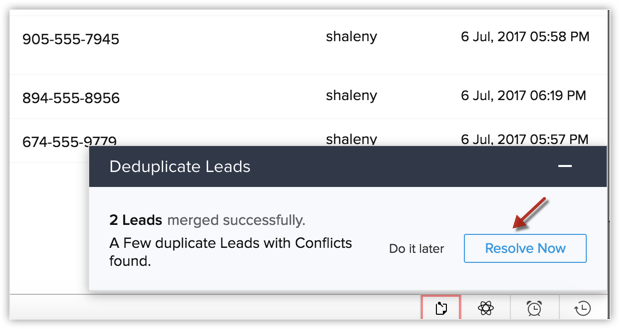
- Resolve immediately - When CRM throws a popup on the conflict, you can immediately resolve it by click Resolve Now.
- Resolve later - If you are busy with other activities, click Resolve Later.
You will be sent an email notification on the de-duplication details.
Access the link to resolve conflict from this email. Note that this link
will be valid only for three days.
Once you click to resolve conflict, you will be taken to the Deduplicate [Records] page, where the particular record and the number of duplicate entries found are displayed. Click View.
(You can switch between the tabs to view the duplicates under each selected field.) 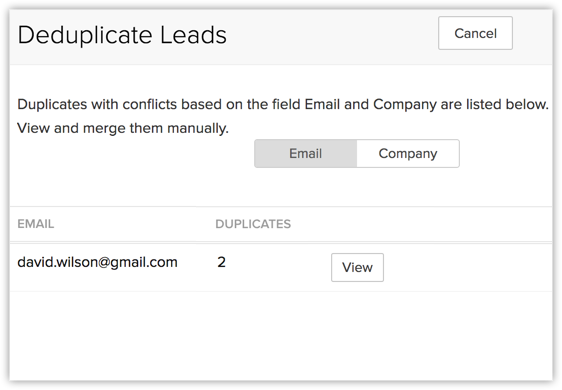
- As
per the example above, there are two leads with the same field values
except for the phone number. So in the Deduplicate Leads page, you can
see that the records are listed as columns.
- Select a Master Record. You can click SELECT ALL, if you wish to take all the master record values as final and merge the duplicates.
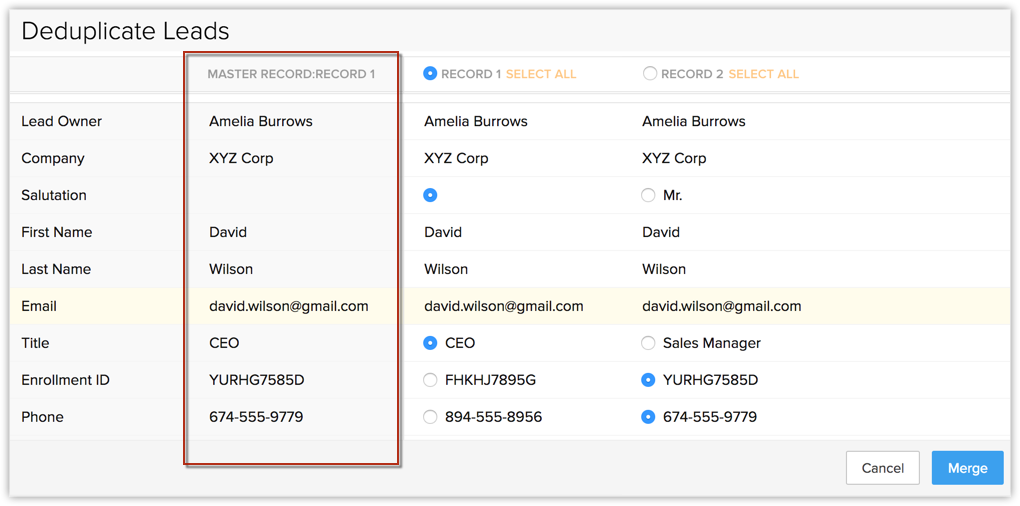
If not, click the radio buttons near the corresponding fields of other records to instruct CRM on which field values should be considered "final" in order to merge duplicates.
The values thus selected appear under the MASTER RECORD column. - Once you have resolved the conflicting values, click Merge.
A warning message is displayed, informing you of the consequences of the merging of records. Once you are sure, confirm the action.
The duplicates will successfully be merged as seen below.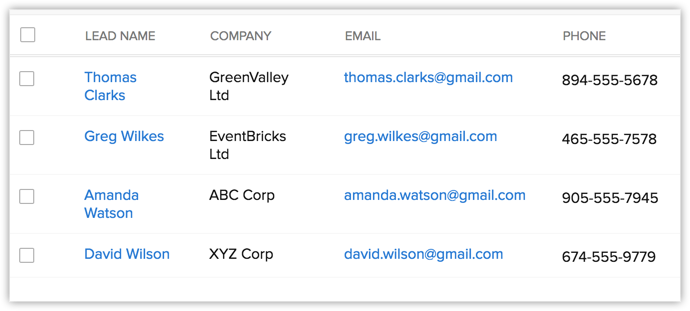

- The De-duplication process can be initiated only by one user per module at a time.
- You can merge a maximum of three records at a time.
- If there are more than three duplicates, you will be prompted to choose any three to merge from the list of all duplicates.
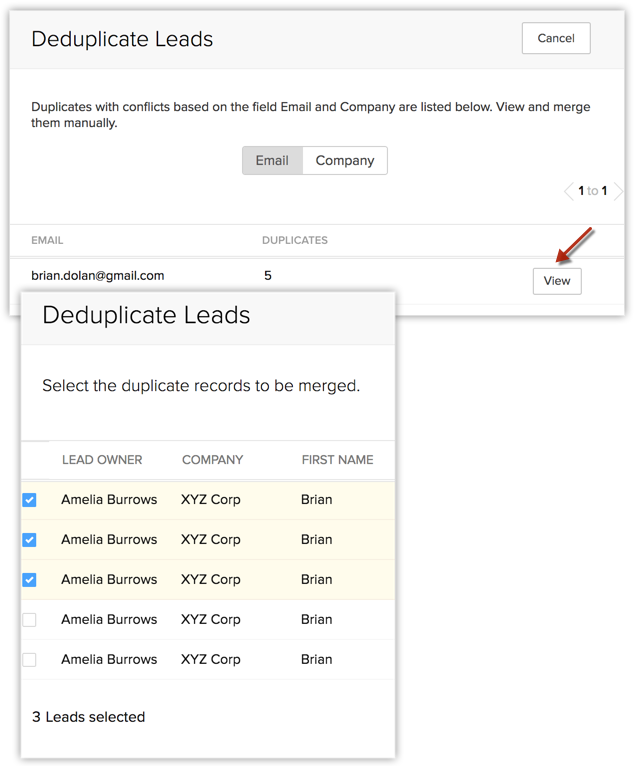
- Once you have specified the master record, all the related lists of child records are moved to the master record.
- The record(s) merged to the master record will be deleted permanently and the action cannot be reverted.
- Read-Only fields will not have radio buttons.
Related Articles
Merging Duplicate Records
When you work with a significant volume of data, it gets quite challenging to keep your database free from duplicates. As the avenues to create records in CRM increase, the chances of duplicate entries increase as well. For example, the same lead may ...Checking Duplicate Records in Zoho CRM
When you have hundreds and thousands of records in your CRM, as your business grows, it becomes a very difficult task to check for duplicates. Zoho CRM helps you arrest duplicates even before they can be created, with the help of what we call "unique ...Merge Duplicate Records
Over a period, there may be a chance of accumulating duplicate records. You can search the duplicates and merge them for a better organization of records. There are two features to merge duplicate records. Find & Merge Duplicate Records De-duplicate ...How to merge duplicate records?
You can find duplicate records and merge them in two ways: Find and Merge Duplicates - Using this feature you can select the record that may have duplicate records and merge its duplicates. For more information, see Merge Duplicate Records ...Merging Duplicate Records
Introduction Over a period, there may be a chance of accumulating duplicate records. You can search the duplicates and merge them for a better organization of records. There are two features to merge duplicate records. Find & Merge Duplicate Records ...