Default View
Default view lists all the work items in the team across projects, epics, and sprints. To navigate to Default View, click 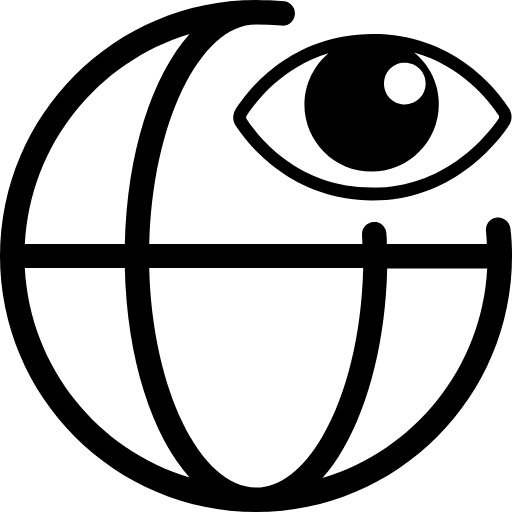 in the upper-right corner of your screen.
in the upper-right corner of your screen.
Feature Availability: Professional plan
- Open Work Items - Work items in the open status across projects.
- Closed Work Items - Work items in the closed status across projects.
- Open Bugs - Bugs in the open status across projects.
- Closed Bugs - Bugs in the closed status across projects.
- Work items in Backlog - Work items in the backlogs across projects.
- Created by me - Work items that are assigned to you.
- Recently reported bugs - Bugs that were recently reported in the portal.
- Recently fixed bugs - Bugs that are recently fixed.
- Log Hours - The hours logged by all the work items in your portal across projects.
Types of views
There are two different types of views:
In Log Hours section, you can view all the details right from the log owner, billing status, who approved the log hours, date of the log hours etc.
Search for work items in global view
You can also find the work items that you are looking for.
- Navigate to
in the upper-right corner.
- Select
next to Item.
- Enter the item name or #ID to search for the work item.
- Click on the item to navigate to its details page. (You can also select the other fields to navigate to its details page).
Customize columns
You can customize the columns by enabling the toggle against the column names. Columns can be switched On or Off , and you can click Save to view only the specified column names.
Filter work items in global view
You can even set filter criteria to search for relevant work items.
- Navigate to
in the upper-right corner.
- Choose a section from the view.
- Click
next to the view name.
- Set the filter criteria and click Apply Filter.
Add timers
You can also add timers for the work items in the log hours section.
- Navigate to
in the upper-right corner.
- Select a section from the Default View.
- Click Start Timer next to the work item name.
- Pause or Stop the timer if required.

Note: You can only start the timer for work items assigned to you.
Related Articles
How can I view only unread mails by default?
In the Layout options, choose Be default show my unread messages. You can view only all messages by choosing ‘View All’ in the toolbar.Default Roles & Profiles
In Zoho Recruit, Roles and Profiles are designed to maintain data security. Roles govern what information users can view, and profiles govern what actions they can perform with that data. Listed below are the default roles and profiles provided by ...How to change the default custom view in a module's home page?
The modules in Zoho CRM have a default custom view. For example, when you click on the Leads tab, you may see the records listed under My Leads list view. You can change this view and set the default view as All Open Leads. To change the list view, ...Custom View
Customize the work items based on specific criteria and save these work items across different views. You can access custom views only if you are on the Professional plan. All the users in the team can access custom views irrespective of their ...Kanban view
Kanban cards are an easy, dynamic way to create and visualize your workflows. Projects and tasks are visually arranged, so that every team member knows what’s required to be done at any time. Add a task Select the desired project. Click Tasks in the ...