Deliver using The Presenter View
As a presenter, no matter how well-rehearsed you are, you still need your speaker notes to execute a flawless presentation. Your notes help you remember the key points that you want to discuss with each slide, but you don't need the audience to see them. With the Presenter View in Zoho Show, you get one window for the audience and another one just for you, making it easy to put the slideshow on a projector and keep your notes to yourself.
To deliver using presenter view,
Before you start using the Presenter View, make sure that you've shared your computer screen with the projector in Extend mode. Once you've done that, present your slides.
1. Click 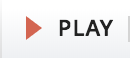 dropdown and select Presenter View.
dropdown and select Presenter View.
2. On your screen, you will see the Presenter Window along with a small pop-up window called the Audience Window.
- The Presenter Window - Here, you can see your upcoming slides, your slide notes, how much time has elapsed during your presentation, and a variety of presentation tools to enhance your delivery.
- The Audience Window - Displays only the slides, without the rest of the information that you see in your Presenter Window. This is the window which is usually extended to the projector screen or other secondary display.
3. Drag and drop the audience window onto the projector and click Start Presentation button on your Presenter window.
4. You will see the slideshow in both windows. You can enhance your delivery using the following features:
- Next slide: See what's coming next in your slideshow by clicking the Next icon
in the right pane.
- Notes: Notes serve as the script for your presentation, so that you can keep track of the key points of your slides. Your audience can't see them; only you can. Click the Plus
and Minus
icons in your Notes panel to make the text larger or smaller.
- Slide Preview: Click the Slide Preview icon
to see a thumbnail view of all of your slides or to jump to a specific slide at any time during the presentation.
- Highlighter tools: Advanced presentation delivery tools include a pen or pointer to draw attention to specific slide content, the zoom tool to get a closer look, and much more.
- Timer: Keep track of the time elapsed since the presentation began. The Timer in the top bar will automatically start recording when you start your presentation. Click the Pause icon
to take a break anytime during your presentation; click the Resume icon
when you're ready to continue.
- Blackout: Freezes and masks the current slide to focus the audience's attention on your narrative instead of the slide. To continue presenting, click Uncover.
5. When you're done presenting, click Exit button at the bottom left corner or press the Esc key on your keyboard to end the slideshow.
Related Articles
Deliver
What is a "Join key"? Can I customize it? A Join key allows viewers to locate and connect to your session. Once connected, they can see your slides, hear and view you on their devices. Join key is set by default in ShowTime, but you can customize it. ...Deliver and control using your mobile device (Presenter App)
To deliver and control your presentation using your mobile, first download the Zoho Presenter app. Ways to download: Android Open Play Store and enter ShowTime Presenter app in the search bar and tap Install. iOS Open App store and enter ShowTime ...Presenter App
What is the Presenter app? How can I get it? The Presenter app is currently available for Android and iOS devices. Download the Presenter app to control and deliver presentations from anywhere in the hall using your mobile phone. You need not be tied ...ShowTime Presenter App
The ShowTime Presenter app enables you to deliver and control all aspects of your presentation from your smartphone, thus giving you the ability to move freely among your audience. You are no longer locked onto the podium; you can become part of the ...Deliver a remote session using ShowTime Web
ShowTime Web allows you to broadcast your voice and video, screen share, showcase videos and present slideshows to attendees in different locations. By default, when you begin, ShowTime audio and video will be enabled. You can start a session either ...