Edit Slide Transition Properties
After you have applied the transition effect, you can alter its properties to determine how you want the transition to behave during the presentation. For example, you can set the transition effect to appear after a set duration, at a set speed, or you can even decide the direction from which the effect should emerge. These editing options will vary, based on the type of effect applied to the object.
Change Direction of Transition
By default, all transition effects move in a specific direction. However, you can change the direction of the transition from right to left, or left to right if that's more appropriate to your presentation.
To change the transition direction,
Select the effect in the ANIMATE mode and choose the direction you want from the Direction dropdown menu. A preview of the transition will be triggered automatically on the slide.
Direction options vary, depending on the selected transition. Not all effects allow you to modify direction.
Change Transition Speed/Duration
Sometimes you may need to adjust the speed of your transition effects. Transition speed and effect duration can be set under the Duration box, which determines how long it takes to move from one slide to the next. Each transition effect has its own default speed. For example, the default speed for the cube transition is 1.5 seconds, whereas the gallery transition is set at 2 seconds.
To change the transition speed,
1. Select the transition effect in the ANIMATE mode. Below, you will see the Duration box.
1. Select the transition effect in the ANIMATE mode. Below, you will see the Duration box.
Move the slider towards the right or left, or use the Up and Down arrows to increase or decrease the duration time (seconds). You can also manually enter the duration. Click the Preview button at the top right to preview the change.
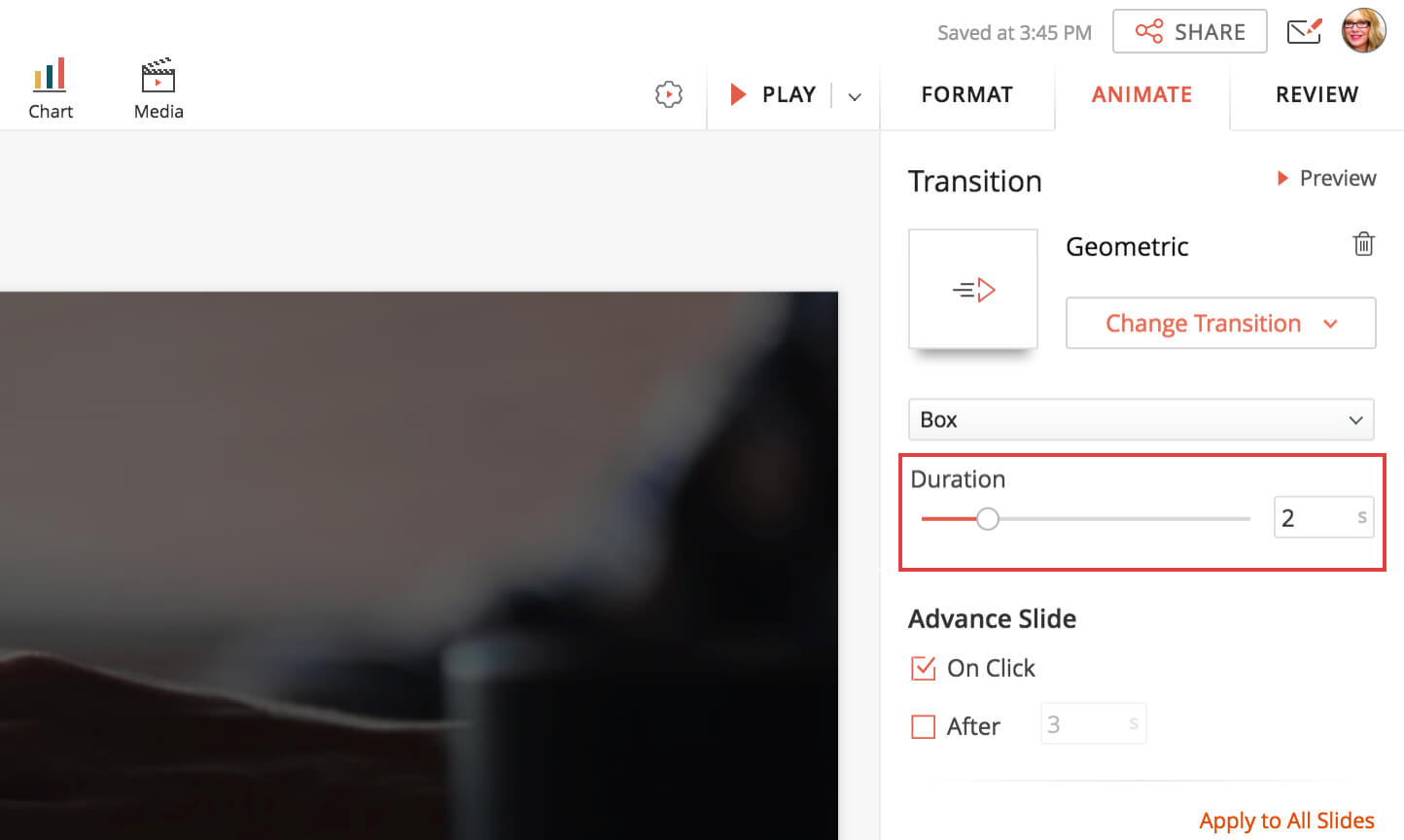
Advance Slide Transitions
You can advance to the next slide in your presentation with the space bar or arrow keys, or clicking the mouse anywhere on the slide. Also, Zoho show allows to automatically play slides one after the other by delay time between transitions. Setting a delay allow time for comments or lengthy explanations during your presentation.
To advance slides on click, select the On Click checkbox under the Advance Slide settings in the Animate mode. 
To advance slides automatically with a set delay, select the After checkbox under Advance Slide settings and move the slide towards the left or right, or use the Up and Down arrows to increase or decrease the delay time for the transition. You can also manually enter the exact transition time in the text box.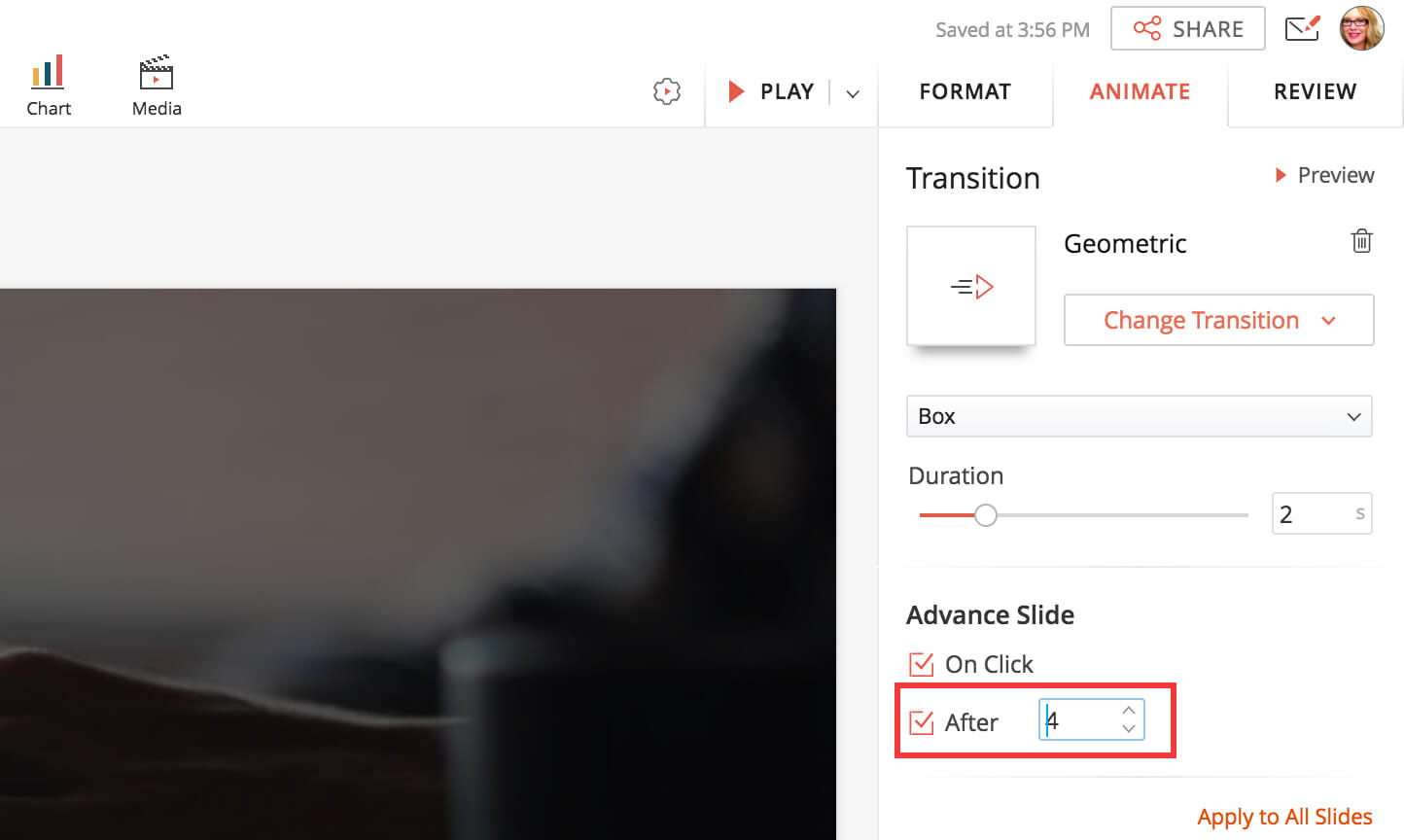
To advance slides automatically with a set delay, select the After checkbox under Advance Slide settings and move the slide towards the left or right, or use the Up and Down arrows to increase or decrease the delay time for the transition. You can also manually enter the exact transition time in the text box.
If you wish to apply the same transition properties—such as direction, speed, and duration—to all of the slides in your presentation, click Apply To All Slides.
Related Articles
Create, edit, and delete presentations within Confluence
Create a Zoho Show presentation within Confluence A Zoho Show presentation can be inserted like any other macro in a Confluence page. Create a new page in Confluence, or edit existing pages that you have permission to edit. Install the Show add-on to ...Edit Animation Order Properties
All the animation effects applied to your slide along with start, duration, delay time, and the sequence of occurrence of each effect in the order they are applied can be found under the Animation Order present at the bottom of ...Format a Slide
Slides form the basic element of any presentation and fine tuning them will give your presentation a unique look and feel. Design and alter the slide properties to bring a distinctive appearance to your slide with various slide formatting tools. ...Apply Slide Transitions
A slide transition is the animation that occurs when one slide moves, or "transitions," to another in a slideshow. These make your slides look like 3D cubes, spin off the screen, or bounce up and down as you move from slide to slide in your ...Customize Embed Code Properties
Make your presentation that you embed to be visually appealing and complementary to your website or blog by customizing the embed code properties. For example, you may want the presentation to automatically play as soon as your audience opens it on ...