Email alerts & templates
Email alerts are notifications
that are sent to the selected users (user roles or project users
or client users). When an email alert is associated with a blueprint, it
is automatically sent to the specified users after the transition is
complete. Email templates are customized email formats which can be used
while configuring the email alerts.
Create an email alert
- Click
in the top band.
- Navigate to the Portal Configuration > Task Automation > Email Alerts.
- Select one of the existing Email templates from the drop-down. Else, click the Create mail template link to create a new email template.
- Specify the users to be notified.
- You can select more than one user to notify i.e., You can
choose the user roles or the project/client users or specify the mail ID
of the users to be notified.
- You can select more than one user to notify i.e., You can
choose the user roles or the project/client users or specify the mail ID
of the users to be notified.
- Click Save to proceed.
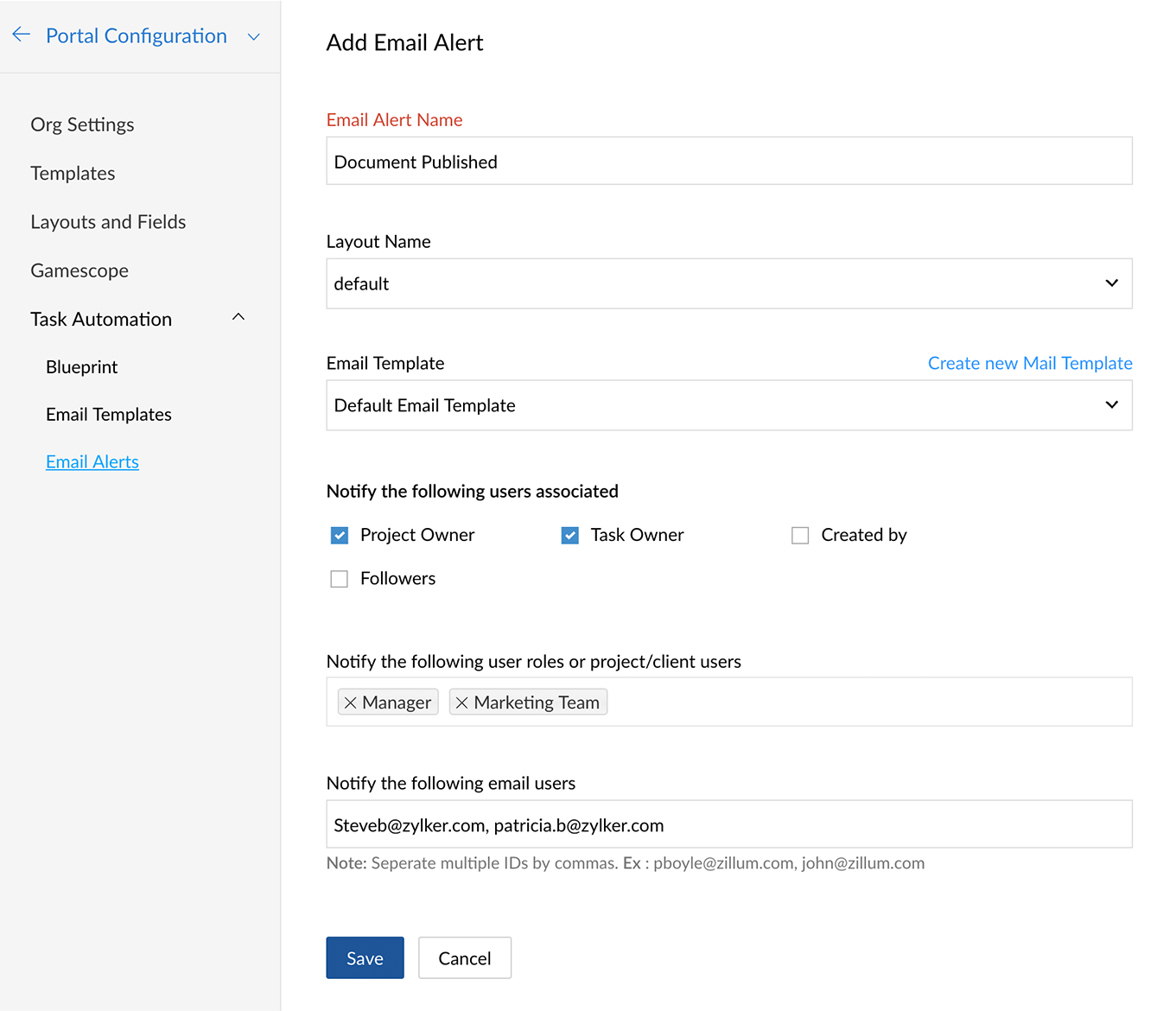
Create an email template
- Click
in the top band.
- Navigate to the Portal Configuration > Task Automation > Email Templates.
- Click Add Email Template in the top right corner.
- Enter "Name", "Subject" and other details in the template.
- Click Insert Placeholder to insert placeholders for the task, milestone, and project-based
information like Task Name, Task Status, Milestone Name, Project Name,
etc.,
- You can insert placeholders along with your content in the Subject field and in the mail text.
- You can either use default fields or custom fields when you insert placeholders.
- You can either use default fields or custom fields when you insert placeholders.
- Click Save to proceed.
Edit / delete an email template
- Navigate to the Portal Configuration > Task Automation > Email Templates.
- Hover the mouse over the required Email Template.
- Click
or
.
- Update the necessary fields and click Save or confirm to delete.
Related Articles
Workflow Alerts
Workflow Alerts are among the actions associated with a workflow rule. Alerts are nothing but emails or SMS triggers that are sent to Temps, Contacts, and Users. When you associate a workflow alert to a workflow rule, the selected email or SMS is ...Workflow Alerts
Workflow Alerts are one type of action which can be associated with a workflow rule. Alerts are email or SMS triggers that are sent to candidates, contacts, and users. If you associate a workflow alert with a workflow rule, the specified email or SMS ...Send Email
Automated emails allow for comprehensive communication in today’s organizations. Use them to inform your team about the progress of a job or notify specific users when the job moves to the next stage. Configure automated emails and the recipient ...Email templates
Design customized Email Templates Help guide Creating Email templatesEmail Templates
Email templates allow you to create personalised, and reusable content for your email communication and marketing. Email templates can be created in the following ways: From templates Using HTML From scratch Creating Email Templates To create an ...