Email Insights in Zoho Recruit
Email Insights in Zoho Recruit makes this information available to you easily. As part of email insights, you will be able to
- Monitor email response contextually
- Use email status to filter records
- Gather email analytics
- Track email template performance
Enable Email Insights

Availability
Enterprise Edition; Permission Required: Administrator Profile
To enable email insights
- In your Zoho Recruit account, go to Setup > General > Email Settings > Email Insights.
- In the Email Insights page, turn the Email Insights feature ON.


Note
- Email Insights are enabled in a Recruit account by default.
Monitor Email Response Contextually
The details of a particular customer's engagement with your email are available contextually. The status of individual emails can be seen under the Emails section of every Candidates and Contact.
To view details of a customer's activity on your email
- Go to the desired module.
- Click the record for which you wish to view the email status.
- In the Record's Details Page, scroll down to the Emails section.After an email is sent, the status bar displays any of these four status messages.
- Delivered - The email has reached the recipient.
- Bounced - The email has failed to reach the recipient.
- Opened - The email has been seen, and opened.When you point your mouse to the Opened status, the following details about the opens will be displayed in an information box.
- Total number of times the mail has been opened.
- The first time the mail was opened.
- The last time the mail was opened.
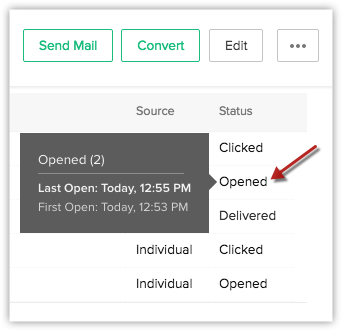
- Clicked - Links in the email have been clicked.When you point your mouse to the Clicked status, the following details about the clicks will be displayed in an information box.
- Total number of opens.
- The first time and the last time the mail was opened.
- Total number of clicks recorded in the mail.
- The first time a click was recorded.
- The last time a click was recorded.
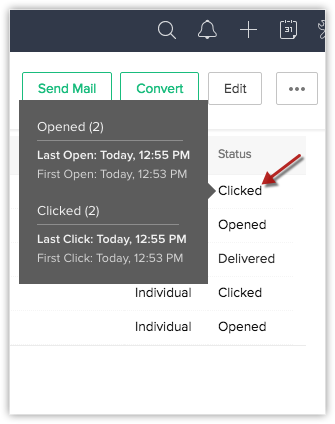

Note
- Delivered technically refers to only the absence of a bounce. So when an email has most definitely not bounced, it is assumed to have been delivered to the recipient.
How Zoho Recruit tracks email activity
Zoho Recruit uses web beacon trafficking, the industry standard followed by email service providers for tracking emails. A small graphic (one-by-one pixel) is embedded at the bottom of the HTML emails sent from Zoho Recruit. When a recipient opens the email and chooses to Display images in it, this tiny image is downloaded from our server. This download enables Zoho Recruit to track the opens and clicks on your email.
This is a simple and widely used method to track emails. However, this comes with its set of limitations. Following are some points for you to note:
- Since this is an image, it can only be embedded in HTML emails. As a result, plain text emails cannot be tracked by Zoho Recruit.
- An open is recorded only when the recipient has chosen to Display images in the email. Otherwise, the email will not be tracked.
For more accurate tracking, please request your customers to include your email address in their address book or make sure they choose to display images on the email.
Sort records by email status
Zoho Recruit now lets you sort records based on associated sales priorities such as tasks, calls, events, and emails besides the regular search parameters.
With Email Insights enabled for your account, Email Status is among the priorities based on which you can conduct the search. For example, using advanced filters, you can search for “contacts that have opened emails in the past 3 days”. Or “contacts to which emails have been sent but not opened this week”.
Take a look at a few scenarios in which Email Status is used as one of the search criteria in the advanced filters.
- Emails that have been sent to contacts in the last 2 days but not been opened.
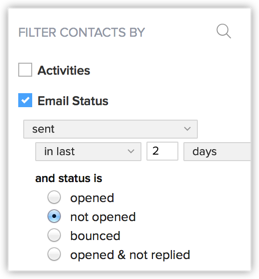
- Emails that have been sent to candidates in the last 2 days and have bounced.

Using this in combination with other criteria will yield even more valuable insights. For example, consider the following example.
Filter candidates
- Who has been given a rating of 5.0
- For which emails have been opened but not replied to.

If this search yields results, you may want to make a second follow up on such Candidates. To further drill down the search, you can enter a particular priority as well. Say Priority is high for a candidate who has been given a rating of 5.0, but email has not been replied. This way, you can attend to these Candidates first.
You can apply instant actions on the records filtered using the advanced filters such as Mass Update, Mass Email, Macros and so on.
This way, advanced filters open the doors for the discovery of sorts when it comes to your Recruit data! With Email Status among the search criteria, the search only gets better.
View Email Reports
Once you have enabled Email Insights in your Zoho Recruit account, you will have access to a default set of Email Reports. The Email Reports consists of the following reports:
- Email Analytics
- Email and Call Analytics Report
- Sent Email Status
- Top 10 Templates by Open Rate
- Top 10 Templates by Click Rate
- Top 10 Users
Email Analytics
The Email Analytics report in Zoho Recruit offers you statistics to tell you about the performance of emails sent via Zoho Recruit. Email Analytics is the summary of email status based on date, template, module, and user.
To check email analytics
- Click the Reports module.
- Select the Email Reports folder.
- In the Email Reports folder, click Email Analytics.
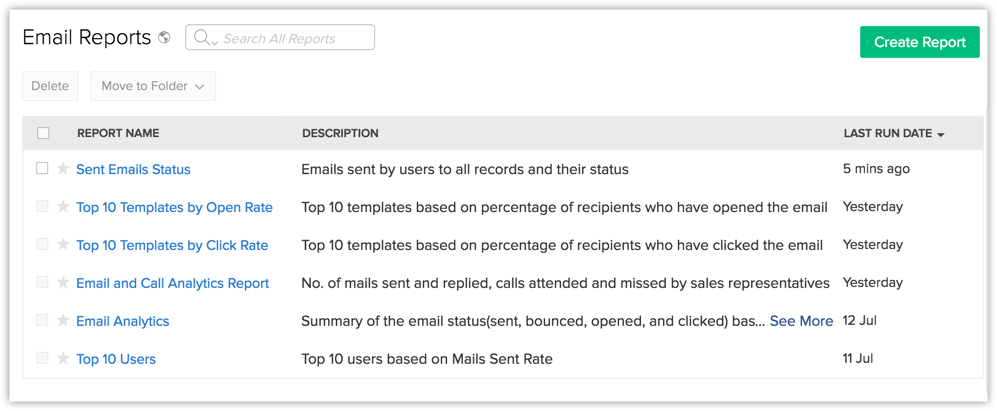
- In the Email Analytics page, you will be able to choose the parameters by which the email statistics are to be filtered. For example, Date Range, Group and Users and so on.
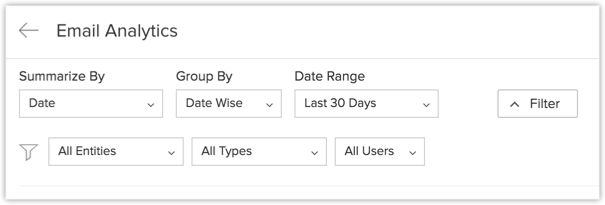
- On applying the filter options, you will be able to view the complete email statistics filtered according to the conditions applied under two types of reports:
- Summary Report: A summary of stats for the entire chosen period.
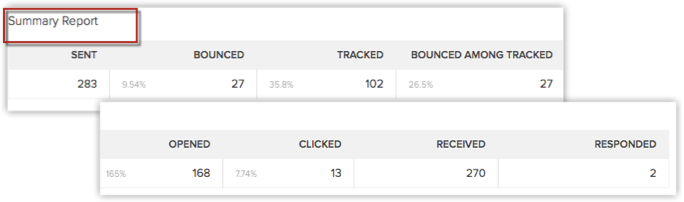
- Detailed Report: A detailed break-up of the summary report. The numbers in the Detailed Report add up to the total number presented in the Summary Report.
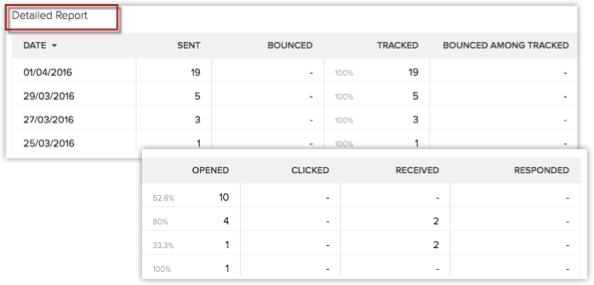
- Summary Report: A summary of stats for the entire chosen period.
The Email Stats are presented in the following columns under both the Summary Report and Detailed Report.
- Sent - Total emails that have been sent from Zoho Recruit.
- Bounced - Total emails that could not be delivered.
- Tracked - Emails that are being tracked by Zoho Recruit to measure performance. Only if emails are tracked, Zoho Recruit will be able to ascertain if they have been opened or clicked.
Usually, all emails sent from Zoho Recruit are tracked. Sometimes, when this is not the case, the number of emails under "Tracked" tells you how many out of the Total Sent emails are actually being tracked. Therefore, this number is less than or equal to the Total Sent emails. - Bounced among tracked - Number of "tracked emails" that have bounced. Therefore this number is less than or equal to the Total Bounced emails. An addition exclamatory icon gives you additional details regarding the type of bounce - hard bounce or soft bounce: See also: Understanding Email Bounces
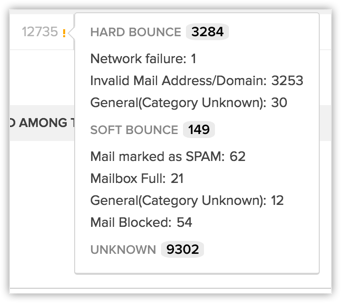
- Opened - Emails that have been seen, and opened by the recipients.
- Clicked - Emails in which the recipients have clicked links.
- Received - Emails that have been received by sales reps from customers.
- Responded - Customers' emails to which sales reps have responded.

Note
- An email will not be tracked if Email Insights has been disabled in Zoho Recruit.
- Only emails sent from Zoho Recruit are tracked.
Track Email Template Performance
Template performance enables you to judge the performance of each template, and also different versions of the same template.
While you can see the open/unopened rates of a template, you can also delve into further detail and see how far minor or major changes in the template have affected performance. After each change, a new “version” of the template is created and each version has its own statistics.
For example, say Zylker Inc. has created a template named User Retention. Editing the subject of this template from “Zylker considers you important” to “You are important to us” might make a difference in the open rates. You can confirm that by checking the performance of both versions.
To track email template performance
- In your Zoho Recruit account, go to Setup.
- Under Customization, click Mail Templates.
- In the Mail Templates window, you can see the complete list of email templates in various folders, under the Email Templates tab.
- Click one of the following icons from the column named Stats.
 - This icon shows the email open stats in graphs.
- This icon shows the email open stats in graphs.

Alternatively, you can switch between the Tabular view and the Chart view in the Stats window, to see both template stats and version history.
The Chart View shows you the email open stats in three different formats:
- Percentage-wise
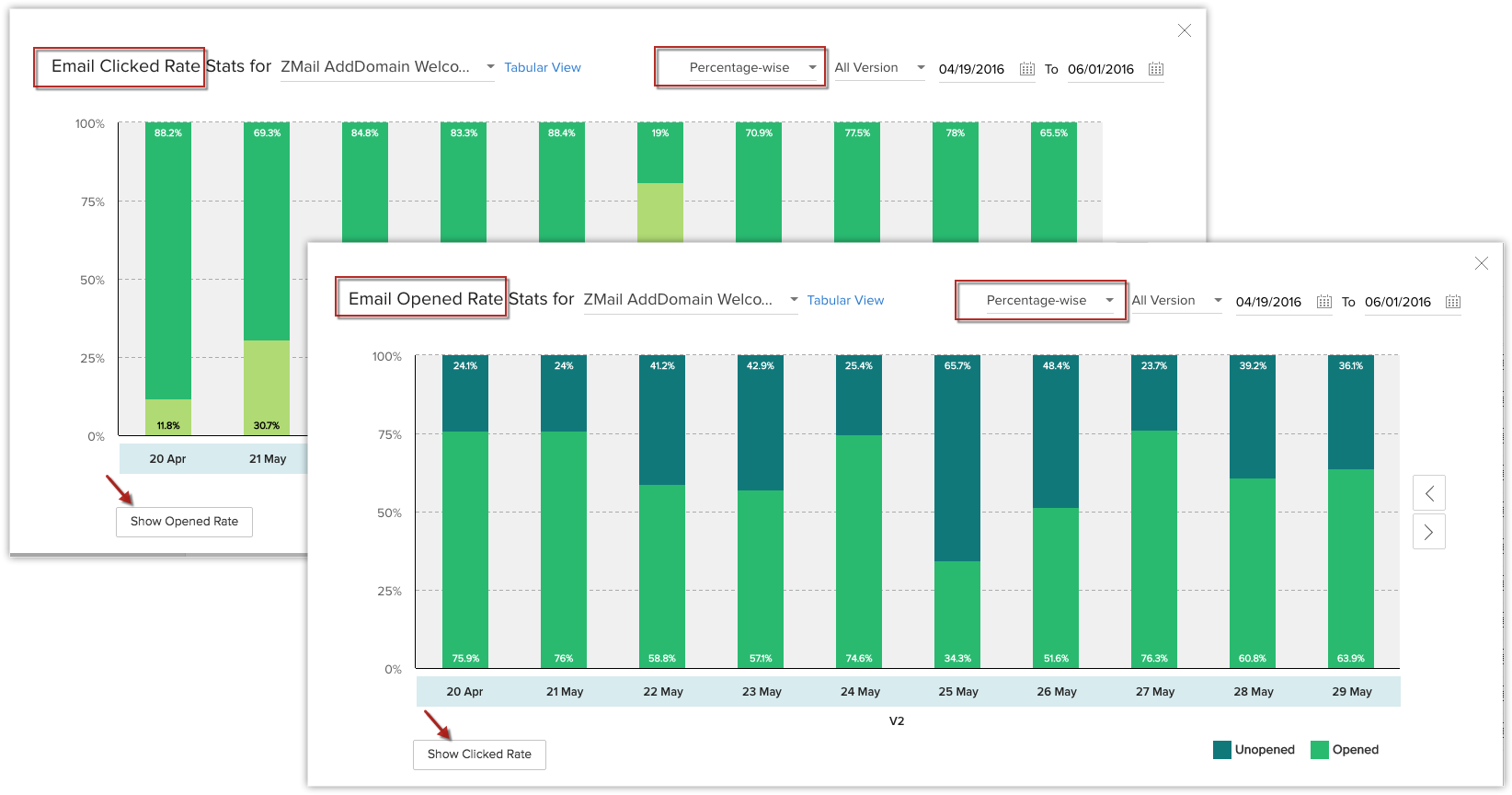
- Count-wise
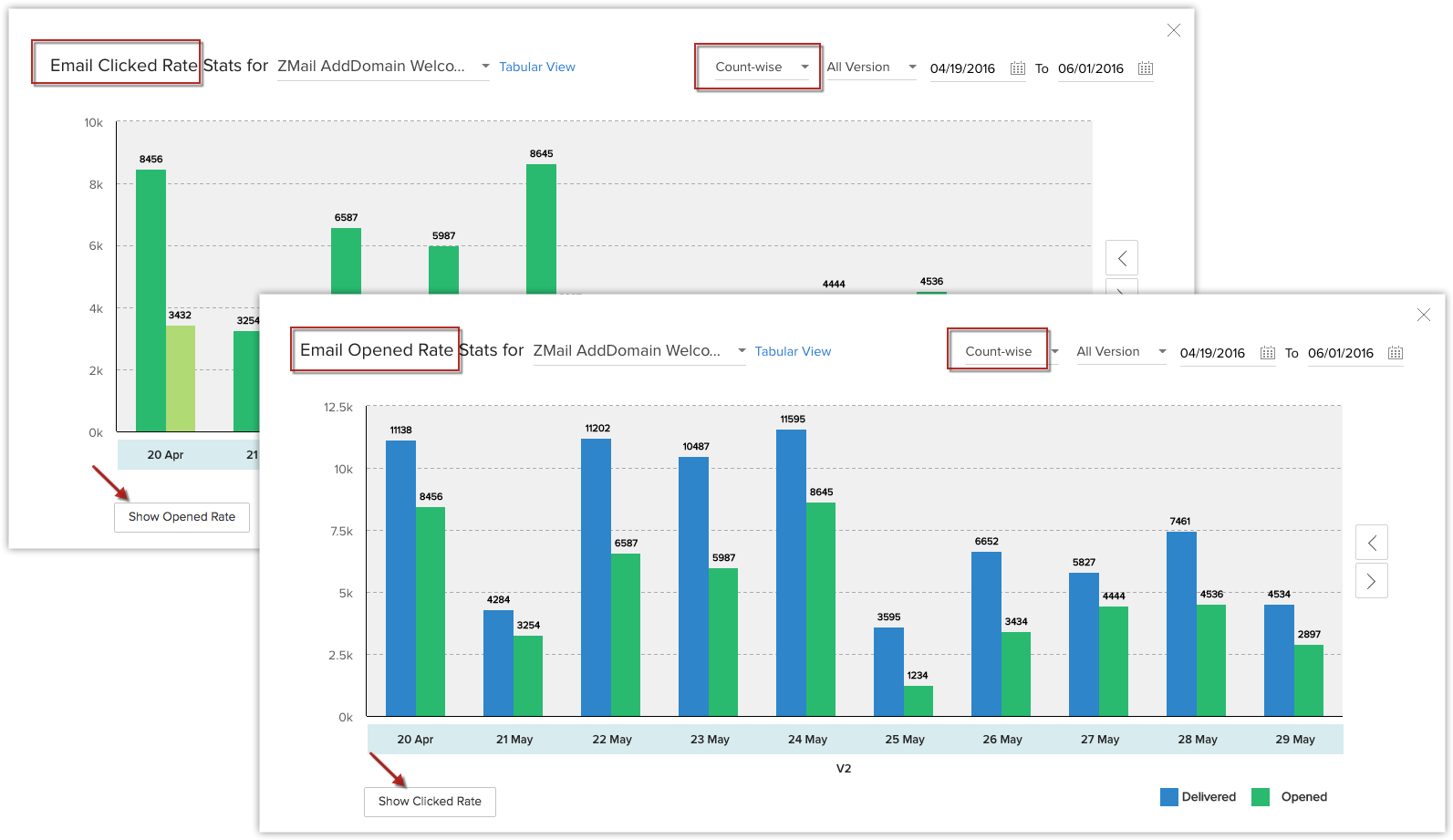
- Version-wise
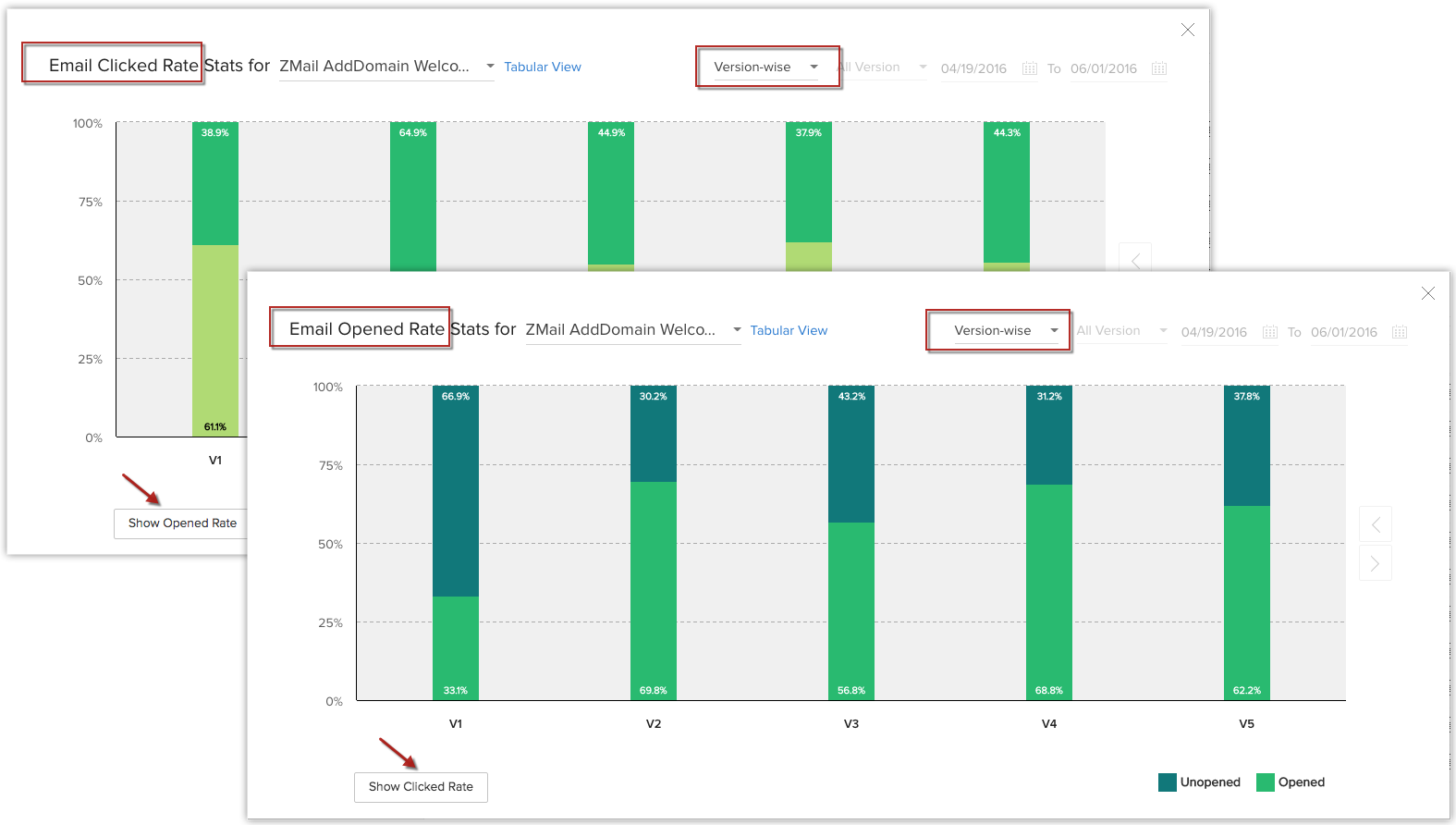
Hovering with the cursor over each bar would open a tooltip displaying more details.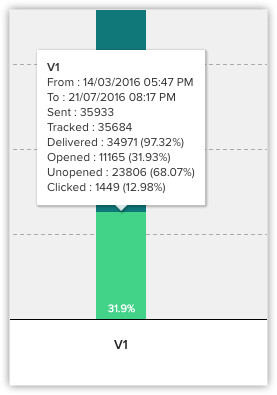
You can adjust the date to check template statistics for a particular period of time. Also, you can search for a particular template in the Search tab of the stats window.
The Tabular view shows the performance of different versions of the same template, complete with information about the date on which the changes were made, and who made the changes as well as the comments entered by the user when the changes were made.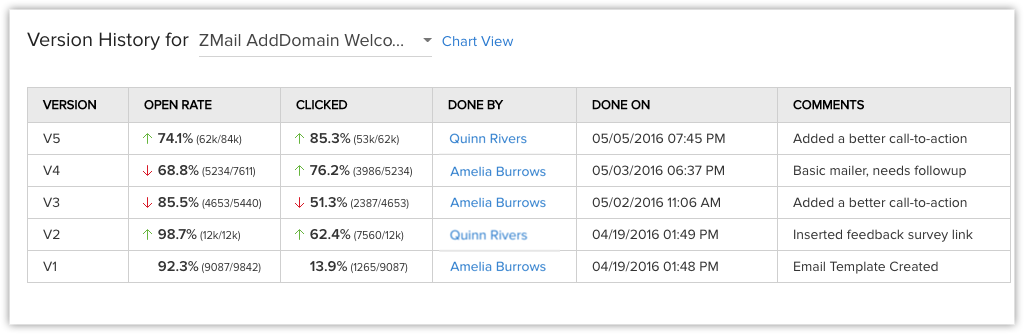
This way, you can determine what changes to a template will help, and what won't.

Note
- The template stats can also be accessed when you choose an email template to be sent in the following areas across Zoho Recruit:
- Mass mail
- Mail compose window
- Send Email workflow action.
- The reports view would be available only for users with Enterprise Edition.
Related Articles
Email Insights
Introduction Email, to this day, remains a primary mode of communication with the person in any organization. When you send mails to several customers via Workerly, it becomes increasingly difficult to keep track of each individual's activity on your ...Email Insights
Email, to this day, remains a primary mode of communication with the customer in any organization. When you send mails to several customers via a CRM, it becomes increasingly difficult to keep a track of each individual's activity on your email. Did ...Email Insights
Any business communication revolves around email communication and it is difficult to figure out how effective your email is. You are filled with these questions like, did he receive my email, did it open it? What if he didn't receive my email? ...What is Zoho Analytics?
Zoho Analytics is an on-demand reporting and business intelligence solution that helps you get new insights on your business information through its powerful and flexible online business intelligence engine. You get powerful reports in minutes, with ...Zoho Recruit API
Zoho Recruit provides API (Application Programming Interface) for integrating Recruit modules with third-party applications, portals or websites, and to customize as per your needs. With the Zoho Recruit API, you can extract Recruit data in XML ...