Email Templates
Create an Email Template
With Zoho Workerly, it is easy to create Email Templates that you usually send to Temps and Contacts. You can make use of Email Templates rather than having to type the same content for a Temp every time a new job comes up. You can design mail templates to make them more enticing rather than sending emails in plain text.
To create a new template
- Go to Setup > Customization > Templates > Email.
- Click on the + New Template button.
- Select the module for which the Email template has to be created from the drop-down list and click Next.
- Enter the Template Name and the Template Subject
- In theEmail Template Bodysection, create the Email message body by incorporating the fields from various modules:
- Select the required fields from the Available Merge fields drop-down list. When sent, the merge fields are automatically replaced with relevant data so that the template is personalized for each and every recipient.
- Select the relevant field name based on the category (User, Organization, Specific Module or Related Module).
- Copy the field (for example, ${Temps.FirstName}) from the Copy Merge Field value and paste it in the body of the email template.
You can also provide merge fields for the Subject of the email template.
- As per the CAN SPAM Act , provide an Unsubscribe form (Opt-out) link for users to remove their Email ID from your mass mailing list.
- Click Preview to view your email.
- Click Save.
Create Newsletter templates
- In Zoho Workerly, go to Setup > Customization > Templates > Email.
- In the Email Template editor, click the Edit HTML button.
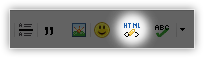
- In the Code View mode, paste your Newsletter HTML code and click Insert.
- Click Save.

Note
- You can create a template with a maximum of 100,000 characters.
- You can give a link to your video in your email template. You cannot embed the video in the template itself.
- If you are creating an email template for sending emails to Temps, do not merge the contact-related fields and vice versa.
If you try to merge both fields, you will experience errors while creating the email template. - Email Templates are Record specific. It is created for a specific record type.
For example, you can create a template for jobs or contacts. When you send emails to jobs, only the templates created for job records will be available. - You can add attachments in the template by clicking on the attachment button and inserting them. You can attach a maximum of 10 files and the total size limit is 3MB.
Sample Email Template
Email Output
Organize Email Templates
Preview Email Templates
You can view the preview the template on the edit page making it easier to view a template if needed. With this, you can get an idea of how the template looks and how well it is performing, helping you in deciding if any improvements have to be made.
Delete and move templates
At times you may want to delete templates that are not much in use, junk templates and templates that do not perform well. You can delete a template by selecting it and clicking on the Delete button.
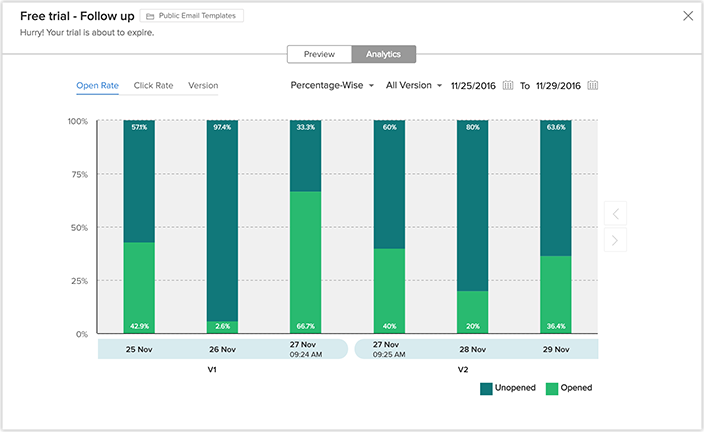
Search Email Templates
You can also search templates based on your needs.
- You can search for a template by its name with the help of the search bar provided.
Clone Email Templates
At times, there might be a slight change that has to be made to the content of an existing template before sending them to another Temp. Rather than having to go through the trouble of creating a whole new template, you can clone the old template, make the necessary changes and save it. To clone a template, click on a template and click the clone button that appears on the preview section of the template.
Working With Template Folders
With template folders, you can group similar templates together. When you have a large number of templates, searching for them can become exhausting. By grouping similar templates together, you can easily access all the similar templates in a single place.
Create a New Folder
By creating a new folder, you can categorize the templates by adding similar templates to the folder. You can create a folder only when you want to save a template or move templates from one folder to another.
- Create a new template.
- Click on Save.
- While saving the template, you will be asked to save it to a folder. To create a folder, click on + New Folder.
- Enter the name of the new folder and choose with whom the folder should be shared.
You can choose to share it with all users, specific users or just yourself. - A new folder will be created and the template will get added to it automatically.

Note
- If you want to create a folder when moving templates, click on the + New Folder after creating the template and enter the folder details and click Create.
- You have default folders in Email Templates like All Templates, Favorites, Associated Templates, Created by me and Shared with me.
These folders cannot be deleted or customized.
Merge Fields
Merge fields are used in places where the value for that particular text keeps changing. For example, in the greeting section of the template, the name of the person will keep changing depending on the recipient. In such cases, the merge field retrieves data based on the value of the merge field.
To add a merge field, all you have to do is select the appropriate values from the drop-down list and copy them where ever needed in the template.

- Company logo is now provided as a merge field so that you can insert it where ever it is needed.
Unsupported Merge Fields
Unsupported fields are those fields that no longer exist in Zoho Workerly for various reasons. If you try to create an email template with the merge field values of such unsupported fields, a popup prompts you to Remove Unsupported Merge Fieldsbefore you can save the template.
The list of unsupported merge fields is displayed in the popup window. If Zoho Workerly is unable to identify the exact merge field that is no longer supported, that field will simply be displayed as ${Unsupported_Field}.
Following are specific instances when merge fields get unsupported in Zoho Workerly.
Deleted Custom field:
If your email template continues to have the merge field value of a deleted field, it will be listed as an unsupported merge field.
Deleted Custom fields of a look-up module:
If your email template has a merge field inserted from a [Module] lookup and then the field gets deleted, it will be listed as an unsupported merge field.
That is, assume you have a Temp-lookup in the Jobs module. An email template you have created for the Jobs module includes a merge field value from the Temps module, populated via the look-up. Now if you delete that field from Temps, then it will be listed in the template as an unsupported merge field.
Fields not related to the selected module:
If you have used a merge field that is not related to the module for which you are creating the template, then it will be listed as an unsupported merge field.
For example, if you insert the merge field value ${Temps.Temp Id} in an email template for the Jobs module, it will be listed as an unsupported merge field.

Note
- Unsupported merge fields may be seen in the subject and body email templates. Make sure these values are removed from these sections in an email template.
Related Articles
Email templates
Design customized Email Templates Help guide Creating Email templatesEmail Templates
Email templates allow you to create personalised, and reusable content for your email communication and marketing. Email templates can be created in the following ways: From templates Using HTML From scratch Creating Email Templates To create an ...EMAIL TEMPLATES
Create new templates to suit your organization's needs or use the default templates and edit them as required to align your invites to customers with your company style. You can use our customization options to: Use dynamic custom fields and ...Email Templates
Create new templates to suit your organization prospects or use the default templates for remote support, unattended access and screen sharing sessions. Save the template and edit it further if needed. Now you can simply go ahead and add your ...Email Templates
Create an Email Template Communicating with Candidates and Contacts is an important activity in any business scenario. Zoho Recruit provides Email Templates to send one email to multiple recipients. When sending Interview notifications or follow up ...