Facebook Lead Gen Reports
Lead Ads Statistics
Once you've set up a Lead Ads campaign, you will want to measure its performance. This includes being able to identify the number of leads generated from Facebook Lead Ads, the demographics of the leads being generated, and more. You'll be able to set up better targeted campaigns, and work out which campaigns are working for your business. Here's how you can view lead ad statistics.
- Go to the Posts tab and click on Facebook Lead Gen.
- Click on Details to view the Lead Ad Stats.
There are three kinds of statistics available in the detailed view of a Lead Ad: Performance, Demographics, and Placement.
Performance: This indicates the number of leads generated for a particular ad and the average cost incurred for each lead generated. Performance Stats also display other metrics such as— total number of people the Lead Ad has reached, number of clicks received for a particular Ad, and the total amount of money spent on the Lead Ad.
Performance: This indicates the number of leads generated for a particular ad and the average cost incurred for each lead generated. Performance Stats also display other metrics such as— total number of people the Lead Ad has reached, number of clicks received for a particular Ad, and the total amount of money spent on the Lead Ad.
Demographic Information: Reach indicates the number of people who have seen the Lead Ad. Impressions denote the number of times each of them have engaged with the ad. Under the Stats column, you can also view the demographics of audience who engaged with your Lead Ad. This includes stats such as gender, age group, and so on.
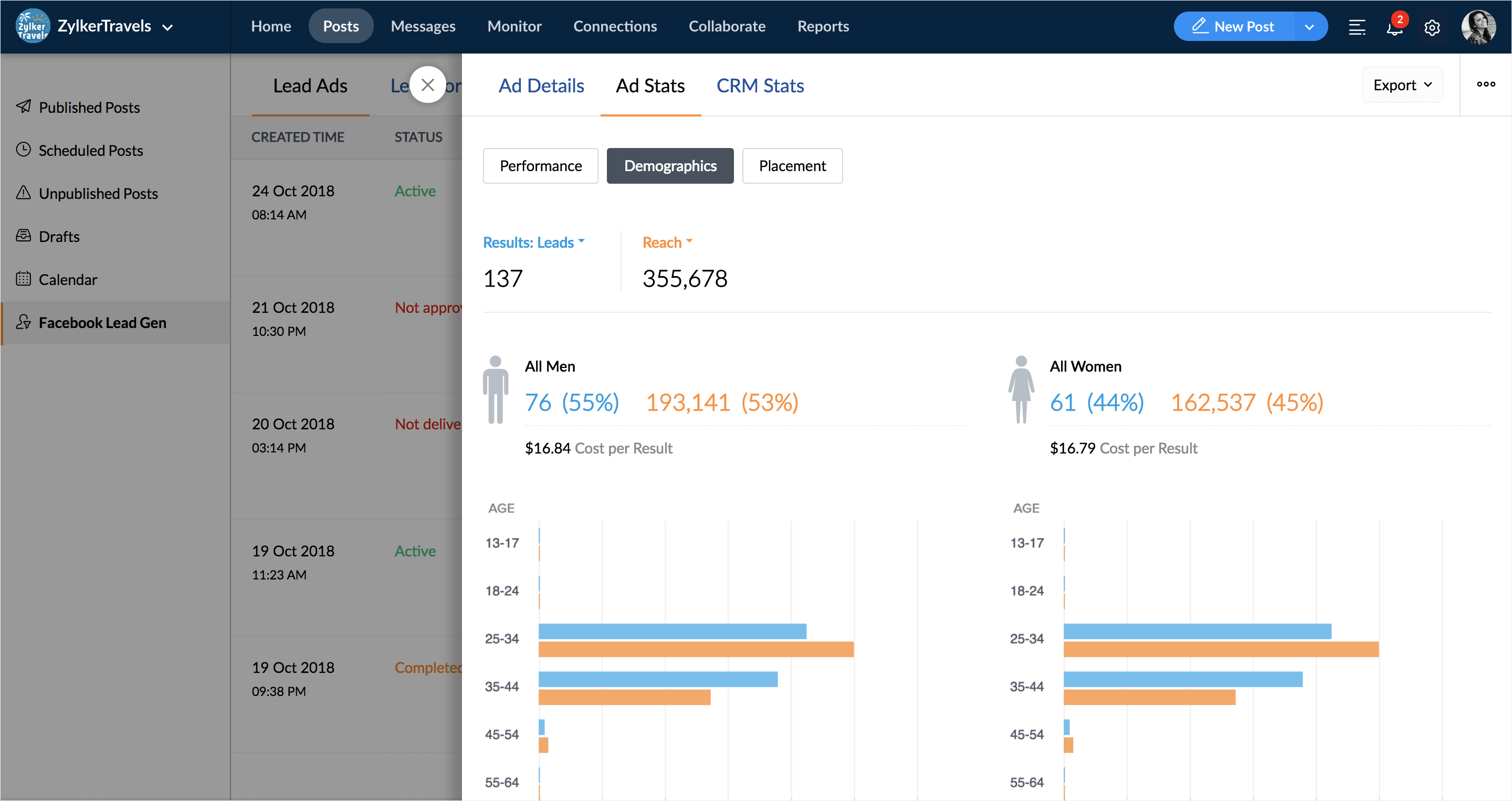
Placement: This indicates the total number of leads generated from the Lead Ad compared to the Reach and Impressions it received on Facebook. You can also view the total amount spent on the Lead Ad.
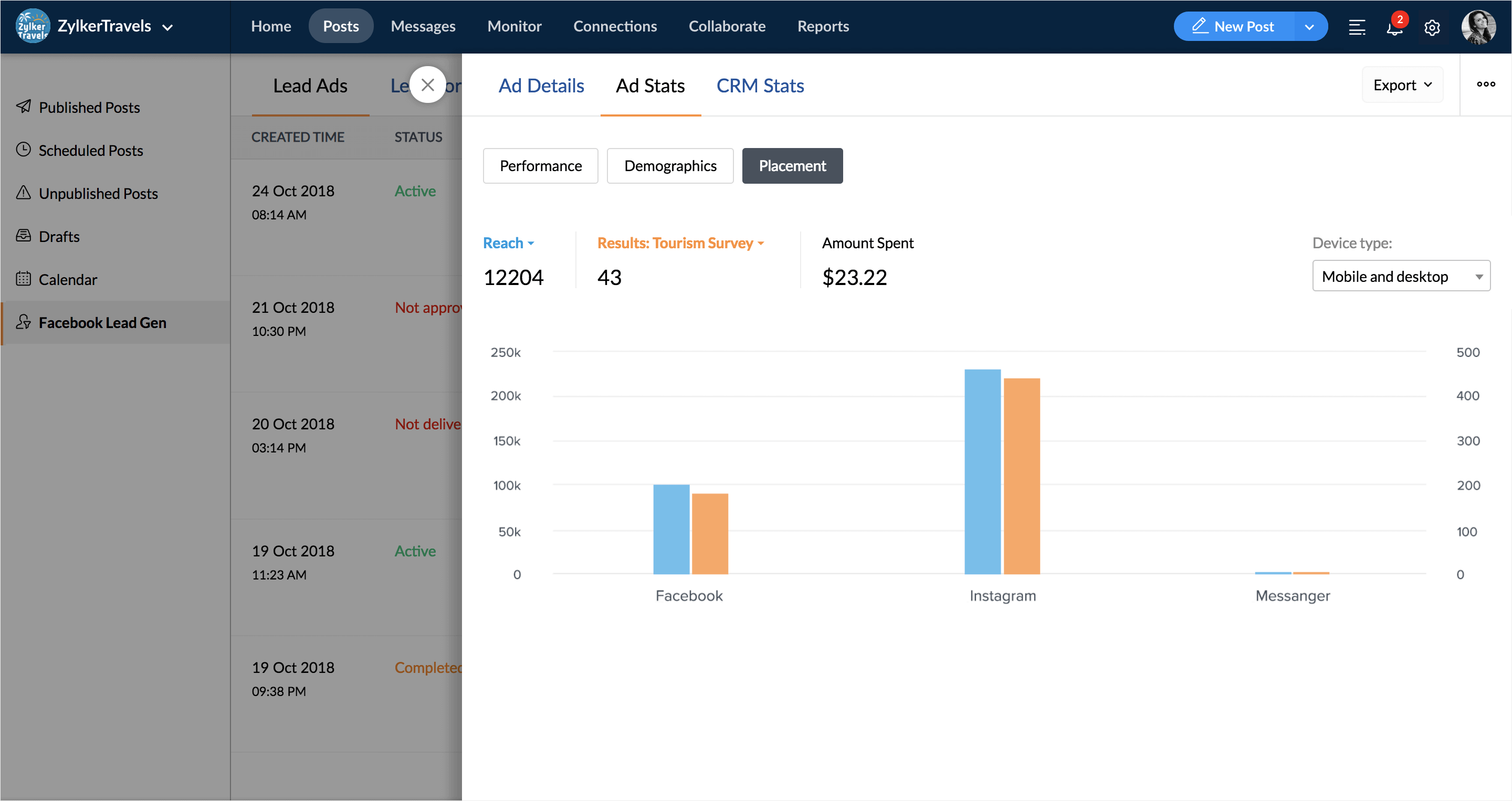
Generating Reports
Zoho Social helps you assess the revenue growth of your business through the leads generated from Facebook Lead Ads. To view leads and the number of form fields that are synced with Zoho CRM, click on Details for a specific Facebook Lead Ad and then go to the CRM tab.
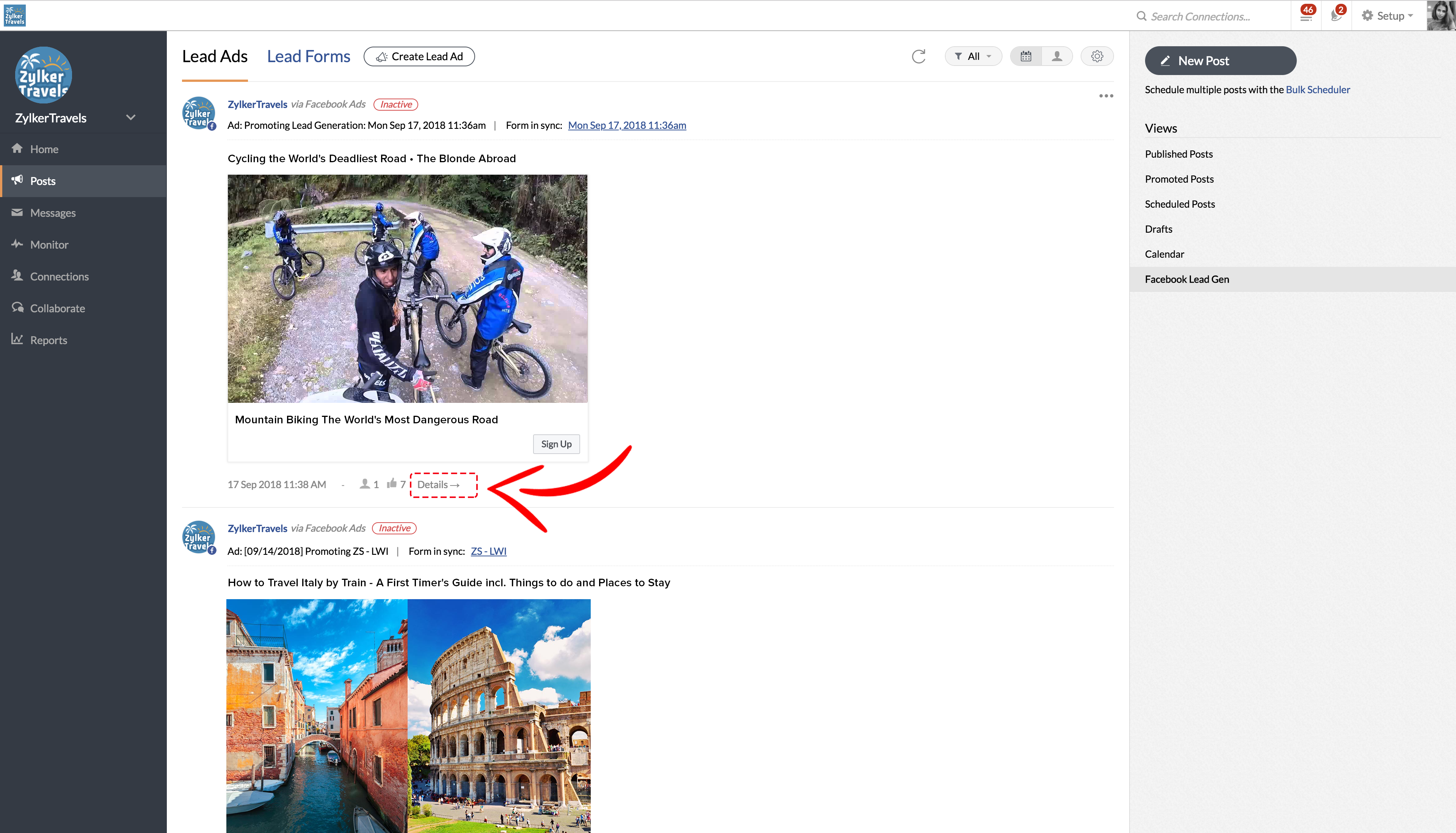
Leads from Lead Ads
Leads from Lead Ads tab will display all the Lead information captured in the Lead Ad.
When you configure this integration for the first time, the leads from the last 90 days' active lead forms will be displayed. You will need to select Add all Leads into CRM to push the new leads to CRM. Going forward, when your Lead Ads receive new leads, they'll be automatically pushed to Zoho CRM.
When you click on the lead name, you'll have an option to associate the lead to profiles on other social networks.
Customize your view
Click on the Add Fields icon to view all the fields in your Lead Ad form and capture all the information submitted by a Lead. The Add Fields icon is located in the top right corner of your Lead Ad form.
Additionally, you can customize your view to choose the number of Leads you want to display on a single page. You can select options ranging from 10 records per page to 100 records per page.
Downloading Leads
Click the Download icon to export the list of leads captured from a particular Lead Ad as PDF and PNG files.
Leads from Social Actions
Head over to the Leads from Social Actions tab to view all the new leads and contacts generated when your audience engages with the Lead Ad on Facebook by liking or commenting on it. Learn more about automatic Lead Generation from social actions.
Accessing CRM Reports from the Reports tab
To view and manage the details of all the Lead Ads, go to the Reports tab from the home screen and click CRM from the column on your left. Click the Filter icon on the right to filter your leads by:
- Ad, Ad ID
- Ad Set, Ad Set ID
- Ad Campaign, Ad Campaign ID
- Lead Form, Lead Form ID
- Ad Account, Ad Account ID
- Ad Objective
- Facebook Page, Facebook Page ID
- Consent info
- Lead Type
- Brand
If you have a connected Zoho CRM account, you'll be directed to the Leads module in CRM when you click on a lead name in this CRM report.
Sharing Reports for Lead Ads
You can share the reports with your team members via email, or by exporting the report as a PDF or CSV file.
Password protection option is available for reports that you send via email. You can set a password to protect your CRM report by checking the box next to Password Protect.

The password should contain a minimum of six characters.
Related Articles
Lead attribution reports
Use attribution reports to discover which touchpoints contribute the most towards your lead conversions. Touchpoints are the sources and referrers that bring visitors to your website. You can generate a report of these touchpoints. To generate ...Facebook Lead Ads Integration
If you're running a Facebook Lead Ads campaign, you've probably found yourself wishing for a tool to track your leads easily. Facebook Lead Ads are a great way to connect with quality leads—but wouldn't it be so much easier if you could: ...Best Practices for Lead Generation through Facebook Lead Ads
Before you enable Facebook lead generation, make sure you have the necessary fields in the Leads module in CRM. Review the standard CRM fields such as Name, E-mail, Phone and Company we’ve automatically mapped on your behalf. You can edit mapping for ...How to edit Facebook lead form mapping in Zoho Social?
Please note that your sync won't be active if you haven't mapped a Facebook field with the Last Name field in CRM. STEPS TO EDIT FACEBOOK FORM FIELD MAPPING: Log in to Zoho Social and make sure you are connected to Zoho CRM. Not yet integrated Zoho ...How do I differentiate the leads from my Facebook posts and Facebook lead ads in my Zoho CRM?
Leads from your Facebook Lead Gen campaigns will be captured in CRM with Lead Source as Facebook Ads and Lead Type as Paid. Leads and Contacts from your Facebook Page posts will be captured in CRM with Lead Source as Facebook and Lead ...