Few Basic Tools to a Presentation
Zoom in or out of a slide
Use the zooming tool as a magnifying glass for your presentation. Enlarge or shrink your slide to view minute details or get a view of the overall composition. With the zooming scale, you can view what your zoom percentage is as you expand and contract the slide content.
To zoom in or out,
Click the Zoom Slider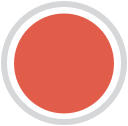 , located in the bottom bar, then do one of the following:
, located in the bottom bar, then do one of the following:
Click the Zoom Slider
You can zoom in on any part of the slide during the Slideshow View.
Fit to screen
While delivering a presentation on a big screen, such as a projector or television, you may notice that the slide has been resized or moved out of the display screen area, making your slide look distorted in front of your audience. Use the Fit to Screen option to resize your slide properly with the display screen so that the entire slide is visible.
To fit to screen, click the Fit To Screen 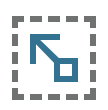 icon in the bottom bar.
icon in the bottom bar.
Format painter
Copying and pasting can be a great way to simplify tasks that might otherwise be time-consuming and tedious. For example, you might want the title of every chapter to use the same font style, color, and size. In this situation, trying to remember and apply all of the formatting style for each slide would be difficult. The format painter tool is a great method for copying the formatting effects of one object and applying it to another with a single click. Use the format painter to copy formats between shapes and pictures, as well as been different sections of text.
To use format painter,
1. Select the text or object that has the formatting you want to copy.
1. Select the text or object that has the formatting you want to copy.
2. Click on the Format Painter 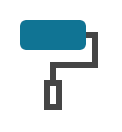 in the top bar and select the object for which you want to the apply formatting. If you wish to apply the format to multiple objects on the slide, you can click and drag the brush over your selections. The formatting effects will be applied to the new object(s).
in the top bar and select the object for which you want to the apply formatting. If you wish to apply the format to multiple objects on the slide, you can click and drag the brush over your selections. The formatting effects will be applied to the new object(s).
View document properties
Document properties contains additional information, or metadata, used to describe and provide details about a presentation. This data can help your organize and search for presentations.
The document property window contains:
To view and edit document properties,
Go to File menu located in the top-left corner of top bar and select Properties from the dropdown list. The property window displays the author, title, meta-description, and other relevant details about the presentation. As an owner, you can write and modify the description within the text box.
Related Articles
Basic Information
Super admins and admins can view and edit this information. Managers can only view this information. Staff members will not have access to this information. The "Basic Information" page contains fundamental information about your business. You can ...Spell check a presentation
Spelling errors can happen in even the most well-written documents. We all know the embarrassment of presenting a slideshow only to, too late, catch some error as it projects on the big screen. To help avoid such instances, Zoho Show provides a ...Remote Tools
Perform windows administration tasks remotely with the help remote tools without initiating an unattended remote access session. Restart or shutdown computers and achieve other power options such as Log off, Lock, Hibernate and Standby with a single ...Diagnostic Tools
Using an unattended access agent from the remote end, you can perform certain system diagnostic operations such as opening the command prompt, accessing the task manager and device manager, and viewing the status of the groups, hardware, printers, ...Workspace Basic Information
Super admins and admins can view and edit this information. Managers can only view this information. Staff members will not have access to this information. This section contains basic details about your workspace. To access this section, click on ...