Getting Started with Social Media Monitoring
Managing social media is like hosting a dinner party. Picture a room full of people who are driven by the desire to talk, relate, or give an opinion, while having independent conversations. Some of these conversations could be about you, your industry, your competitors, or people looking for a product like yours. They'll talk about all this and more, even if you are not listening. However, if you are listening, you may find opportunities to engage potential customers!
These days, discussions about your brand and industry mostly take place in the social media space. It's one of the primary reasons to use a social media management tool. We understand that it can be challenging to listen and respond to every interaction. That's why we created Zoho Social's Monitor feature—so you can listen, respond, and keep the conversation going!
Monitor everything, all at once!
The Monitor tab makes it easy to track social media activity. Pay attention to the people who are talking about you, your brand, your product or brands you manage. Social media monitoring helps you discover conversations and opportunities to learn, engage, help, and collaborate.
You can create multiple columns to display specific content based on what's important to your business. Columns give you a quick way to keep track of what people are saying about your brand. It's like viewing multiple activities in one window. There will always be people talking about your industry; now you can jump into those conversations in real-time. Engage with these posts by liking, commenting, or retweeting them directly from each column.
As long as you're in the Monitor tab, all your saved columns will automatically show you the number of real-time new posts as an orange badge, right at the top. When you click on the badge, it refreshes the column to show you the latest posts and updates specific to that column in Monitor.
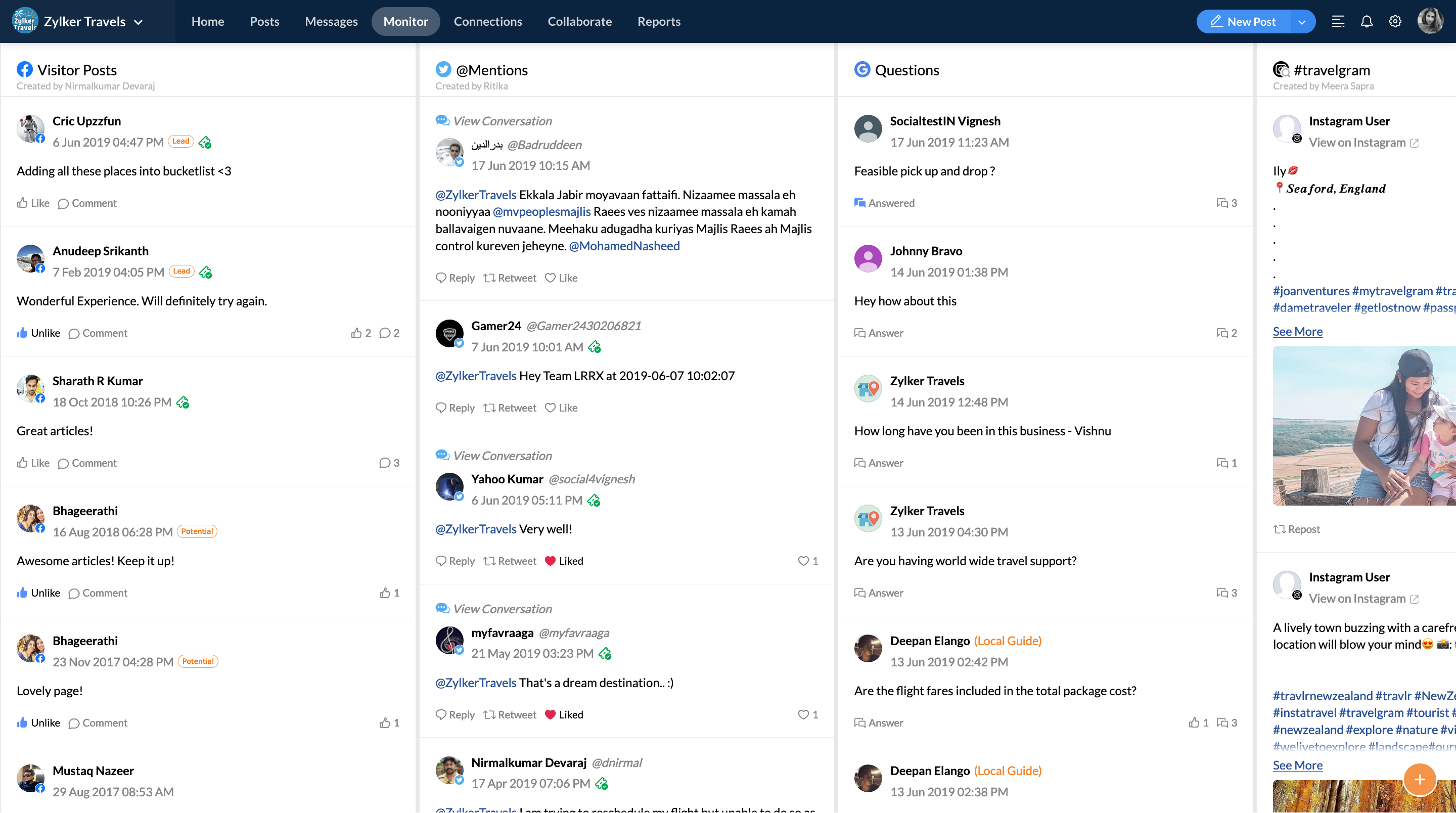
Types of Monitoring Columns
Types of Monitoring Columns
Zoho Social has many types of columns that you can use to monitor conversations, depending on the specific social channel you wish to monitor. The types of activity you can monitor by adding monitoring columns are:
Facebook Page
- Visitor Posts
- Page Mentions
Twitter Profile
- Mentions
- Timeline
- Likes
- Keyword Search
- User Search
- Lists
Google My Business
- Reviews
- Questions
Instagram Business Profile
- Hashtag Search

You cannot set up monitoring columns for LinkedIn and Instagram due to API restrictions imposed by these social networks.
Adding a new Column to your Monitoring Dashboard
Add columns to the Monitor tab to track social media activity such as posts by particular users, search results of hash-tagged keywords, Twitter lists, likes and more. When you sign up for Zoho Social, you'll see the following columns already added for you:
- Facebook Visitor Posts (If you've connected a Facebook Page)
- Twitter Mentions (If you've connected a Twitter Profile)
- Leads/Contacts (If CRM Integration has been enabled)
You can remove, rearrange, or add new columns to customize your view based on what matters most for your business. To add a new column, follow these steps:
- Navigate to the Monitor tab. If you have only one social channel connected, you can add the columns relevant to only that social channel.
- Click the orange + button on the bottom right.
- Choose the column you want to add from the Select Column Type panel. For example, under Facebook, you can add columns for Visitor Posts, Page Mentions, and Page Searches. For Twitter, you can add columns for Mentions, Timeline, Likes, Keyword Search, User Search, and Lists. For Instagram you can add Hashtag Search Columns. Under Google My Business, you can add search columns for customer Reviews and Questions.
- The columns you have already added to your dashboard will be marked as you hover the mouse over these options.
- You can directly add Twitter columns like Mentions, Likes, Timeline, and Lists, Facebook columns like Visitor Posts and Page Mentions, and Google My Business columns such as Reviews and Questions to your monitoring dashboard by simply clicking on them. To save the column to your dashboard, click Save, at the bottom right of the column.
- To monitor a keyword, user, page, or a hashtag for specific channels, click the option and type in the relevant tags, and click Save. Also, all your Saved Tags will automatically be displayed below the search bar.
To refresh the posts in a column, hover over the top of the column and click the circular arrow.
When you start actively listening to your audience, you won't miss opportunities to engage with customers or collect valuable feedback. Make the Monitor tab your own by adding columns relevant to your brand. People mentioning your brand might not tag you in their posts, so make sure you are tracking all the variations of your brand name, with and without the @symbol. You might also want to track the usernames of your competitors and influencers.
Monitoring also includes keyword and hashtag search. Relevant keywords could include your brand name, product name, industry name, etc. Keyword searches can help you learn more about specific industry trends. You can use specific hashtag searches along with your keywords to deepen your search. Columns you might add include:
- Keyword Search - brand name (without @), industry name, product name
- Hashtag Search - trending and popular hashtags in your industry
- Username - your competitors, your influencers
- Page Search - competitor pages, influencer pages
- Reviews and Questions - for Google My Business
 On the Standard Plan, you can add 5 keyword search columns per Brand. On the Professional plan and above, you can add up to 15 keyword search columns per Brand.
On the Standard Plan, you can add 5 keyword search columns per Brand. On the Professional plan and above, you can add up to 15 keyword search columns per Brand. Related Articles
Getting Started with Social Media Monitoring
Managing social media is like hosting a dinner party. Picture a room full of people who are driven by the desire to talk, relate, or give an opinion, while having independent conversations. Some of these conversations could be about you, your ...Getting Started
There's so much to social media marketing—scheduling and publishing content, listening to and engaging with your audience, and analyzing performance across social networks. We understand that your presence on social media is an integral part of ...Getting Started
There's so much to social media marketing—scheduling and publishing content, listening to and engaging with your audience, and analyzing performance across social networks. We understand that your presence on social media is an integral part of ...Getting started with CRM Plus
When you sign up for any application, there are always key user details you need to enter during the setup phase. When you set up a CRM Plus account for your organization as an administrator, you will need to enter some general information about your ...Zoho CRM Plus - Getting started guide for Sales teams
Every business goes through a sales cycle, from acquiring, nurturing, and following up on prospects to closing business deals with them. There may be many activities involved in each phase, such as scheduling appointments with your customers, ...