How do I add a likert scale matrix question in my survey?
Likert Scale Matrix Rating Scale question type allows the respondent to rate multiple items in a single question.
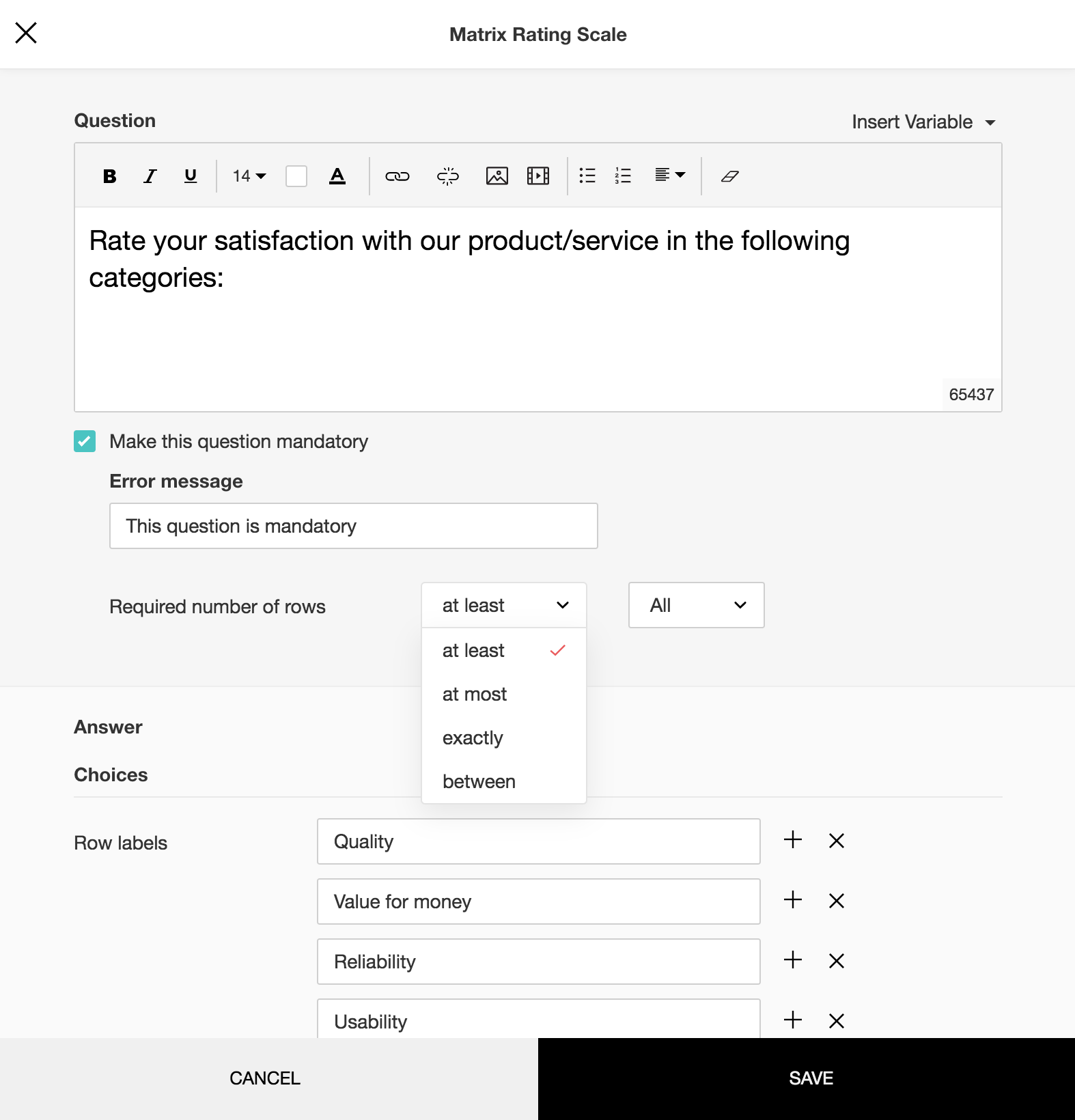
There are two types of rating scales:
- Likert Scale - The likert scale allows the respondent to give a rating on a scale from 0 to 10. It is ideal for questions that require a scale that shows two extreme ranges.
- Weighted Choice - The weighted choice allows the respondent to select single ratings for each of your answer choices. Each choice will have a label with a rating weightage assigned to it. This is also ideal for questions that require a scale that shows two extreme ranges.
To add a likert scale matrix rating scale question in my survey:
- Click Matrix Rating Scale in the question types listed on the left pane. You can also drag and drop the question type to the builder. Also, you can change the question type by clicking the dropdown next to the question type in the question editor. However, the choices for change are related to the question type you have selected. For example, if you selected a rating scale question type, you can only change it to its variants available in the list. You can select an option from the dropdown.
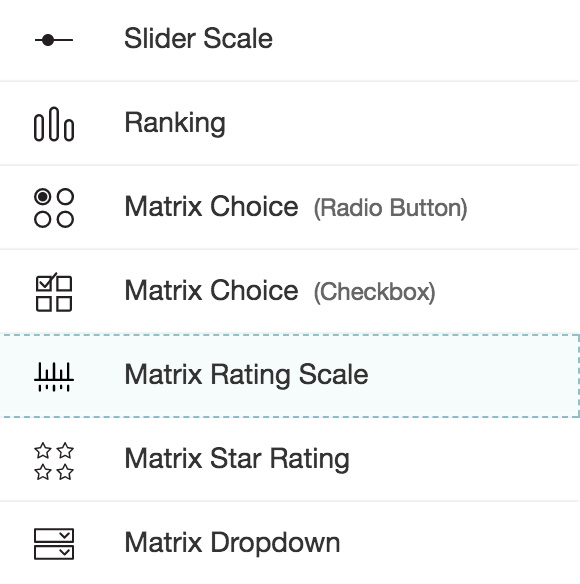
- In the Question box, type your question.
- If you want to mark the question mandatory, select the Make this question mandatory checkbox.
- If you want to make changes to the default Error message text that displays, edit the content in the text box.
- If you want to pipe in custom variables or variables from previous questions and customize the follow up questions, click the arrow next to Insert Variable right above the Question box, and select the variable you want to use from the list. Read more on Piping.
- In the Required number of rows dropdown list, select the number of rows you want to keep as mandatory. This can be in the form of at least, at most, exactly or in between. If you want the respondents to answer all rows in the matrix, then select All. This option appears only if the Make this question mandatory checkbox is selected.
- In the Answer section, you can add the answer choices in the following ways:
- If you are copying and pasting the choices in the Answer box, make sure you type in each choice on a separate line.
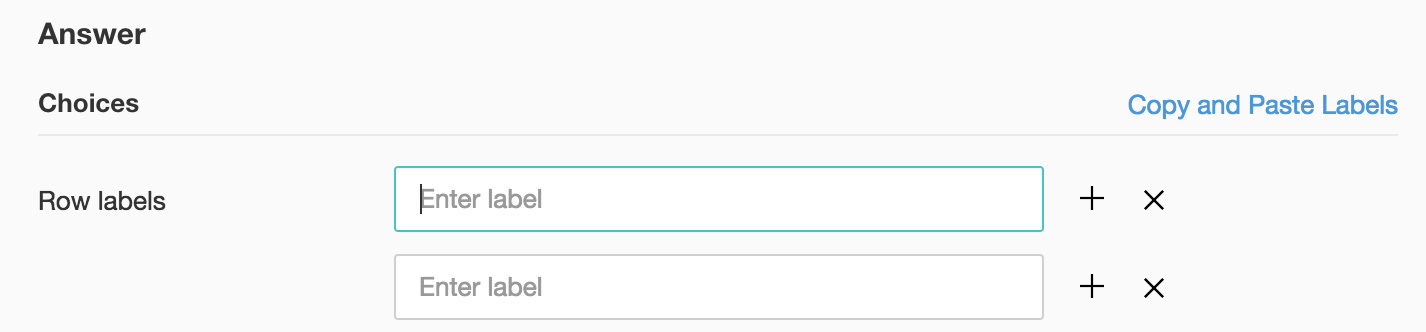
- If you want to add choices separately, click Individual Text Boxes for Each Choice right above the Answer box, and start adding choices. Click + to add more boxes, and click X to delete choices.
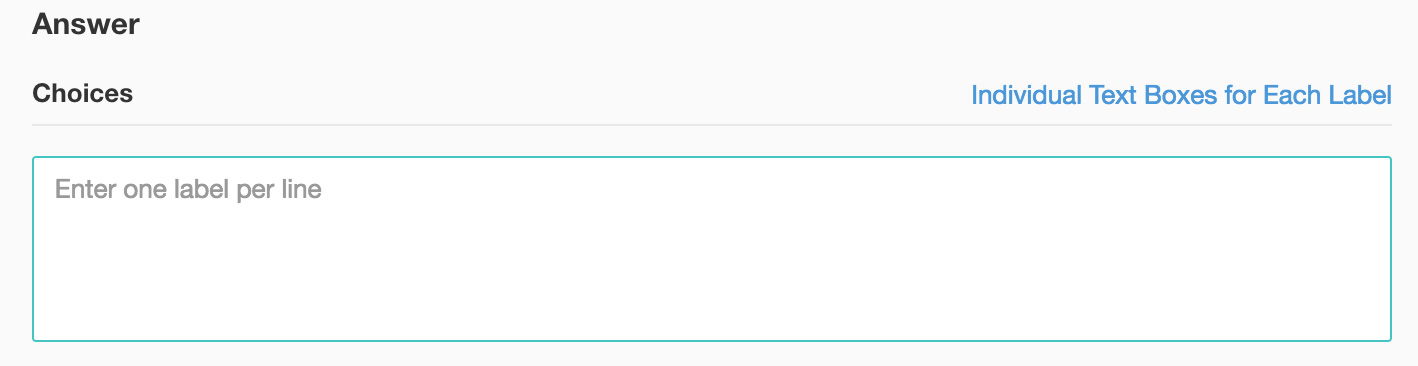
- In the Type dropdown, select Likert Scale:
- In the Scale dropdown, select the lowest and the highest ranges.
- In the Column labels field, name the lowest and the highest ranges. This is not a mandatory field.
- To learn what else you can do with the question, click Advanced options. You can perform the following actions:
- To add a comments box, select Add 'Comments' field. If you want to change the name of the field, in the Comments field label box, type in the new field name.
- Question hint is used to add hints to your question and help your respondents get a clear idea on what your questions are all about. This feature is optional and is available only for certain types of questions.

- Click Save.
- To discard the changes, click Cancel.
Related Articles
Matrix
This question type has the following different variations that you can use in your survey. Matrix Choice (One Answer) Matrix Choice (Many Answers) Matrix Rating Scale Matrix Star Rating Matrix Dropdown Matrix Choice (One Answer) This question type ...How do I add a weighted choice matrix question in my survey?
Weighted Choice Matrix Rating Scale question type allows the respondent to rate multiple items in a single question. There are two types of rating scales: Likert Scale - The likert scale allows the respondent to give a rating on a scale from 0 to ...Glossary of Survey Terms
Do you find it difficult to understand the meaning and functionality of some terms you see in Zoho Survey? To help you out, we've come up with a glossary of all those terms you should know when using an online survey tool. Read on to learn about ...How do I add a likert scale question in my survey?
The likert scale allows the respondent to give a rating on a scale from 0 to 10. It is ideal for questions that require a scale that shows two extreme ranges. To add a likert scale to your question: Click Rating Scale in the question types listed on ...How do I add a likert scale question in my survey?
The likert scale allows the respondent to give a rating on a scale from 0 to 10. It is ideal for questions that require a scale that shows two extreme ranges. To add a likert scale to your question: Click Rating Scale in the question types listed on ...