How do I add a multiple choice question (one answer or many answers) in my survey?
Multiple Choice (One Answer) question type helps you choose one answer from a list of choices you define. You can also include an 'Other' choice field to prompt the survey respondents to type in their own answer if the defined choices are not applicable to them.
Multiple Choice (Many Answers) question type helps you choose one or more answers from a list of choices you define. It also lets you add an 'Other' choice field to prompt the survey respondents to type in their own answer if the defined choices are not applicable to them. Both multiple choice (one answer) and multiple choice (muti answers) question types follow the same procedure to add a question to the survey.
To add a multiple choice (one answer or many answers) question in my survey:
- Click Multiple Choice (One Answer) or Multiple Choice (Many Answers) in the question types listed on the left pane. You can also drag and drop the question type to the builder. Also, you can change the question type by clicking the dropdown next to the question type in the question editor. However, the choices for change are related to the question type you have selected. For example, if you selected a multiple choice question type, you can only change it to its variants available in the list. You can select an option from the drop down.
- If you want to pipe in custom variables or variables from previous questions and customize the follow up questions, click the arrow next to Insert Variable right above the Question box, and select the variable you want to use from the list. Read more on Piping.
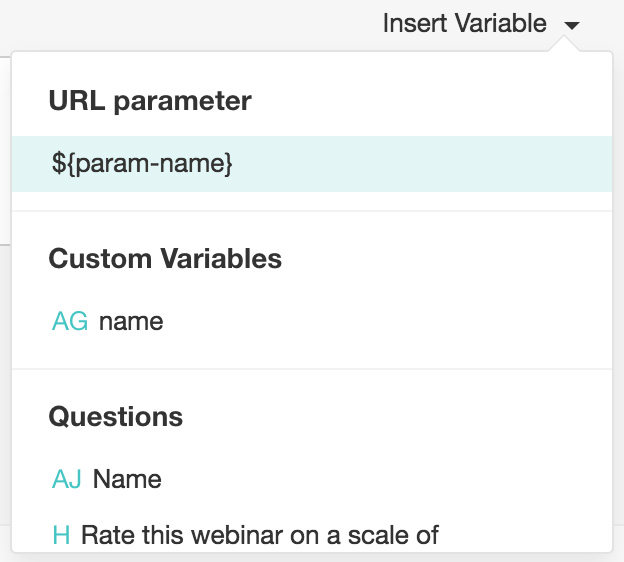
- In the Answer box, you can add the answer choices in the following ways:
- If you are copying and pasting the choices in the Answer box, make sure you type in each choice on a separate line.
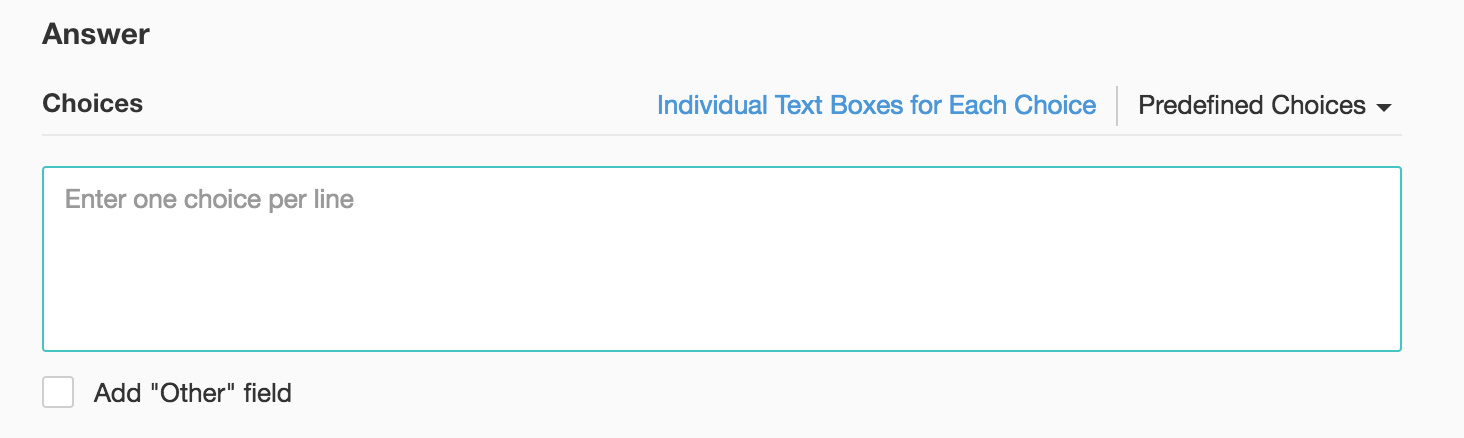
- If you want to add choices separately, click Individual Text Boxes for Each Choice right above the Answer box, and start adding choices. Click + to add more boxes, and click X to delete choices.
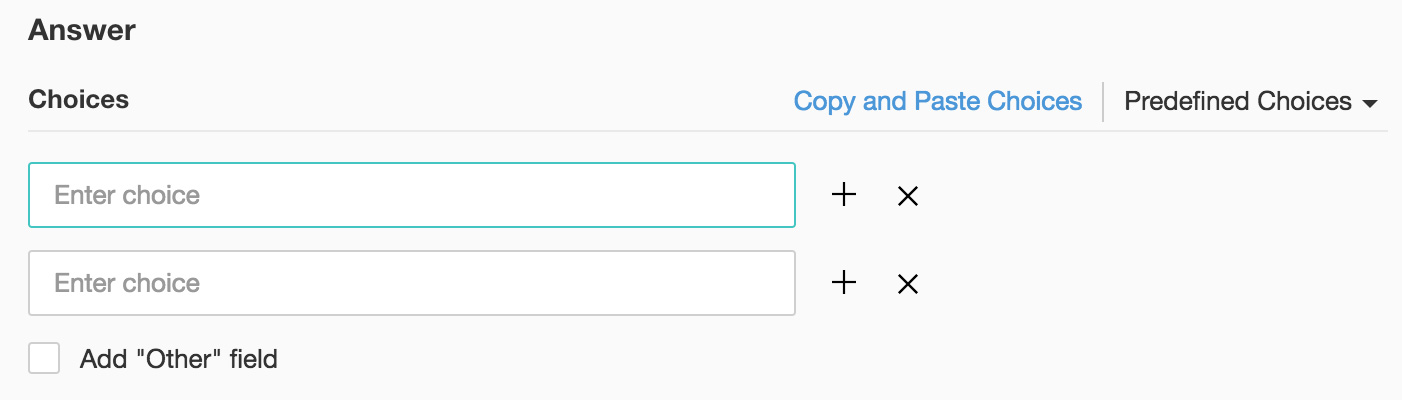
- If you want to add choices that are predefined, click Predefined Choices and select the choice you want to use in the survey.
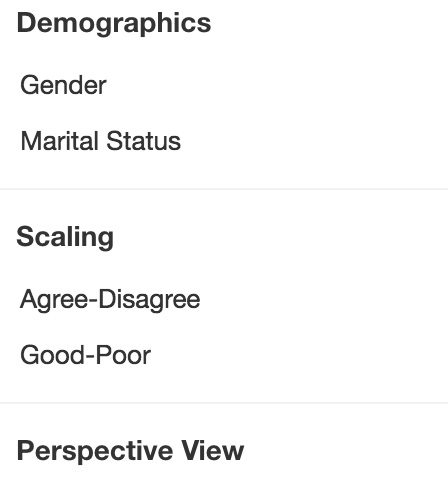
- If you want to add an Other Choice field along with your answer choices, click Add 'Other' field. If you want to make changes to the default Field label text that displays, edit the content in the text box. This option appears only if the Make this question mandatory checkbox is selected in the Multiple Choice (Many Answers) question.
- Select the appropriate option in Choice display format to set the display format for your answer choices.
- To learn what else you can do with the question, click Advanced options. You can perform the following actions:
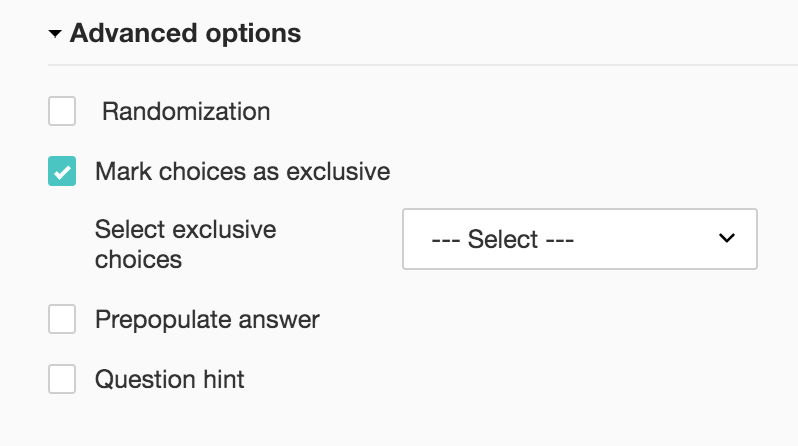
- If you want to shuffle the order of your questions, or answer choices, select the Randomization checkbox. This helps fight biased responses.
- Select Mark choices as exclusive and choose which option(s) you want to be exclusive, to restrict the respondent from picking another answer choice if they have already picked any of the options you have marked as exclusive.
- The auto-fill or prepopulate answer feature allows you to prepopulate single variable survey responses automatically before sending it to respondents. To prepopulate answers for a known respondent, select Prepopulate answer.
- Question hint is used to add hints to your question and help your respondents get a clear idea on what your questions are all about. This feature is optional and is available only for certain types of questions.

- Click Save.
- To discard the changes, click Cancel.
Related Articles
How do I add a multiple choice question (one answer or many answers) in my survey?
Multiple Choice (One Answer) question type helps you choose one answer from a list of choices you define. You can also include an 'Other' choice field to prompt the survey respondents to type in their own answer if the defined choices are not ...Multiple Choice Question
Table of Contents Multiple Choice (One Answer) Multiple Choice (Many Answers) How do I add a multiple choice (one answer or many answers) question in my survey? Multiple Choice (One Answer) This question type helps you choose one answer from a list ...How do I add a matrix choice (many answers) question in my survey?
Matrix Choice (Many Answers) question type appears as a grid with multiple items having the same answer choices, and the respondents can select more than one answer for each item. To add a matrix choice (many answers) question in my survey: ...How do I add an image type question in my survey?
Image Type question type allows you to upload images as the answer choices to a question; the respondents can select an image from the options. To add an image type question in my survey: Click Image Type in the question types listed on the left ...How do I add an image type question in my survey?
Image Type question type allows you to upload images as the answer choices to a question; the respondents can select an image from the options. To add an image type question in my survey: Click Image Type in the question types listed on the left ...