How do I add multiple lines or text area question in my survey?
Multiple Lines question type allows your respondents to write long, open-ended answers in a text box. You can set the character limit and the text box size in the advanced options section. The maximum response size is limited to 5000 characters, which can be changed to any number less than 5000. The response text box size can be formatted to allow up to 9 lines with 100 characters for each line.
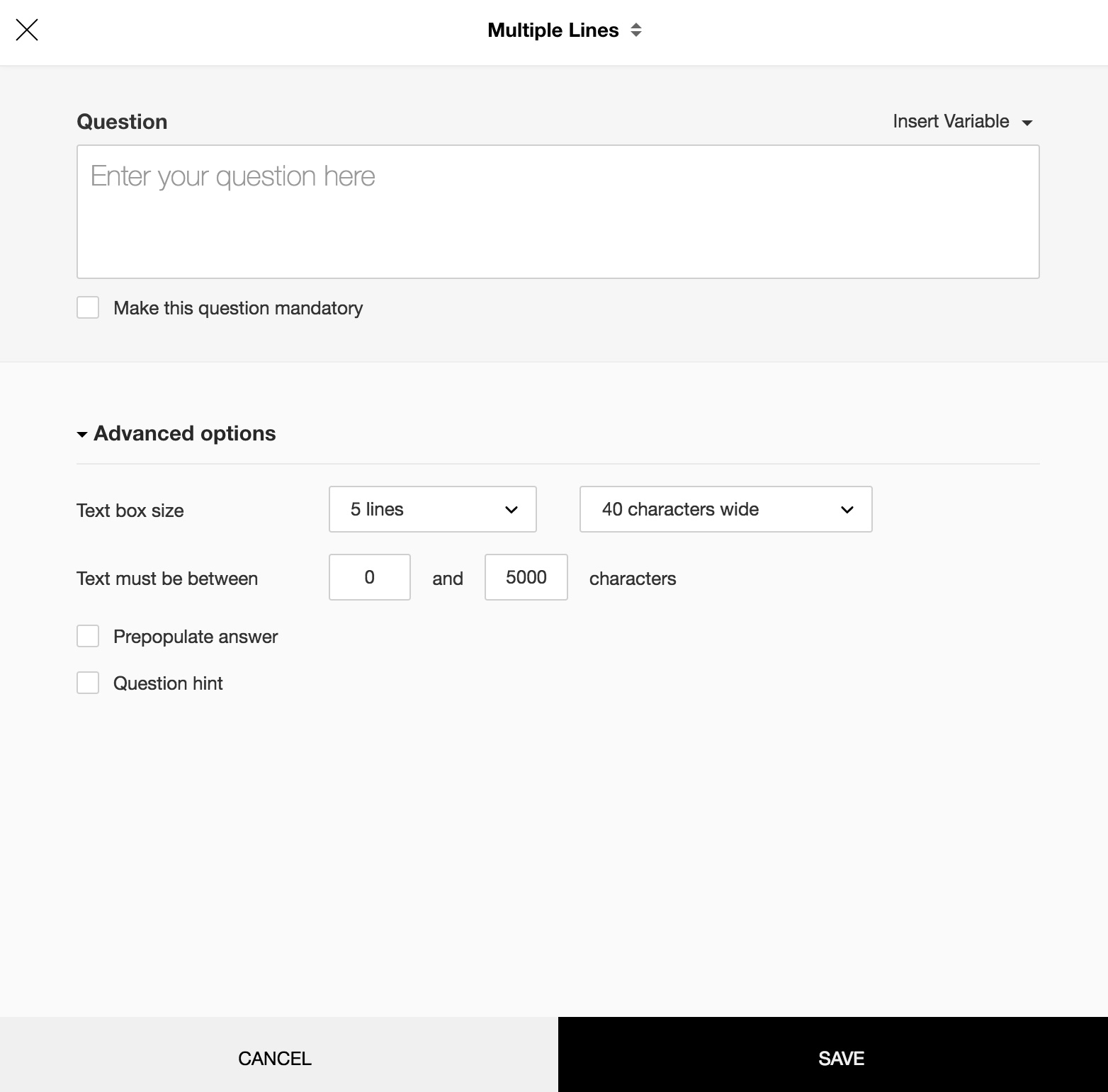
To add multiple lines question in my survey:
- Click Multiple Lines in the question types listed on the left pane. You can also drag and drop the question type to the builder. Also, you can change the question type by clicking the dropdown next to the question type in the question editor. However, the choices for change are related to the question type you have selected. For example, if you selected multiple lines question type, you can only change it to its variants available in the list. You can select an option from the dropdown.
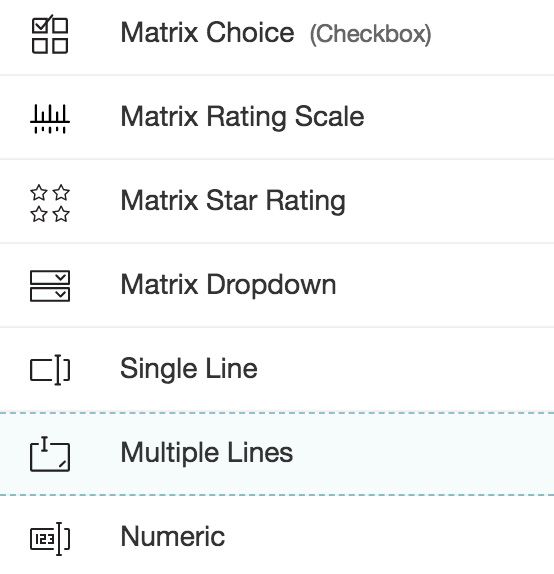
- In the Question box, type your question.
- If you want to mark the question mandatory, select the Make this question mandatory checkbox.
- If you want to make changes to the default Error message text that displays, edit the content in the text box.
- If you want to pipe in custom variables or variables from previous questions and customize the follow up questions, click the arrow next to Insert Variable right above the Question box, and select the variable you want to use from the list. Read more on Piping.
- To know what more you can do with the question, click Advanced options. You can perform the following actions:
- In the Text box size dropdown lists, select the number of lines and the number of characters you want in each line.
- In the Text must be between boxes provided, specify the minimum and maximum character limits.
- The auto-fill or prepopulate answer feature allows you to prepopulate single variable survey responses automatically before sending it to respondents. To prepopulate answers for a known respondent, select Prepopulate answer.
- Question hint is used to add hints to your question and help your respondents get a clear idea on what your questions are all about. This feature is optional and is available only for certain types of questions.

- To save the changes, click Save.
- To discard the changes, click Cancel.
Related Articles
Add Shapes, Silhouette Styles, Lines, and More
Shapes such as flow charts, squares, and circles let you visualize ideas and concepts in a clear and effective way. Adding text, pictures, bullets, and numbers to them will make your slides look more interesting. After you've added a shape, you ...Multiple Choice Question
Table of Contents Multiple Choice (One Answer) Multiple Choice (Many Answers) How do I add a multiple choice (one answer or many answers) question in my survey? Multiple Choice (One Answer) This question type helps you choose one answer from a list ...How do I add a multiple choice question (one answer or many answers) in my survey?
Multiple Choice (One Answer) question type helps you choose one answer from a list of choices you define. You can also include an 'Other' choice field to prompt the survey respondents to type in their own answer if the defined choices are not ...How do I add a multiple choice question (one answer or many answers) in my survey?
Multiple Choice (One Answer) question type helps you choose one answer from a list of choices you define. You can also include an 'Other' choice field to prompt the survey respondents to type in their own answer if the defined choices are not ...Question Types
Quick Links Is it possible for me to edit or change the question type at any time? How do I insert an introductory paragraph at the start of my survey? Is it possible to add a tabular open-ended question in my survey? How does the insert variable ...