How do I change which questions appear to my respondents based on previous responses?
You can personalize your survey with the piping feature. Piping customizes questions based on variables you've added to previous questions and helps respondents feel more comfortable answering your survey. There are two ways to do this. The first is to fill in the name by taking details from the URL. The second way to personalize your survey is to use the information from the other questions.
How does piping work?
- In the survey builder, click the question you want to edit and choose from the following options:
- Assume that you want to add the name of the respondent in a greeting by taking details from the URL. You can perform the following steps.
- Insert a URL parameter
- Click a question to make edits.
- Edit the text in the question box.
- Keep the cursor next to the text and click Insert Variable.
- Click the ${param-name} parameter. The variable will be displayed in the question box. You can edit the variable name 'param-name' to anything of your choice. For example, let's change it to 'the name you want to prepopulate'.
- Copy the survey link and paste it into another browser tab.
- Add the additional parameter ?name=<the name you want to prepopulate> to the end of the URL. Now when the recipient follows the link, they will see their name in the greeting.
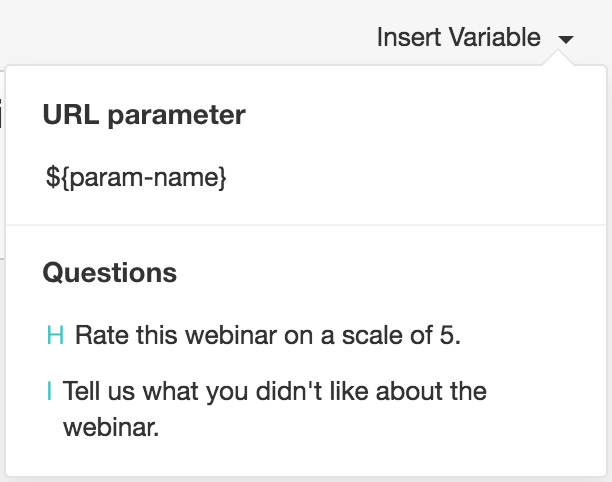
- Insert previous responses as variables
- Pipe in responses from previous questions and customize follow-up questions. For example, you can use a respondent's name in a question by first asking for the respondent's name and then inserting it later in the survey.
- Click the follow up question that displays the respondent's name.
- Keep the cursor next to the text and click Insert Variable.
- Click the question whose answer you want to use. The variable will be displayed in the question box.
- Click Preview.
- Type a sample name in the Name question. The same name will appear automatically in the associated follow-up question. Zoho Survey supports this feature in many other places, including the Survey End Page.
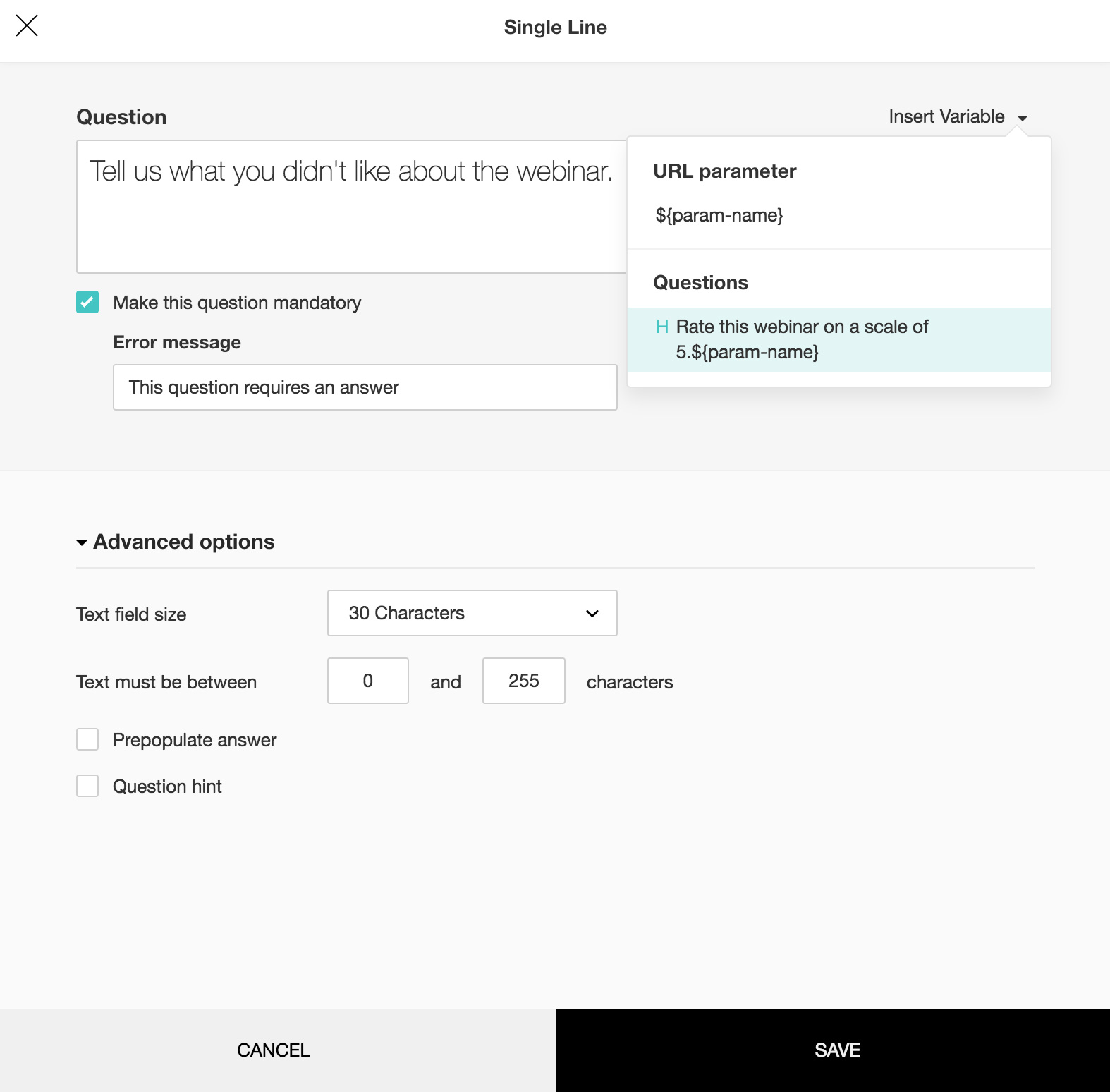
Autofill also allows you to pre-populate single-variable survey responses automatically before sending them to respondents. This helps reduce the amount of time respondents take to answer your survey. For instance, you are sending out this survey to an organization and you already know the names and organizations of a few respondents, you can pre-populate the name and organization fields.
How does autofill work?
- Click the question to make edits.
- Select Prepopulate answer. You can get the answer from the URL or give it an initial value:
- To prepopulate a text box with an initial value, click Inital value in the Value from list and set the initial value of the question as desired. For example, if you prepopulate the Organization question with a responder's organization name, the survey will show the name of the responder's organization when it is loaded.
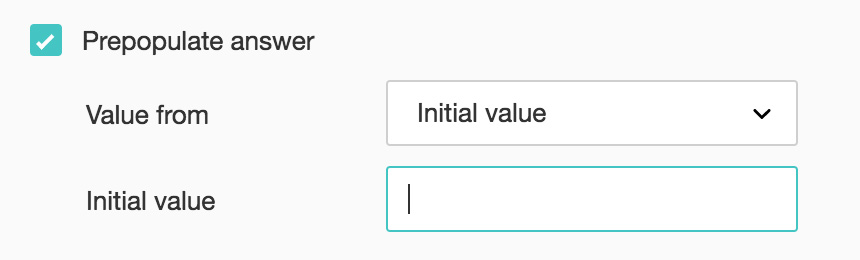
- To use data from the URL, select URL parameter from the Value from list, then enter a name for the parameter in the Parameter name box. For example, if you use name as the name of the parameter, when you send out the survey, add ?name=<the name you want to prepopulate> to the URL. When the survey loads, the name question will contain the responder's name.
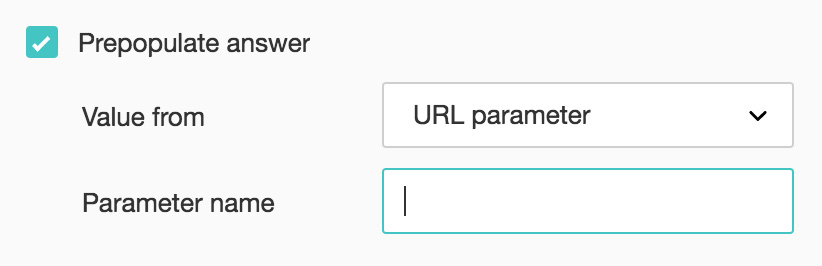
Related Articles
How do I change which questions appear based on a URL parameter or custom variable?
You need to add a custom variable logic to decide which questions appear based on a URL parameter or custom variable. To create a custom variable logic: Hover over Custom Variable logic and select the custom variable logic you'd like to use. ...Questions and Pages
Contents Questions Pages Preview Questions You can perform the following actions in the Questions section: Add Edit Clone Move Trash Delete Add Question Hint Add Logic Pages You can perform the following actions in the Pages section: Add Page Rename ...Buy Responses
Find an audience you want to listen to and purchase responses even when you don't have respondents that qualify your requirements. The buy responses feature helps connect with qualifying respondents to collect the responses. You can also set survey ...How do I personalize a question based on custom variables, URL parameters, or answers to previous questions?
If you want to pipe in custom variables or variables from previous questions and customize the follow up questions, click the arrow next to Insert Variable right above the Question box, and select the variable you want to use from the list. Read more ...How do I show a previous button and allow respondents to go to previous pages?
To show a previous button and allow respondents to go to previous pages: Scroll down to the Customize section of the Settings tab. Select Show previous button to allow your respondents to go back to previous pages of the survey at any time.