How do I create a triggered email?
Triggers are actions or workflows that you can create from within Zoho Survey. Zoho Survey currently supports three triggers, Trigger Emails, Trigger Functions, and Webhook. You can set up automated email notifications for every survey response or only when a respondent answers your survey in a certain way. You can also send the user's score, total score, and the percentage of the total score for each question and page in an email notification by using the scoring feature.
To create an email trigger:
- Click the Hub tab.
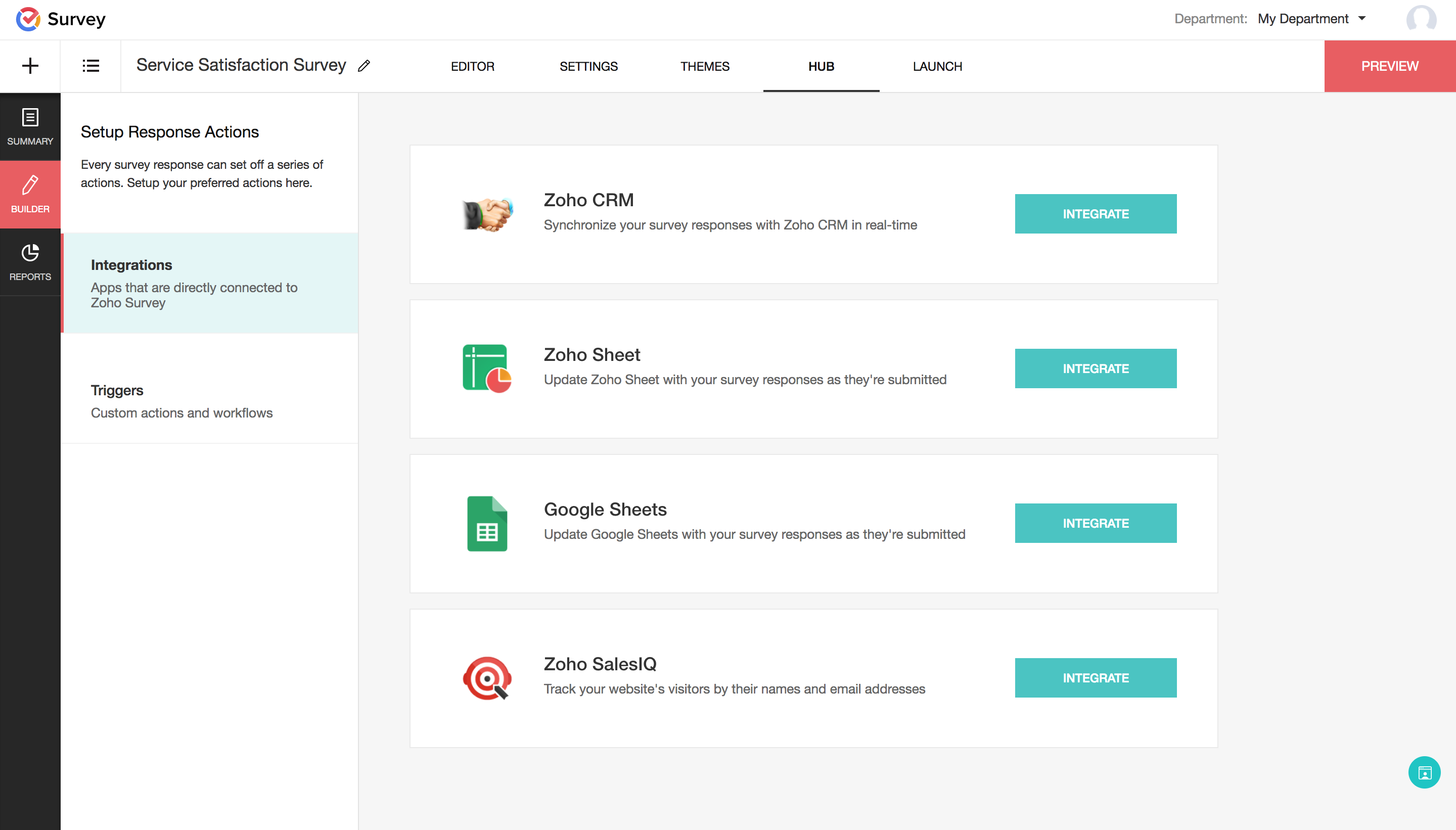
- Click the Triggers section.
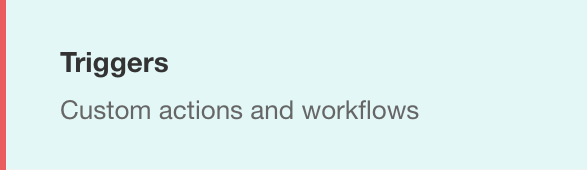
- Click Create in the Trigger Emails section.

- Your default email address will be displayed in the From box. Click the dropdown to select another user from your currently selected department. To add another email in the From box, click the down arrow next to the From email address and click Add Email . You'll be taken to the accounts page, where you can add more email addresses.
- Reload the page to update your list of email addresses.
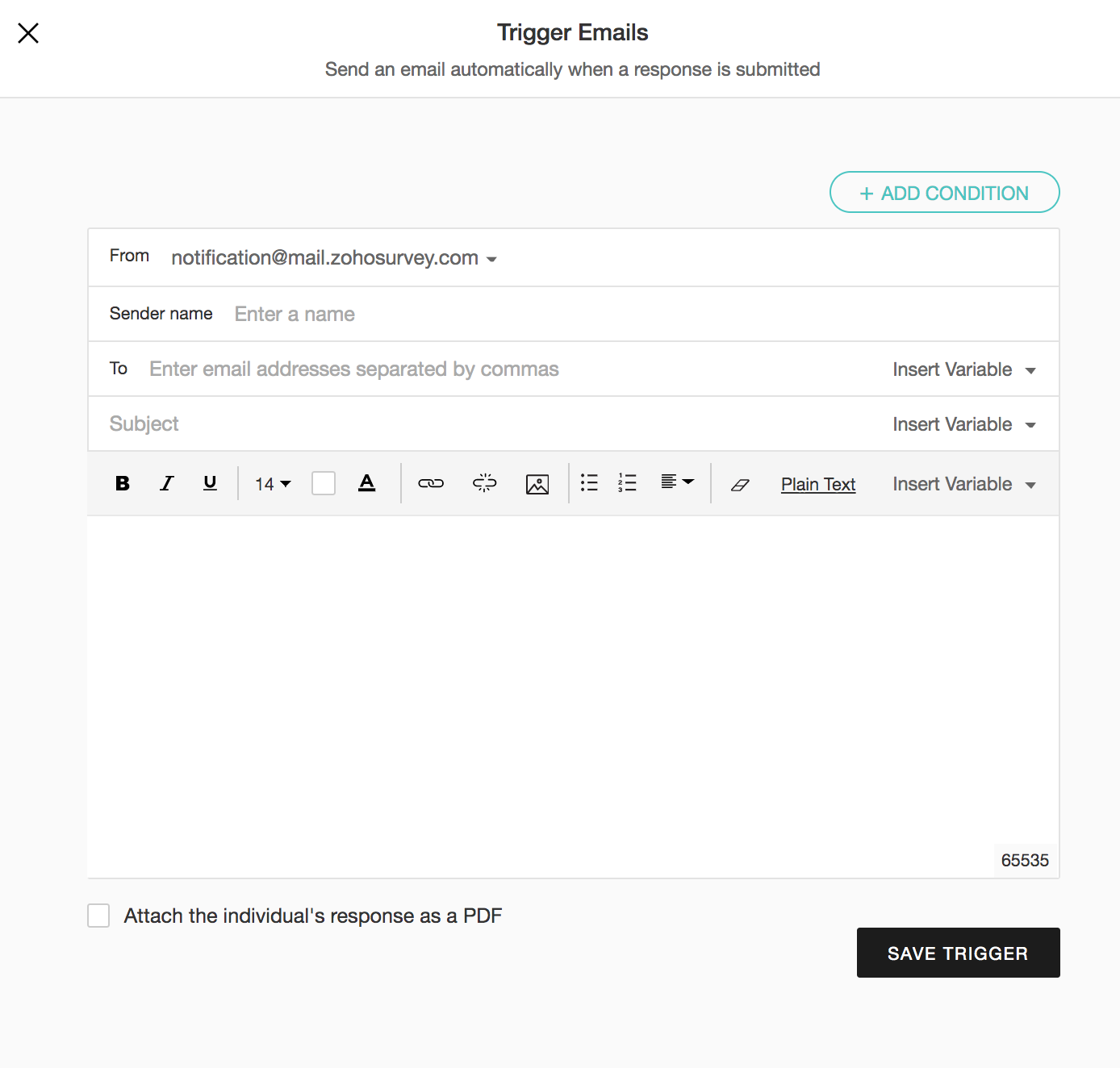
- Type the name of the sender in the Sender name field.
- In the To box, type the email addresses where you want to send trigger emails. Separate the addresses with commas. If you have an email question in your survey, you don't have to type in email addresses manually—insert them as variables in the To box.
- Add a subject for the trigger email in the Subject box. You can also select a variable from the Insert Variable dropdown and make it the subject. For example, you can insert a variable called Name and say "<name of the respondent>, you've got feedback!"
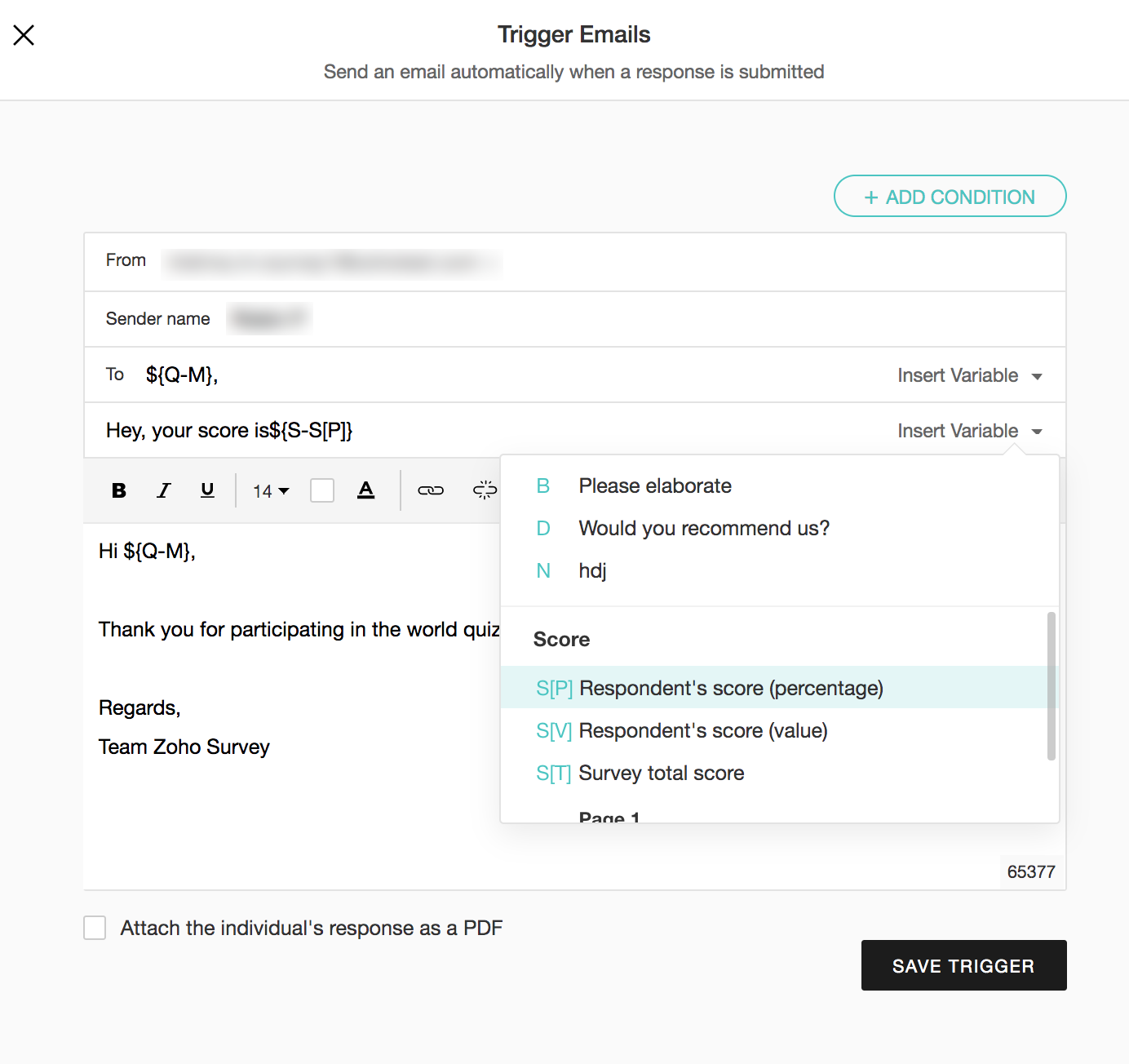
- Click Respondent's score (percentage) to send the percentage of the total score.
- Click Respondent's score (value) to send only the user's score.
- Click Survey total score to send the total score.
- Click Page> Respondent's score (percentage) to send the percentage of the total score for a particular page.
- Click Page> Respondent's score (value) to send the user's score for a particular page.
- Click Page total score to send the total score for a particular page.
- Click Plain text to write an email without any formatting. You can switch back to the default mode by clicking Rich text.
- Fill in the body of the email. You can insert a variable here as well. In the Insert Variable dropdown, if you select All Responses , the trigger email will contain all the responses that the respondent has submitted. You can also send the details of the score for each question and page by using the insert variable feature.
- Select Attach the individual's response as PDF if you want to send the individual responses along with the email.
- Click Save Trigger.
Related Articles
How do I personalize the body of a triggered email with custom variables, URL parameters, or information from their response?
To personalize the content of your triggered email: Click the Hub tab. Click the Triggers section. Click Create in the Trigger Emails section. After filling in the From , Sender name , To , and Subject fields, you can write the body for the ...How do I personalize the subject of a triggered email with custom variables, URL parameters, or information from their response?
To personalize the subject of your triggered email: Click the Hub tab. Click the Triggers section. Click Create in the Trigger Emails section. After filling in the From , Sender name , and To fields, you can add a subject for the trigger ...How do I change the 'From' email address in a triggered email?
To change the 'From' email address: Click the Hub tab. Click the Triggers section. Click Create in the Trigger Emails section. Your default email address will be displayed in the From box. Click the dropdown to select another user from your ...Create Webforms
Creating a web form involves three steps Building the form - Drag and drop fields to build a form and format it easily with the WYSIWYG editor. Specifying the form details - Add details such as form name, landing page URL (where the applicant needs ...Create project from a template
Create a new project using a project template Navigate to Projects and click New Project in the upper-right corner. Select the existing project template in the Choose a Template field. Enter the Project Start Date of your project and fill in other ...