How do I schedule and publish posts on my Instagram Personal Profile?
If you've connected an Instagram Personal Profile to Zoho Social, you will not be able to directly schedule or publish posts via Zoho Social. You'll need the Zoho Social mobile app along with your web app to publish posts on Instagram. All your posts, regardless of the number of media files you choose to share—single or multiple images and videos, will be published with Zoho Social's mobile app and the Instagram app.
Before you start posting, keep in mind the following points:
- Check if you have the Zoho Social app and the Instagram app installed on your iOS or Android device.
- Make sure you have connected your Instagram account to Zoho Social on the web application.
- Turn on Notifications from the Zoho Social app on your device, to allow us to send you Instagram Publishing Notifications on the date and time for which you've scheduled your post.
Follow these steps to continue posting via Zoho Social app + Instagram:
1. Click  at the top right corner of your screen to access the compose screen.
at the top right corner of your screen to access the compose screen.
2. From the drop-down on your compose screen, select the Brand for which you'd like to make the post.
3. Click  at the top left of your compose screen to select the Instagram Profile. You can also pin this channel to the compose box.
at the top left of your compose screen to select the Instagram Profile. You can also pin this channel to the compose box.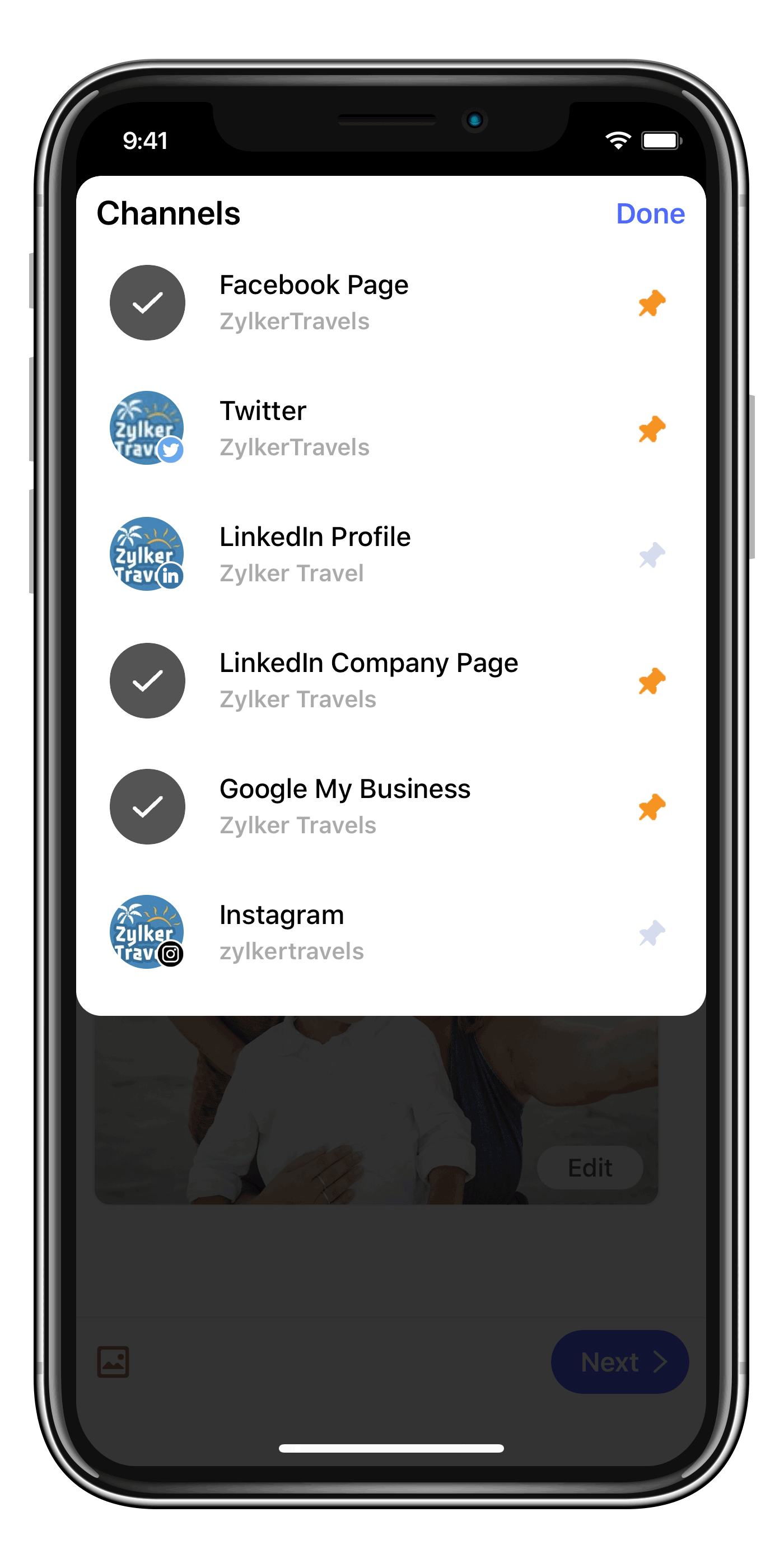
4. Once you're done crafting your post, click Next on the compose screen. The screen will display options like: Publish Now, Custom Schedule, SmartQ, CustomQ, and Save as Draft.
5. To post immediately, click Publish Now. In case your post is scheduled to go live on a particular date and time, you will receive a notification on your mobile to publish it. Click the notification to continue publishing via Zoho Social's mobile app.
6. Click the Open Instagram button that appears at the bottom of the screen. Zoho Social will automatically download the images and save the text caption on your clipboard.
7. From the following screen that appears, click the Feed icon to head over to your Instagram feed. (for iOS devices)
8. Click  at the bottom of your Instagram feed to open the crop screen. (for Android devices)
at the bottom of your Instagram feed to open the crop screen. (for Android devices)
9. Select the images you'd like to post by clicking them in the order of your choice.
10. Paste your Caption. You can also choose to Tag People, Add Location, or cross-post the images to Facebook, Twitter, or Tumblr.
11. Click OK. (for iOS devices)
12. Click Share.
 Keep in mind that you cannot delete posts published on Instagram directly from Zoho Social. You have to use the Instagram app to do that. Once a post is published, you cannot edit the content of the post using Zoho Social.
Keep in mind that you cannot delete posts published on Instagram directly from Zoho Social. You have to use the Instagram app to do that. Once a post is published, you cannot edit the content of the post using Zoho Social.Related Articles
How is Instagram's Business Profile different from a Personal Profile?
New to Instagram's Business Profile? Read on to know the difference and follow what best suits you. Personal Profile You get to keep your profile private. The performance of your profile and posts depends completely on organic reach. You won't run ...Can I publish posts with multiple images from Zoho Social?
Yes, you can! Click the camera at the bottom of the Publishing window to add images to your post. Specifications for Image Upload Each network has different upload requirements, so we've put together a table for you to check whether your image ...Instagram Publishing
Publishing and Scheduling Posts Instagram posts can be published in the following ways on Zoho Social: Direct publishing from Zoho Social Publishing via Zoho Social (Mobile App) + Instagram App This is determined by the type of Instagram Profile you ...Instagram Publishing
Publishing and Scheduling Posts Instagram posts can be published in the following ways on Zoho Social: Direct publishing from Zoho Social Publishing via Zoho Social (Mobile App) + Instagram App This is determined by the type of Instagram Profile you ...Instagram Publishing
Publishing and Scheduling Posts Instagram posts can be published in the following ways on Zoho Social: Direct publishing from Zoho Social Publishing via Zoho Social (Mobile App) + Instagram App This is determined by the type of Instagram Profile you ...