How to add email templates to Library
Zoho Campaigns has a Templates section in the Library which allows you to save the templates that you've designed for future use, saving you a lot of time and effort.
How do I save a template to the library?
Once you're done designing your template according to your needs and requirements,
- Click Save to Library button on the top right corner of the template editor.
- Your template will be saved in the Templates section of the Library.
Alternatively,
If you designed your template in the template editor:
- Click the More dropdown in the top right corner of the template editor.
- Select Save to Library.
Your template will be saved in the Email Templates section of the Library.
How do I create a template from the Library?
Aside from just saving your template, you can also create a template from the Library.
To create a template from the Library,
- From the Navigation toolbar, choose Library and select Email Templates.
- Click Create Using in the top-right corner of the page.
- From the dropdown menu, select the type of template you would like to create.
- Choose the template layout you want to use.
- Select Save as Template to save the template in the Library, otherwise select Create Campaign to create a campaign using that template.
- If you select Save as Template,
- Give the the template a name and click Save.
- Design the template according to your requirement and click Save and Close.
- Give the the template a name and click Save.
- If you select Create Campaign , you can just go ahead with the usual campaign creation flow.
What actions can be performed on the saved templates?
When you mouse over the thumbnail of a template stored in the library, you can see the following icons:
- Preview - Display a preview of the template.
- Clone - Clone the template.
- Create Campaign - Create a campaign using the template.
- Edit - Edit the template.
- Delete - Delete the template.
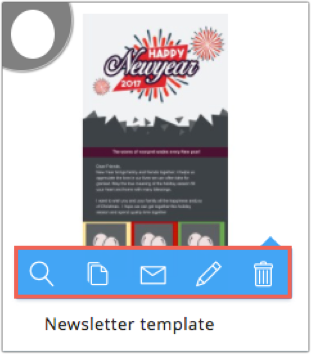
How do I move a template to a folder?
- Mouse over the template and check it.
- Select the destination folder in the Move to Folder dropdown or select Create New Folder to move the template to a new folder.
- Click Go Ahead.
 Note
Note- Saved templates can be displayed in either a card view or a list view.
- You cannot modify another user's template. You can clone their template and then make changes as required.
Related Articles
Exploring email templates
Zoho MarketingHub has the Email Templates section in the Library which allows you to save the templates that you've designed for future use, saving you a lot of time and effort. You can also retrieve saved templates from this section and send email ...Email Templates
Email templates allow you to create personalised, and reusable content for your email communication and marketing. Email templates can be created in the following ways: From templates Using HTML From scratch Creating Email Templates To create an ...Email Templates
Create an Email Template With Zoho Workerly, it is easy to create Email Templates that you usually send to Temps and Contacts. You can make use of Email Templates rather than having to type the same content for a Temp every time a new job comes up. ...EMAIL TEMPLATES
Create new templates to suit your organization's needs or use the default templates and edit them as required to align your invites to customers with your company style. You can use our customization options to: Use dynamic custom fields and ...Email Templates
Create new templates to suit your organization prospects or use the default templates for remote support, unattended access and screen sharing sessions. Save the template and edit it further if needed. Now you can simply go ahead and add your ...