How to create webhooks
Webhooks is a feature that lets you collect real-time data or information from other applications and websites over the web. This feature is simple and easy to implement. The websites that you need information from are hooked to a URL which is setup in the application you are currently using. Every time these websites are updated with new information, you will receive a notification in the URL in your application. Therefore, allowing you to sit back and wait for information to reach you.
Why should you use Zoho Campaigns' Webhooks?
Zoho Campaigns introduces webhooks as a service that lets you collect information about the campaigns you send and also about the contacts in your lists. Zoho Campaigns provides two types of webhooks:
- Contacts Webhook: This webhook allows you to keep track of contact activities in your mailing lists such as subscribes, unsubscribes, and bounces.
- Campaign Webhook : This webhook allows you to keep track of your campaigns' status from the time of campaign creation to delivery to its recipient.
Consider the following example: Steve has to send an important campaign to a specific list of contacts and generate certain insights from his campaign. There are three tasks that Steve needs to perform in order to generate data:
- Keep track of the campaign to make sure the campaign is sent successfully
- Make sure the campaign is sent to all the contacts in the list
- Identify if any contacts have left or newly joined the list
These are multiple tasks that usually take time if performed manually. Webhooks automates the manual tasks and sends you periodic updates of information in the event of the above actions taking place. So Steve can simply setup a URL in his application that would collect all the data he needs and notify him with the updated information.
Generate a URL
The first step in configuring a webhook is to provide a URL to which your requests will be delivered to. This URL would help post the data to the website you want. This is usually done on the backend or through APIs. You can obtain the URL from the application to which you want to post the data and paste it in Zoho Campaigns' Webhooks.
Create a Webhook
Now that you understand why webhooks is used, learn how you can configure webhook in your Zoho Campaigns account from the below steps:
1. From the Navigation toolbar, choose Settings.
2. Select Webhooks under Developer Space.
3. Click Create and enter the following details during webhook creation:
- A Name for your webhook
- The URL of the webhook to be configured from the application to which you want your data to be posted to.
- The Method to extract data (i.e., POST or GET)
- The number of Calls per Hour (The default is 60 for free users)
4. Click Save.

You can also create more webhooks using the steps below:
- From the Navigation toolbar, choose Contacts.
- Select Manage Lists and select the list that you want to add a webhook for.
- Click the More tab and select Webhooks.
- Click Associate.
- On the Associate Webhook page, click Add Webhook from the dropdown.
- Enter the following details during webhook creation:
- A Name for your webhook
- The URL of the webhook to be configured from the application to which you want your data to be posted to.
- The Method to extract data (i.e., POST or GET)
- The number of Calls per Hour (The default is 60 for free users)
- The Actions to trigger a call
7. If you are creating a contact webhook, choose who carries out the actions and set the Entity Parameters to be sent as data.
8. Click Create.
Associate a Webhook
At some point, you may need to collect information across various lists of contacts and campaigns in your account. This can be accomplished by associating a webhook from one list to the webhooks of another list. You can also create new webhooks for the same list and associate them to the existing webhook to get more information.
To associate a contact or campaign webhook follow the steps below:
- From the Navigation toolbar, choose Contacts.
- Select Manage Lists and select the list for which you want to add a webhook.
- Click the More tab and select Webhooks .
- Click Associate.
- In the Associate Webhook pop up, enter the following information:
- Select an existing webhook of another list or add a new webhook.
- Select the action to be notified.
- Select who should perform those actions.
6. Click Done.
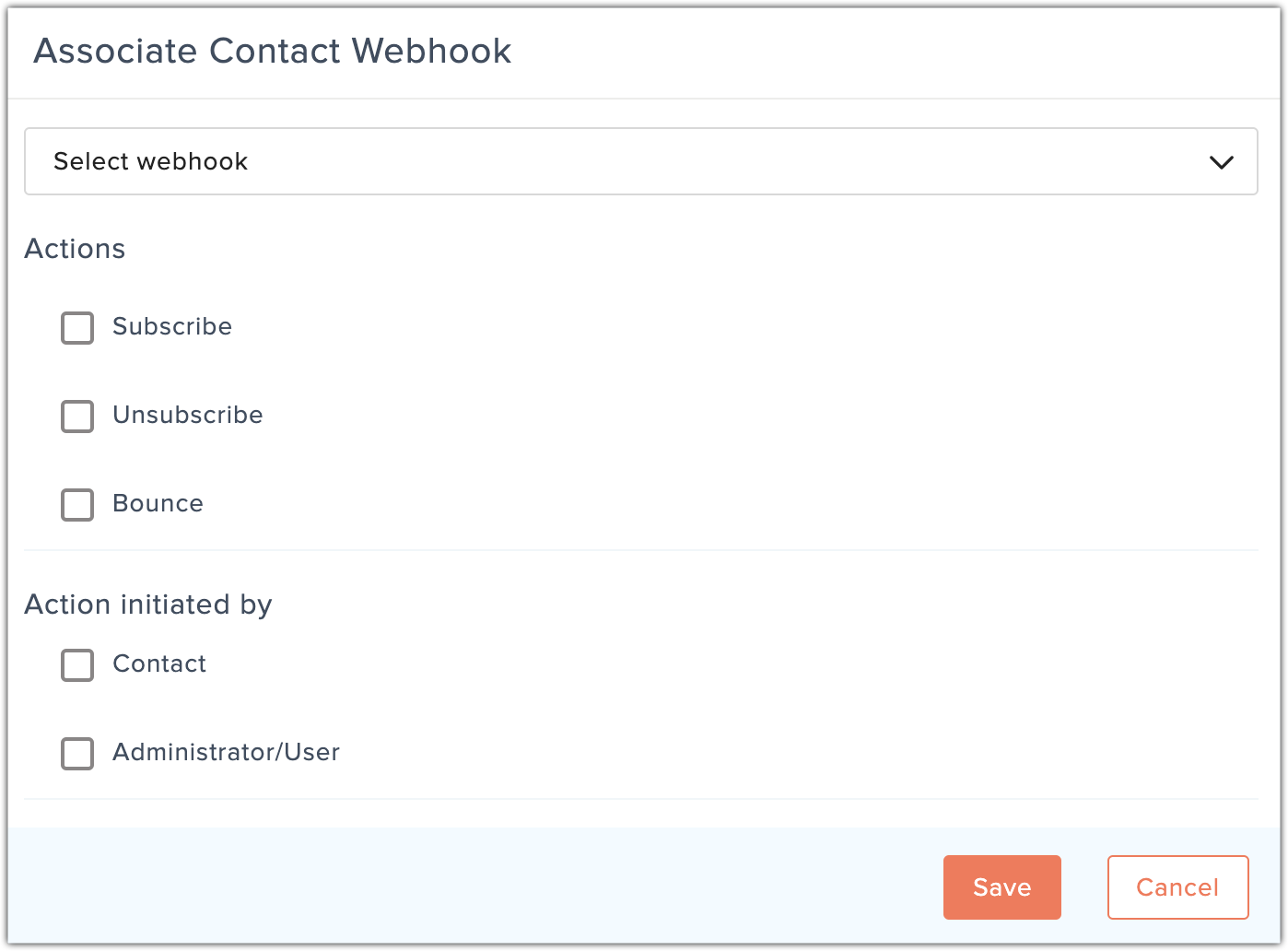
You can associate more webhooks using the following steps:
- From the Navigation toolbar, choose Contacts.
- Select Manage Lists and select the list for which you want to add a webhook.
- Click the More tab and select Webhooks .
- To associate Contact/Campaign Webhook, click Associate on the top-right corner of the row.
- In the Associate Webhook page, enter the following information:
- Select an existing webhook of another list or add a new webhook.
- Select the action to be notified.
- Select who should perform those actions.
6. Click Done.
Disconnect a Webhook
You can disconnect a webhook connection from a specific list. However, the webhook will still exist in the webhook list page. There are two ways to disconnect a webhook:
- From the Navigation toolbar, choose Contacts.
- Select Manage Lists and select the list that you want to disconnect a webhook from.
- Click the More tab and select Webhooks.
- Locate the webhook you want to disconnect from the list and click the Disconnect icon on the top-right corner.
Alternatively:
- From the Navigation toolbar, choose Contacts.
- Select Manage Lists and select the list from which you want to disconnect a webhook.
- Click the More tab and select Webhooks.
- Locate the webhook you want to disconnect from the list and click the Reports icon.
- Click the View Details icon in the top-right corner and click the Disconnect icon.
Delete a Webhook
You can delete a webhook from a list and its associated lists in the Settings page.
- From the Navigation toolbar, choose Settings.
- Select Webhooks under Developer Space.
- Locate the webhook you want to delete and select it.
- Click the Delete icon on the top-right corner of the details page.
View Reports
This section lets you view information about a webhook. You can Filter to view all or only failed or successful webhooks invoked in your lists.There are two ways to view reports:
- From the Navigation toolbar, choose Contacts.
- Select Manage Lists and select the list that you want to view the webhook reports for.
- Click the More tab and select Webhooks.
- Locate the webhook and click the Reports icon in the top-right corner.
Alternatively:
- From the Navigation toolbar, choose Settings.
- Select Webhooks under Developer Space.
- Locate the webhook that you want to view reports for and select it.
- Click the Reports icon on the far right corner of the details page.
View Webhook Details
Webhook details let you view all the information affiliated with a webhook. You can edit a webhook, view reports and disconnect a webhook on this page. There are two places where you can view webhook details:
- From the Navigation toolbar, choose Contacts.
- Select Manage Lists and select the list for which you want to view the webhook reports.
- Click the More tab and select Webhooks.
- Locate the webhook and click the Reports icon on the top-right corner.
- Click the View Details icon on the top-right corner of the reports page to view webhook details.
Alternatively:
- From the Navigation toolbar, choose Settings.
- Select Webhooks under Developer Space.
- From the list of webhooks displayed, click on the webhook for which you want to view details.
Related Articles
Webhooks
Webhook is a developer-friendly module that facilitates automated HTTP notifications to third party applications from Zoho Projects. Using Webhooks , you can configure your own HTTP URLs and associate them to specific business rules in order to ...Webhooks
A webhook is a HTTP callback or push API that automatically sends real time notifications to third party applications. These notifications are sent when you perform a set of events. You can access webhooks only if you are on the professional plan. ...Webhooks
Webhooks facilitates communication with third-party applications by sending instant web notifications every time an event occurs in Zoho Recruit. With Webhooks, you can configure HTTP URLs and associate them in workflow rules to automate the entire ...Webhooks
Webhooks facilitates communication with third-party applications by sending instant web notifications every time an event occurs in Zoho Workerly. With Webhooks, you can configure HTTP URLs and associate them in workflow rules to automate the entire ...Manage Webhooks
Overview of webhooks Webhooks facilitate automated HTTP notifications. These notifications are triggered in third-party applications when a predefined action is performed by the user. Business Uses of Webhooks Webhooks can be used to collaborate with ...