How to enable audio, video, and screen sharing in Mac OS 10.15 Catalina?
If your Mac runs on OS version Catalina 10.15, you need to enable audio, video, and screen sharing permissions in your System Preferences before you conduct meetings and webinars using Zoho Meeting.Enabling microphone and camera in Mac
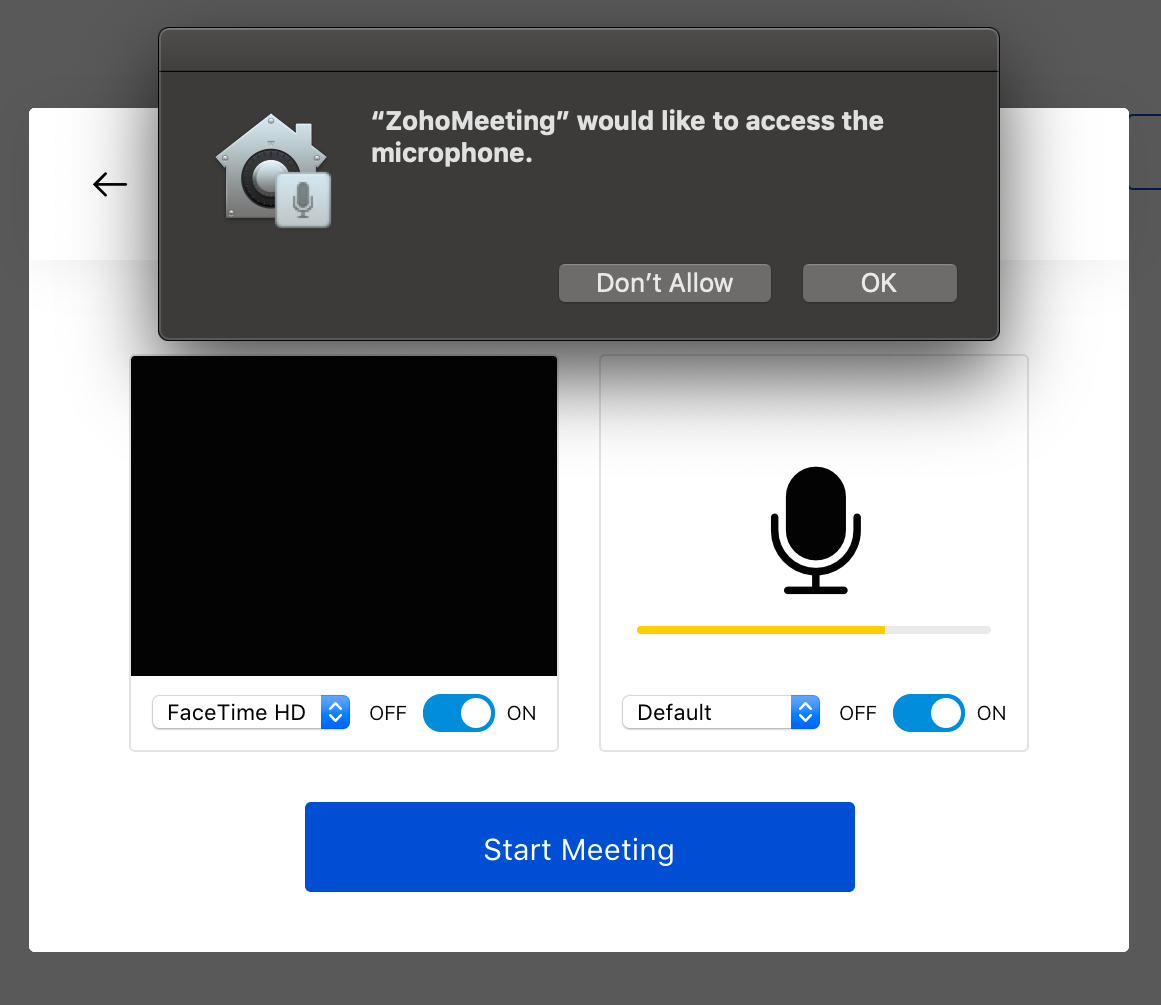
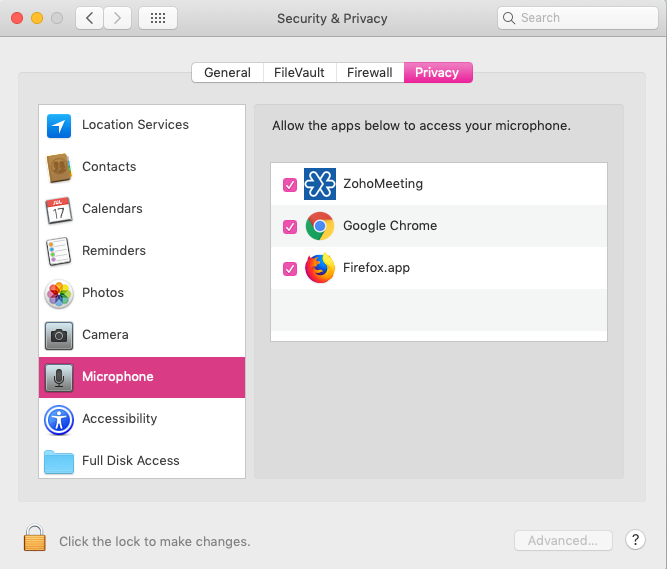
Enabling Screen Sharing in Mac
1. Go to System Preferences.
2. Select Security and Privacy.
3. Under Privacy, click Screen recording.
4. Provide permission for your browser or app.
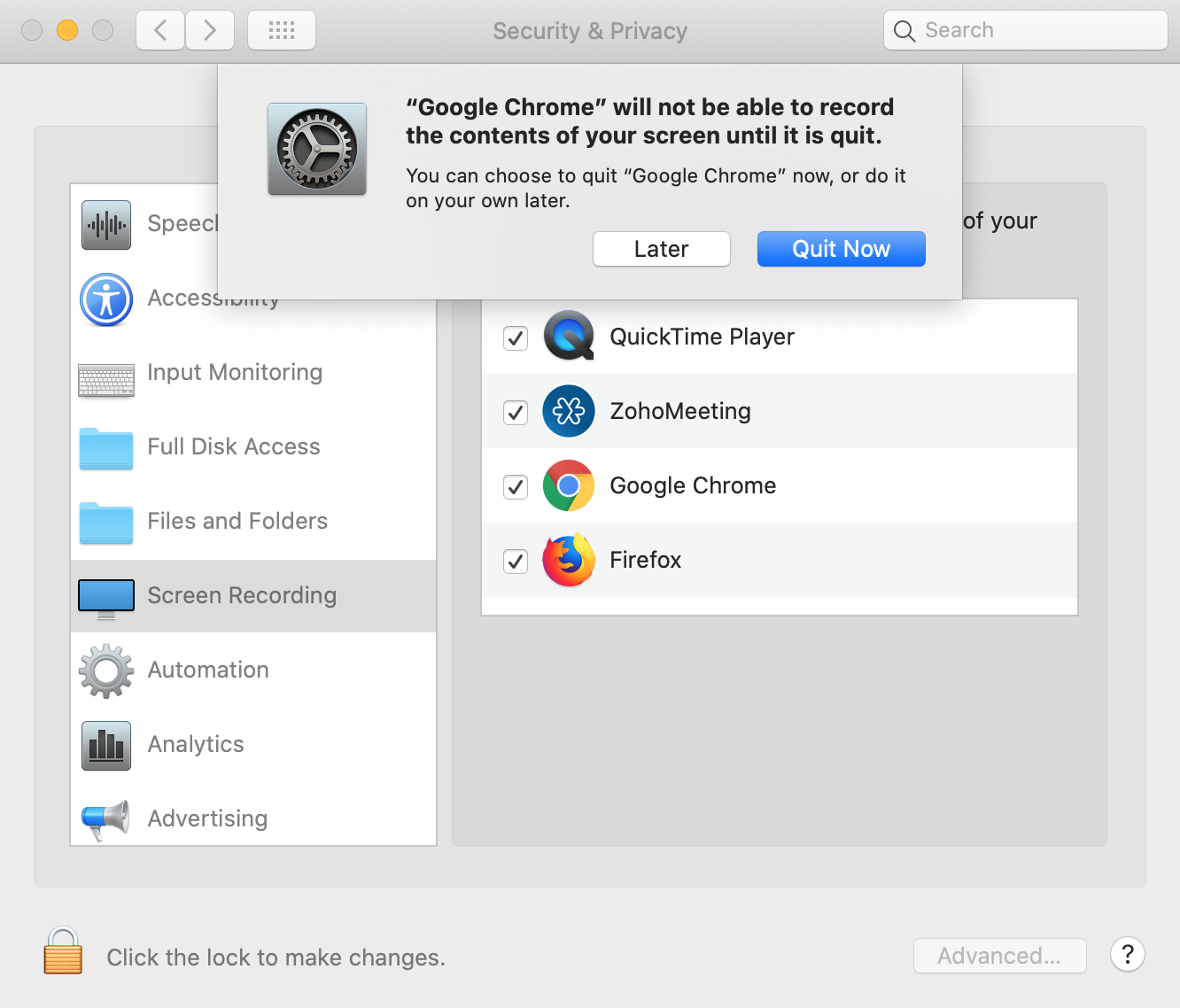
Enabling microphone and camera in Mac
Zoho Meeting will ask you permission to use your camera and microphone when you start a meeting or webinar.
If you decline access, your audio will not work.
To enable your camera and microphone once you have declined access, follow these steps.
- Open System Preferences on your mac.
- Select Security and privacy and go to the Privacy tab.
- If you are using the Zoho Meeting desktop app, select Microphone and enable it for Zoho Meeting. This will give permission for the Zoho Meeting desktop app to use your microphone. Similarly, to transmit video, select Camera and enable it for Zoho Meeting.
- If you are using Zoho Meeting from your browser and not the Zoho Meeting desktop app, provide permission for your browser that is, Google Chrome or Firefox to use your microphone and camera.
Enabling Screen Sharing in Mac
2. Select Security and Privacy.
3. Under Privacy, click Screen recording.
4. Provide permission for your browser or app.
-If you are using Zoho Meeting from your browser, check the box next to your browser name Google Chrome or Firefox.
-If you are using the Zoho Meeting app, check the box next to Zoho Meeting.5. A pop-up will appear asking you to quit the app or browser you are using and log in again with the new setting.
Unable to share screen after enabling permissions
Sometimes you may be unable to share your screen even after enabling the necessary permissions mentioned above. This is due to a bug that exists in the Google Chrome browser. Please follow the steps below to share your screen when this happens.
1. Minimize your Google Chrome window (exit fullscreen).
2. Click Start sharing, then select Entire screen or Application.
2. Click Start sharing, then select Entire screen or Application.
3. Select the screen or application you want to share and click Share.
Related Articles
Common audio/video errors and solutions
Given below are some audio and video errors that occur in Chrome and Firefox browsers and solutions that will help you overcome them during online trainings. Not Allowed Error or Permission Denied Error: This error occurs if you have denied ...ShowTime Voice, Video and Screen share
1. Where can I use ShowTime Voice and Video? ShowTime allows you to broadcast your voice, video and slides/screen to your attendees in locations across the globe. 2. Can I record my training session and publish it as a broadcast later? No, all ...Common audio/video errors and solutions
Given below are some audio and video errors that occur in Chrome and Firefox browsers and solutions that will help you overcome them during online meetings and webinars. Track start error or Not Readable error This error occurs if audio and video are ...How to fix audio issues in Mac OS Mojave and Windows 10?
Enabling microphone and camera in Mac If your computer runs on MacOS Mojave, you will need to provide access to your camera and microphone for audio/video transmission while using Zoho Meeting. Zoho Meeting will ask you permission to use your camera ...Screen Sharing
You can share your computer screen online with anyone across the world using our Screen Sharing feature. It's simple to use and you can either start a screen sharing session instantly or schedule a screen sharing session depending on your needs. ...