Import Contacts from a file
Zoho Campaigns allows you to import contacts from other sources into a mailing list. Before you begin importing contacts, make sure that you've created a mailing list to save the data. In this guide, you’ll learn the different ways to import contacts from various sources, which file formats are compatible, possible error scenarios and finally understanding the import history.
Which file formats can be used to import contacts?
You can,
- Import contacts from Excel file (.xls, .xlsx)
- Import contacts from CSV (Comma separated value files) files (.csv)
 Note:
Note:- Text files are not supported for contact imports.
- Email address is a mandatory field.
What is an Excel file?
Excel (.xls and .xlsx), is a spreadsheet that arranges data in rows and columns. Each record should be stored in a single row with its fields in different columns. An ideal excel sheet for import should look like this:


What is a CSV file?
CSV files, as the name suggests, are files where data is listed as one record per line and each field is separated by a comma. A simple contact.csv file would look like this:
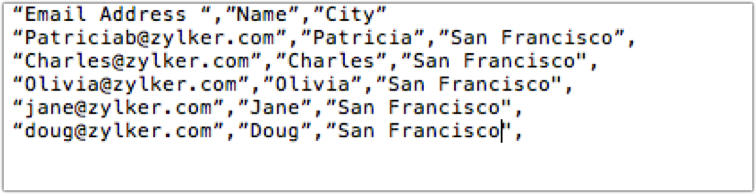
Header
The first line is the header, which defines the field names. In this case, the headers are Contact Email, First Name, etc. Each line is a single person in your contacts list with a corresponding name and email address.
Line breaks
It is important that a CSV file must have one record per line, otherwise the system will not accept your file.
Commas
Make sure the fields are separated by commas. When 2 fields are not separated by a comma, the file will not be imported.
What problems can arise while importing Contacts?
If you see an error message when importing files to your Zoho Campaigns account, it means there is an issue with your file, preventing its import. In this case, you should review your files and fix any errors.
Below are some different scenarios that can cause errors which prevent import:
- Missing “@” symbol – For example, "jane.doegmail.com" is missing the “@” symbol.
- Missing "." – For example, "Patrick@yahoocom" is missing the period.
- Spacing in File – This could be due to the extra space present at the beginning of your contact list. The best way to prevent this error is to make use of the TRIM function to remove all spaces from the text.
- Email address with more than 6 characters after the last dot — For example, jane.doe@zylker.incostica
- Non-English characters
Tips to remember when importing contacts (Excel)
- First row in a given file will be treated as field names.
- Column headers should not exceed 255 characters.
- File size should not exceed 30 MB.
- Avoid using hyperlinks in email addresses.
- Add email addresses under the appropriate column headers only.
- When saving an Excel file, the format should be saved as MS Excel 95 or later.
- When importing an Excel file, make sure to keep contacts on one sheet.
- Unexpected errors may occur if an XLS file contains any special controls, combo filters, or images embedded within it.
- Checkbox field value should be true or false.
- Date values must be in mm/dd/yyyy format. Dates in any other format will be ignored.
- DateTime values must be in mm/dd/yyyy hh:mm:ss format. Date Time values in any other format will be ignored.
- By default, character encoding is UTF-8 (Unicode). Make sure you provide the correct character encoding if your import file requires a different character code.
- We recommend that you test your import with a sample file before you import the actual data.
- Though we support Excel files, there is a possibility that it may not work due to other unknown errors. If this happens, we suggest converting your Excel file to a .CSV file and trying the import again.
How do I import contacts from a file?
Before you import contacts, make sure to create a mailing list so that you can save the imported contacts to a recognizable file.
Importing contacts from file
- From the Navigation toolbar, choose Contacts and then All Contacts.
- Click Import.
- Click Select File.
- Choose a .csv or an excel file by clicking the specified space.
- Select which mailing list you’d like to import contacts to.
- Once you upload your file, you need to map the fields in the file with the corresponding fields in Zoho Campaigns.
- You can map unmapped fields by clicking the corresponding Campaign Fields drop down.
- Click Save.
- Click Show advanced options to make further configurations to the import.
- Click Select Tags if you want to assign tags to the contacts that are to be imported.
- You can use the following toggles to:
- Add contacts that may already be present in another mailing list in your organization.
- Update existing fields that may now have empty values.
- Click Import.
- After clicking the button, you can see the progress of the import at the top.
Import Overview?
The Import Overview page contains all of your imported contacts' details. You can view a generated report on your contacts after the import is complete. Zoho Campaigns makes it easy to view the entire history of imported contacts in a single step.
From the Import Overview page, you can view the number of newly added contacts, duplicate contacts, and ignored contacts. Just click one of the numbers to view the related contact details.
Why are some of my contacts ignored?
There are a few reasons why you may see some contacts excluded from your list:
- Bounced - Mail was undeliverable to the contact or the email address doesn't exist.
- Blocked - Contacts blocked by Zoho Campaigns.
- Do-Not-Mail - Contacts who have unsubscribed themselves from receiving your newsletters or the ones who have been manually added to the do-not-mail list.
- Role-based email addresses - Email address is for a specific role, such as info@, administrator@, careers@, service@, support@, etc.
- File Duplicate(s) - Contact is present more than once in the imported file.
- Invalid Pattern - Contact has an invalid email address. E.g., "johngmail.com", "jane@aol", "ted@zylkercom"
- Empty Email- Contact's email address field is empty.
- Other Errors - Email addresses that may have any invalid/unprocessed fields in the file that is imported.
Why aren't role-based email addresses accepted while importing?
Initially, Zoho Campaigns restricts the import of role-based email addresses such as info@zylker.com, support@zylker.com, admin@zylker.com, and help@zylker.com. These email addresses have a high probability of email getting landed in the spam folder. If you wish to import such email addresses into your mailing lists, contact us at support@zohocampaigns.com
Related Topics
Related Articles
Import Contacts from Google Contacts
Zoho Campaigns enable you to import contacts from Google Contacts. Google Contacts is nothing but the contacts you have in your Gmail account. All you have to do is integrate your Zoho Campaigns account with Google and create sync. Then contacts in ...Import Contacts from Box
Zoho Campaigns lets you import contacts from different cloud storage services. You can import contacts stored in Box as contacts in Zoho Campaigns. The file to be imported should meet the following requirements, It should be in either Excel or CSV ...Import Contacts from Evernote
Zoho Campaigns lets you to import contacts from different cloud storage services. You can import contacts stored in Evernote as contacts in Zoho Campaigns. The file to be imported should meet the following requirements, It should be in either Excel ...Import Contacts from OneDrive
Zoho Campaigns lets you to import contacts from different cloud storage services. You can import contacts stored in OneDrive as contacts in Zoho Campaigns. The file to be imported should meet the following requirements, It should be in either .xls or ...Import Contacts from Dropbox
Zoho Campaigns lets you to import contacts from different cloud storage services. You can import contacts stored in Dropbox as contacts in Zoho Campaigns. The file to be imported should meet the following requirements, It should be in either Excel or ...