Import contacts from Zoho Books
Zoho Campaigns integrates with Zoho Books to help you build your mailing lists. The integration lets you import contacts from Zoho Books as contacts in Zoho Campaigns. You can map custom fields in Zoho Books to Zoho Campaigns to maintain your contact lists the way you want. Engage with your customers and market your brand by sending interesting campaigns about your newest products.
Set up sync
Fill in the required fields in the Sync Details page:
- From the Navigation bar, select the Contacts module and choose Sync Services.
- Under Zoho Books, click New Sync.
- Update the following details,
- Sync Description: Give your sync a name
- Select Organization: Select which of your organizations you want to sync
- Choose which contacts to import:
- All Contacts: all contacts from Zoho Books.
- Criteria: only contacts meeting the criteria you specify (e.g., Country is India)
- Sync to Mailing List: Select the mailing list in Zoho Campaigns to which you want to import the contacts.
4. Click Save and Continue.
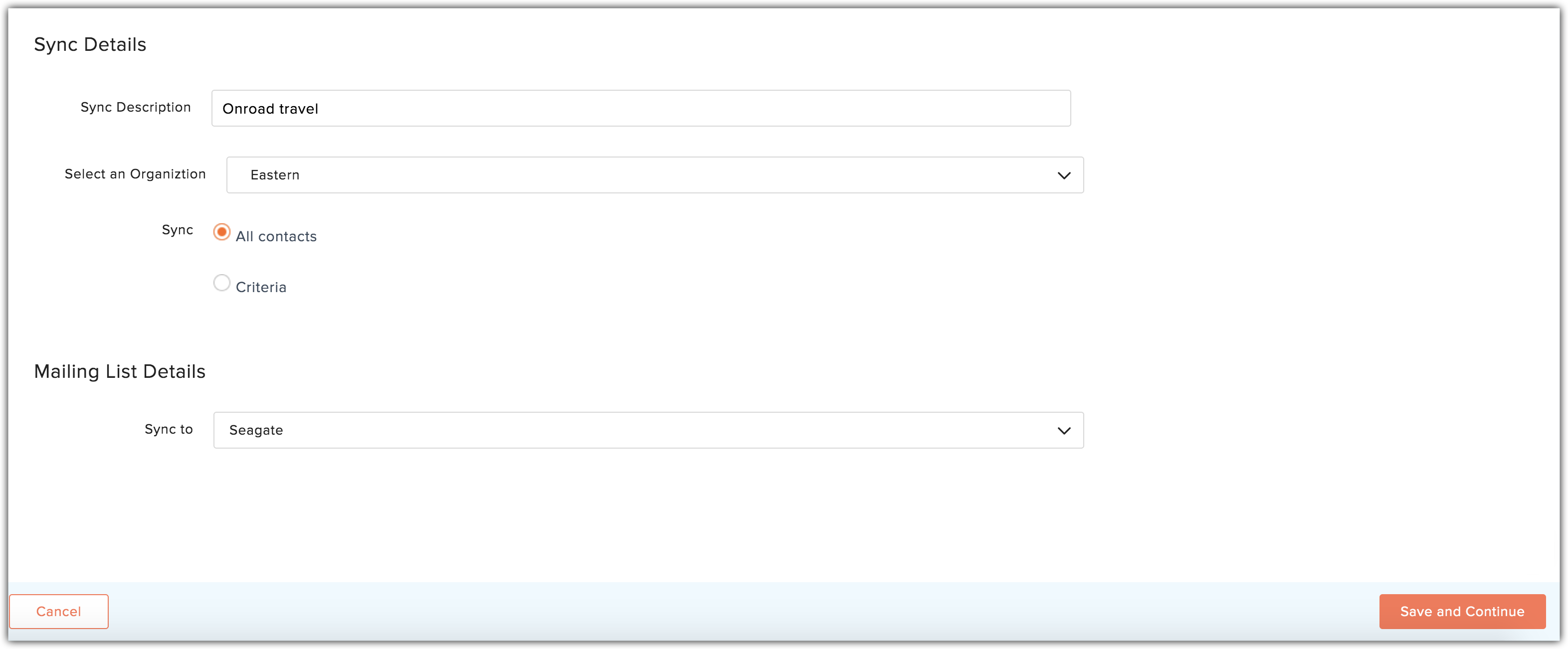
Map your fields
Basic details such as email address, first name, and last name are pre-mapped. Mapping the email address field is mandatory. However, you can delete the contact name field. You can map additional fields by clicking on Map More Fields link.
Use cases
I want to map the Shipping Code field from a table in Zoho Books. I cannot find it under the pre-mapped fields, how can I map it?
You can use the Map more link in the Mapping fields step of your sync. Product category is not a default field in Campaigns, so you will need to add a custom field for it. You can do this from the Mapping fields page during Zoho Books sync.
- From the Navigation bar, select Contacts module and click Sync Services .
- Click Zoho Books and open existing sync or create a new one.
- Navigate to Map Your Fields page and click Map more .
- Select the required field from the Zoho Books fields and check the New Field checkbox above Select Campaign Field dropdown.
- A custom field is created and data is imported into that field.
Configure sync
You decide how often data is imported from Zoho Books. The data can be retrieved just once, or you can set it to occur daily, weekly, or monthly.
- Select a sync frequency :
- Retrieve Data: One-time import.
- Sync Frequency: Set the sync to recur on a daily, weekly, or monthly basis.
- Set the Sync Time: Choose your preferred time and time zone to import contacts.
- Select the data to be retrieved:
- All Contacts: Imports all contacts from Zoho Books.
- After: Imports only contacts that have been added/modified after the specified date and time.
- Click Initiate.
 Note:
Note:- Once you set the option for import (All Contacts/Criteria), you will not be able to edit the preference. To use different criteria, create new sync.
- Any contact that has an invalid email address will not be imported.
Use cases
1. I have synced contacts from Zoho Books. Out of 100 contacts, only 75 of them were synced. Why did this happen?
This might happen if those contacts have already been added to Zoho Campaigns as contacts. Check if those contacts are already added. There can be many other reasons why some of the contacts were ignored. You can view the sync report in the detailed view of the sync. Click here to learn more about ignored contacts.
2. When do I change my Zoho Books ZSC key in Zoho Campaigns?
The only two times you would need to change your ZSC key in Zoho Campaigns are:
- If you change the ZSC key in Zoho Books.
- If you change the primary email address in your Books account.
3. If I update the ZSC key in my Zoho Books account. Will it impact the status of existing syncs?
Yes, the change will deactivate all existing syncs. You will need to reactivate all syncs manually. Once you regenerate the ZSC key, all previous syncs will become inactive, and you will need to enter the new ZSC key in your Zoho Campaigns account to activate periodic syncs.
Sync Detail View
- From the Navigation bar, click Contacts and select Sync Services.
- Navigate to Zoho Books sync setup and click Active Syncs.
- Click View Details.
Edit Field mapping
You can re-map or map more fields for your sync settings by choosing the Edit Mapping in the Edit drop down.
Edit retrieval detail
You can edit the retrieval details such as retrieve interval, data to be retrieved and sync contacts configuration by choosing the Edit Retrieval Details in the Edit dropdown.
Import Details/History
Use this option to get a detailed history of the contacts synced from Zoho Books to Zoho Campaigns. You can see this in the detailed view of the sync.
Status | Description |
Total Contacts | Contacts imported/synced in a single fetch. |
New Contacts | Contacts added to the Campaigns org. |
Re-added Contacts | Contacts already deleted in Campaigns account but now added again. |
Duplicate Contacts | Contacts already present in Campaigns account. |
Ignored Contacts | Contacts are not added to the mailing list. |
Deleted Contacts | Contacts deleted in Books account and getting updated in Campaigns as well. |

Change ZSC key
You can regenerate your ZSC (Zoho Service Communication) key by copying the ZSC key from your Zoho Books account and pasting it in your Campaigns account.
To change your ZSC key,
- Log in to Zoho Books.
- Click Settings at the top-right corner of the page and select Integrations.
- Click Zoho Books ZSC key tab and then click Regenerate ZSC key.
- Next, you will need to log in to Zoho Campaigns.
- From the Navigation toolbar, choose Contacts and select Sync Services.
- Under Zoho Books, select Active Syncs.
- Click Edit icon under Settings tab.
- Paste the ZSC key copied from Books in the Change Account Details window and click Update.
Related Articles
How to import contacts from Zoho Books?
Zoho Campaigns integrates with Zoho Books to help you build your mailing lists. The integration lets you import contacts from Zoho Books as subscribers in Zoho Campaigns. You can map custom fields in Zoho Books to Zoho Campaigns to maintain your ...Sync leads from Zoho Books
Zoho MarketingHub integrates with Zoho Books to help you build your mailing lists. The integration lets you import contacts from Zoho Books as leads in Zoho MarketingHub. You can map custom fields in Zoho Books to Zoho MarketingHub to maintain your ...Import Contacts from Google Contacts
Zoho Campaigns enable you to import contacts from Google Contacts. Google Contacts is nothing but the contacts you have in your Gmail account. All you have to do is integrate your Zoho Campaigns account with Google and create sync. Then contacts in ...Import contacts from Zoho Invoice
Zoho Campaigns integrates with Zoho Invoice to help you build your mailing lists. You can map custom fields in Zoho Invoice to Zoho Campaigns to maintain your contact lists the way you want. Learn more about how to integrate your Zoho Invoice and ...Import contacts from Shopify
Disclaimer: This is the help page for users who have already associated their Shopify store and want to import contacts and send email campaigns. If you’re looking the help page for ecommerce solutions for Shopify, click here. Zoho Campaigns enable ...