Instagram Publishing
Publishing and Scheduling Posts
Instagram posts can be published in the following ways on Zoho Social:
- Direct publishing from Zoho Social
- Publishing via Zoho Social (Mobile App) + Instagram App
This is determined by the type of Instagram Profile you own, that is:
- Business
- Creator
- Personal
With an Instagram Business Profile, you can access several features like direct publishing, commenting, and hashtag search. If you haven’t converted your Instagram account to a Business Profile yet, managing Instagram posts requires the use of the Zoho Social app and the Instagram app on your phone.
New to Instagram?
Head over to this guide to find out how a Business Profile differs from a Personal Profile on Instagram.
Direct Publishing for Instagram Business Profiles
Follow these steps to directly schedule and publish posts to Instagram via Zoho Social:
- Switch to an Instagram Business Profile
- Connect your Instagram account with Zoho Social
- Authenticate your Business Profile with an associated Page on Facebook.
1. Switch to an Instagram Business Profile
- Go to your Instagram mobile app and head over to profile Settings.
- Under Accounts, tap Switch to Business Profile.
- Click Continue till you reach a screen that prompts you to Connect to Facebook.
- In order to switch to a Business Profile on Instagram, Facebook requires you to authenticate your Business Profile with a Facebook Page.
- Once you have signed in to the right Facebook account, select a Facebook Page that you'd like to associate with your Instagram Business Profile.
- Complete the steps by adding a few more details such as your email, phone, address, and profile's category.
- Click Done.
3. Authenticate your Instagram Business Profile with a connected Facebook Page
1) Go to Settings, select Social Channels, and click Set up Business Profile, next to the Instagram icon.
2) If you haven't switched to Instagram Business yet, you will see the following pop-up that instructs you to first switch to a Instagram Business Profile.
3) If you have an Instagram Business Profile, you'll view a pop-up that'll instruct you to authenticate your Business Profile with an associated Facebook Page. Learn why Facebook requires you to do this.
4) Click Authenticate Now.
5) You will be prompted to authenticate your Instagram account by logging into the connected Facebook page.
6) Provide Zoho Social the permission to manage the Instagram account you've connected to Zoho Social by clicking OK.

If you find yourself unable to complete this step, you'll want to make sure you've associated the right Facebook Page to your Instagram Business.
7) You can now enjoy features like direct publishing, commenting, and running hashtag searches on Zoho Social!
Switching between Creator and Business Profile on Zoho Social
After you switch account on the Instagram app to business but you had connected it to Zoho Social as Creator previously, here is how you can switch to Business on Social:
1. Go to Settings, head to Social Channels:
2. Click on Switch to Business account under Instagram Profile
3. Proceed to switch to Business and start publishing posts directly from the browser.

If you switched your profile from Creator to Business on the mobile app, please to update that on Zoho Social with the steps above to access direct publishing.
How Direct Publishing works for Instagram Business Profiles
Once you have switched to Instagram Business and authenticated your account by associating it with a Facebook Page, you can directly publish and schedule images and videos to your Instagram feed. However, do keep in mind the following points:
1. You can post/schedule only one image
Once you've enabled Direct Publishing for your Instagram Business account, you can directly publish and/or schedule one image—exactly how you would post to your Facebook Page, Twitter Profile, LinkedIn Page, LinkedIn Profile, and Google My Business, via Zoho Social. Do keep in mind that Instagram Direct Publishing does not support multiple images due to API limitations.

However, if you want to continue posting multiple images, Zoho Social will seek permission to continue posting natively via the Instagram app.
2. Make sure the image is resized to match the uploading specifications by Instagram
Also, keep in mind that the image must fit the uploading requirements defined by Instagram to enable direct publishing. To help you out with this, we provide a crop screen that resizes your image to fit the aspect ratio and dimensions allowed by Instagram for uploading images.
Here's a handy guide in case you want to check whether your image specifications match with each network’s upload criteria.
 If you upload multiple images and/or don't resize the image according to the guidelines stated by Instagram, Zoho Social will publish your post via the Instagram app.
If you upload multiple images and/or don't resize the image according to the guidelines stated by Instagram, Zoho Social will publish your post via the Instagram app.Notes for uploading an image
1. Multiple images & animated GIFs - These formats are currently not supported via the direct publishing feature.
2. Workaround for multiple-image upload - Switching to Instagram creator account offers multi-image support. You can also upload multiple images natively from your Instagram mobile app.
3. Aspect ratio - The aspect ratio of an image you'd like to directly publish or schedule must be within the range of 4:5 (for Portrait) and 1.91:1 (for Landscape). The ideal aspect ratio we recommend for Instagram upload is 1: 1 (square image).
Here's how you can directly schedule and publish Instagram Posts:
Before you get started, make sure you have the Zoho Social app and the Instagram app installed on your iOS or Android device.
Also, check you've turned on Notifications from Zoho Social on your device to allow us to send you Instagram Publishing Notifications on the date and time for which you've scheduled your post.
Follow these steps to directly schedule and publish one image to your Instagram Business Profile:
1) Click
2) Switching between Brands on the Compose screen
- Click on your Brand name to view a drop-down list of all the Brands you've connected to your Portal on Zoho Social.
- From the drop-down on your compose screen, select the Brand for which you'd like to make the post.
3) Selecting your Instagram account
- Click
at the top left of your compose screen to view a list of the social channels you've connected to your Brand.
- Select your Instagram Profile.
- You can also pin this channel to the compose box. The pinned social channels will be selected by default every time you open the compose screen.
4) You may have to resize your image to be able to post your image directly via Zoho Social. With Zoho Social's resizing tool, you'll have a wide range of editing options such as filters, image resizing, and cropping tools. We also provide a crop screen specific to the Instagram allowed dimension for uploading images.
Here's a small guide to re-check whether your image specifications match with Instagram’s uploading criteria.
 If you choose to continue publishing without resizing the image, Zoho Social will seek permission to post natively via the Instagram app.
If you choose to continue publishing without resizing the image, Zoho Social will seek permission to post natively via the Instagram app.Other specifications for Instagram
- Maximum number of characters allowed for captions: 2,200 characters.
- Hashtags: To include hashtags in your post add the # symbol followed by the tag. However, matching suggestions will not appear. You can include 30 hashtags.
- Mentions: You can tag Instagram Profiles in your post. However, matching suggestions will not appear when you use the @ symbol followed by the username. So, make sure you use the correct username while mentioning an Instagram profile
4) Once you're done crafting your post, click Next on the compose screen.
5) The screen will display options like: Publish Now, Custom Schedule, SmartQ, CustomQ, and Save as Draft.
- Publish Now: If you click Publish Now, your post will instantly go live on all the social channels you selected from the compose screen.
- Custom Schedule: If you click on Custom Schedule, the screen will display a calendar for you to choose a date and time to schedule your post. You can also choose to Repeat your post once every week or month till a period of time, and then click Schedule.
Repeat Post option is supported for Instagram Business Profiles only. Learn more about the best practices on Repeating Posts. - SmartQ: As you publish more content, SmartQ will start to predict the best time to post based on your audience engagement. If you don't find a date and time under SmartQ for some reason, you can click Custom Schedule to head back to the calendar view and then schedule your post.
If you're on your first week of using Zoho Social, SmartQ will not display publishing suggestions. It will need at least 7 days worth data to base its predictions on. - CustomQ: If you click CustomQ, the screen will display a pop-up box where you can add your post to a publishing Queue that you've set up for your Brand.
If you haven't yet set up Queue slots for your Brand already, go to Settings, click Publishing, select Queue Settings, and add Time Slots to your publishing Queue. Setting up a pre-determined schedule for your content is useful if you want to maintain a consistent posting schedule so your audience can expect to see content from you at regular intervals. A CustomQ helps you ensure that your content is spread out and avoid overlapping schedules. - Save as Draft: You can always choose to save your draft post by clicking on this option. You'll also have the option to save a draft post if you happen to close the compose screen before scheduling your post.
6) To post immediately, click Publish Now. In case choose to continue publishing without resizing the image, you will receive a notification on your mobile to publish it. Click the notification to continue publishing via the Instagram app.
How Publishing works for Instagram Creator Profiles
If you've connected an Instagram Creator Account to Zoho Social, you will not be able to directly schedule or publish posts via Zoho Social. You'll need the Zoho Social mobile app along with your web app to publish posts on Instagram. All your posts, regardless of the number of media files you choose to share—single or multiple images and videos, will be published with Zoho Social's mobile app and the Instagram app.
Before you start posting, keep in mind the following points:
- Check if you have the Zoho Social app and the Instagram app installed on your iOS or Android device.
- Make sure you have connected your Instagram account to Zoho Social on the web application.
- Turn on Notifications from the Zoho Social app on your device, to allow us to send you Instagram Publishing Notifications on the date and time for which you've scheduled your post.
Follow these steps to continue posting via Zoho Social app + Instagram:
1. Click  at the top right corner of your screen to access the compose screen.
at the top right corner of your screen to access the compose screen.
2. From the drop-down on your compose screen, select the Brand for which you'd like to make the post.
3. Click  at the top left of your compose screen to select the Instagram Profile. You can also pin this channel to the compose box.
at the top left of your compose screen to select the Instagram Profile. You can also pin this channel to the compose box.
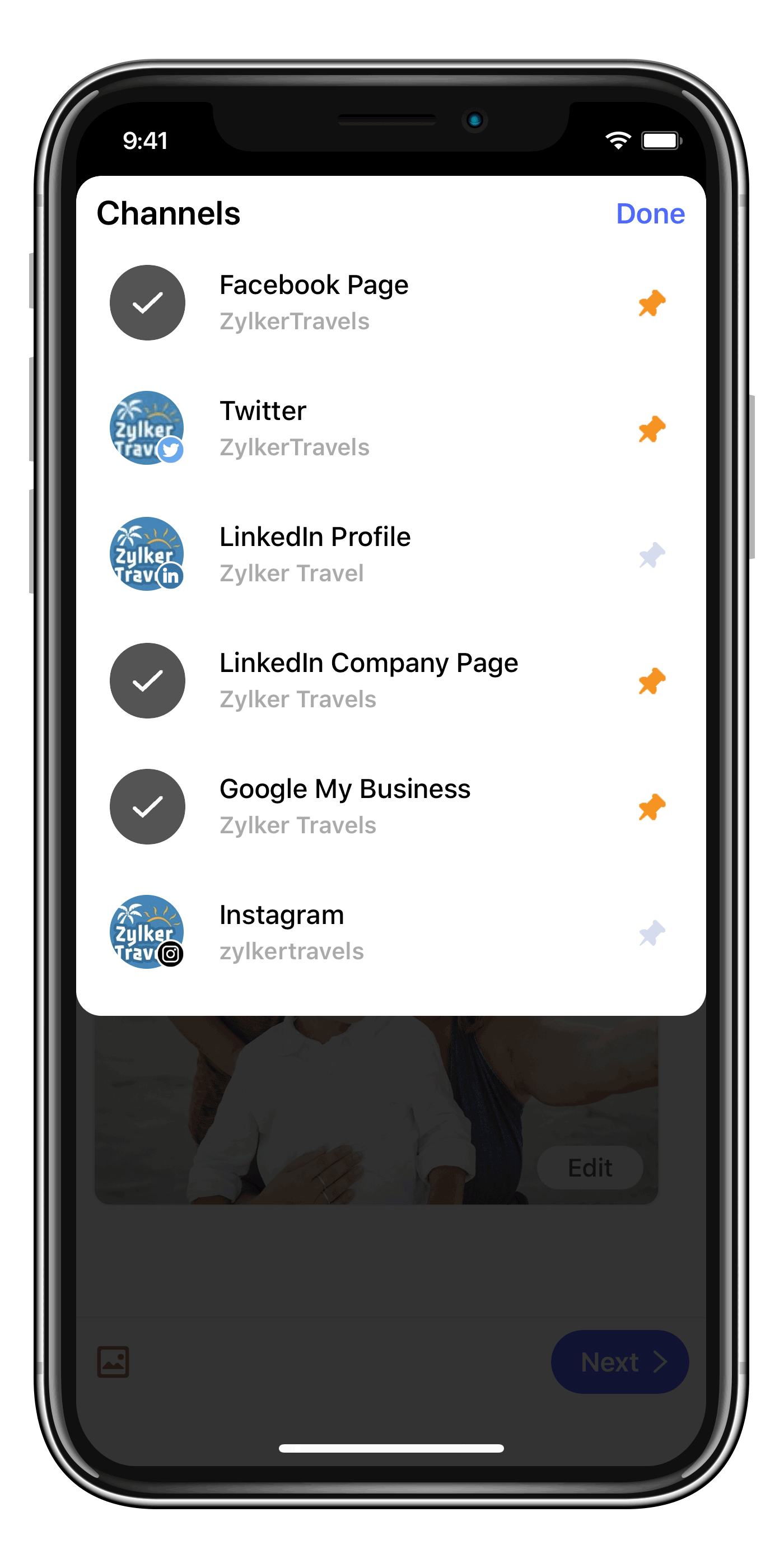
4. Once you're done crafting your post, click Next on the compose screen. The screen will display options like: Publish Now, Custom Schedule, SmartQ, CustomQ, and Save as Draft.
5. To post immediately, click Publish Now. In case your post is scheduled to go live on a particular date and time, you will receive a notification on your mobile to publish it. Click the notification to continue publishing via the Instagram app.
Steps to continue posting via Instagram app
6. Click the Open Instagram button that appears at the bottom of the screen. Zoho Social will automatically download the images and save the text caption on your clipboard.
7. From the following screen that appears, click the Feed icon to head over to your Instagram feed. (for iOS devices)
8. Click  at the bottom of your Instagram feed to open the crop screen. (for Android devices)
at the bottom of your Instagram feed to open the crop screen. (for Android devices)
9. Select the images you'd like to post by clicking them in the order of your choice.
10. Paste your Caption. You can also choose to Tag People, Add Location, or cross-post the images to Facebook, Twitter, or Tumblr.
11. Click OK. (for iOS devices)
12. Click Share.
 Keep in mind that you cannot delete posts published on Instagram directly from Zoho Social. You have to use the Instagram app to do that. Once a post is published, you cannot edit the content of the post using Zoho Social.
Keep in mind that you cannot delete posts published on Instagram directly from Zoho Social. You have to use the Instagram app to do that. Once a post is published, you cannot edit the content of the post using Zoho Social.Related Articles
Instagram Publishing
Publishing and Scheduling Posts Instagram posts can be published in the following ways on Zoho Social: Direct publishing from Zoho Social Publishing via Zoho Social (Mobile App) + Instagram App This is determined by the type of Instagram Profile you ...Instagram Publishing
Publishing and Scheduling Posts Instagram posts can be published in the following ways on Zoho Social: Direct publishing from Zoho Social Publishing via Zoho Social (Mobile App) + Instagram App This is determined by the type of Instagram Profile you ...Instagram Publishing
Publishing and Scheduling Posts Instagram posts can be published in the following ways on Zoho Social: Direct publishing from Zoho Social Publishing via Zoho Social (Mobile App) + Instagram App This is determined by the type of Instagram Profile you ...Instagram Publishing for Mobile
Publishing and Scheduling Posts Instagram posts can be published in the following ways on Zoho Social: Direct publishing from Zoho Social Publishing via Zoho Social (Mobile App) + Instagram App This is determined by the type of Instagram Profile you ...Instagram Notifications
Post notifications for Instagram are routed through the mobile app. This is because, while Zoho Social supports Direct Publishing to Instagram Business Profiles, publishing to an Instagram Personal Profile works differently owing to API limitations. ...