Integrate Twilio with Zoho Recruit
Set up Twilio Integration
Twilio, the hosted PBX system integrated with Zoho Recruit offers options to organize your organization's incoming and outgoing calls from within Zoho Recruit. You can configure the Twilio set up to manage call and associate the calls with the candidates/contacts/clients in your Recruit database. The Twilio Integration set up includes three steps:
Step 1: Authorize Twilio
To authorize Twilio integration
- Navigate to Setup > Extensions & APIs > Other > Zoho PhoneBridge.
- In the Zoho PhoneBridge page, choose Twilio as the telephony provider.
- Specify the Account SID and Auth Token from your Twilio account.
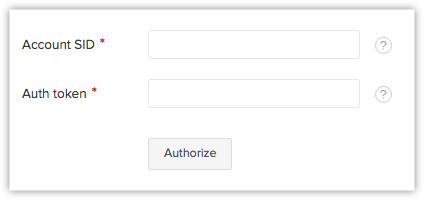
- Click Authorize.
The Twilio account will be authorized. Refer to Steps 2 & 3 to configure incoming and outgoing numbers.
Step 2: Add Twilio Number for Incoming Calls
To add Twilio phone numbers for incoming calls
- Navigate to Setup > Extensions & APIs > Other > Zoho PhoneBridge.
- Under the Incoming call tab, click Add phone number.
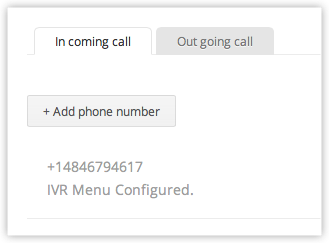
- Enter the Phone number that you purchased from Twilio.
- Select any one of the options. Based on this, the incoming calls will be channeled to the sales representatives.
- Configure IVR menu - Set up an IVR menu that will be played for the caller. Based on the options selected by the caller, calls will be directed to the specified users.
- Associate Sale Reps - All the incoming calls to this phone number will be channeled to the specified users.
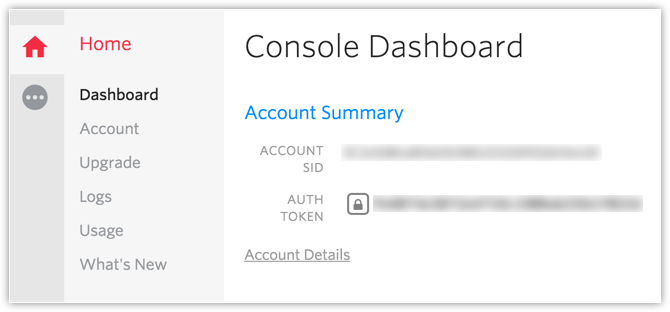
- Click Save.
Option 1: Configure IVR Menu
Under IVR Menu Configuration section, do the following:
- Key Press - Specify a number between 1-9.
- Menu - Enter a menu option for the number.
- Action - Select an action from the drop-down list.
- Assign Sales Rep - Select one or more sales reps from the list of active Recruit users.The call will be channeled to the selected users. When multiple users are selected, you will have the option to specify the Ringing Type.
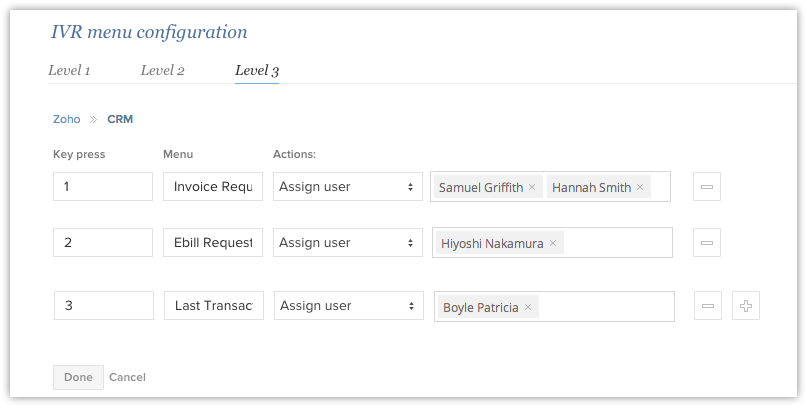
- Simultaneous ringing - All the selected users will get an incoming call simultaneously.
- Sequential ringing - All the selected users will get an incoming call in a sequence. The sequence depends on whoever logs in to Zoho Recruit first. If a user is not available, the call will be forwarded to the next user.
In this option, specify the Ring interval. The call, if not attended, will be forwarded in this sequence one more time if you select the Repeat ringing checkbox.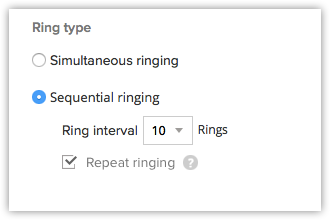
- Configure IVR Menu - Specify Key Press, Menu and Action to create sub IVR menu and click Done.
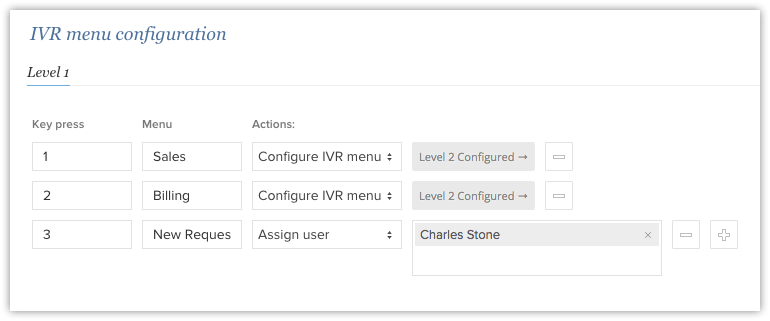
- Click on the Add icon to add more menu options and repeat steps from 1.
You can add up to 5 levels in the IVR Menu.
Under IVR Voice Configuration section, do the following:
- Voice Format- Select the voice format from the available options. Text, Audio or URL
- Text - Enter the message as text.
- Audio File - Select the Audio file option to attach an audio file for the welcome message.
- Audio URL - Select the Audio URL option and Specify the URL of the audio file.
- Welcome message- Add a welcome message for the caller. Example: Thank you for calling Zillum Inc.
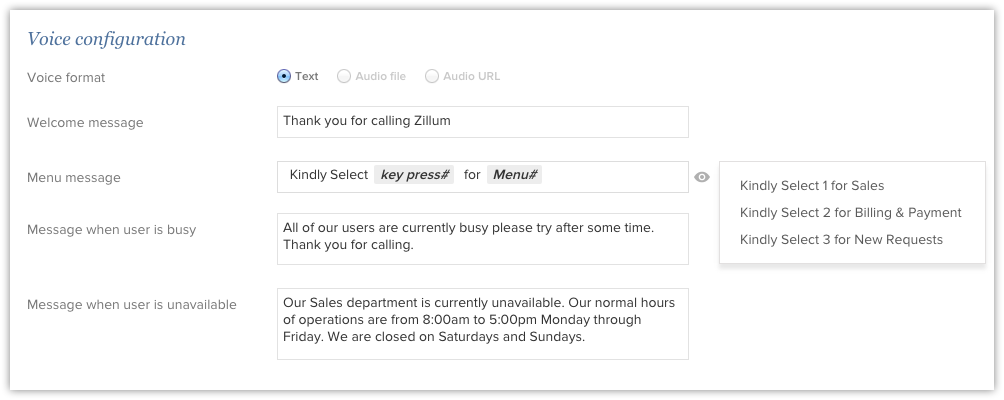
- Menu message - Enter a menu option for the number. Also, specify the format in which it needs to be read. Key and Menu variables will be populated automatically and cannot be removed.
Example: Kindly Select ${Key press} for ${Menu}. - Message when the user is unavailable- Enter the message to notify callers when the user is unavailable
Example: Our HR department is currently unavailable.

Note
- You can set up to 9 IVR menu. In case of sub menu, you can add up to 5 IVR menu.
- For multi-level IVR menu, only Text voice format is supported.
- You can change the call status to On-line or Offline.
Option 2: Associate Recruiters
- Select one or more Recruiter from the list of active Recruit users.The call will be channeled to the selected users. When multiple users are selected, you will have the option to specify the Ring Type.
- Simultaneous ringing - All the selected users will get an incoming call simultaneously.
- Sequential ringing - All the selected users will get an incoming call in a sequence. If a user is unavailable, the call will be forwarded to the next user.
The call, if not attended, will be forwarded in this sequence for a maximum of two rounds.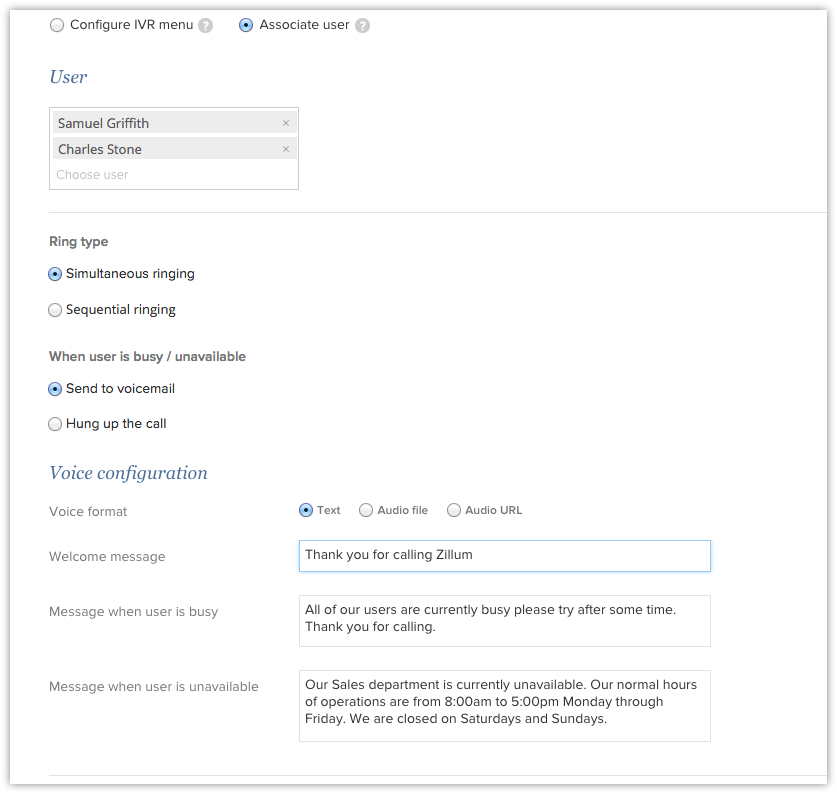
- Under the Voice Configuration section, you can choose the voice format and enter a welcome message for the caller as per your requirements.
Step 3: Add Twilio Number for Outgoing Calls
To add Twilio phone numbers for outgoing calls
- Navigate to Setup > Extensions & APIs > Other > Zoho PhoneBridge.
- In the Zoho PhoneBridge page, under the Outgoing call tab, click Associate phone number.
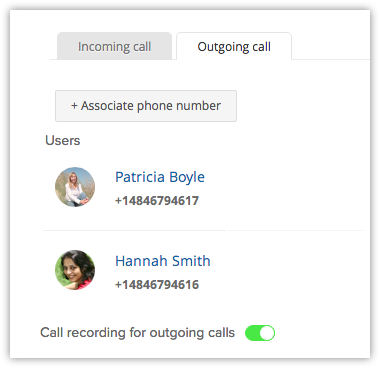
- Select a recruiter from the User drop-down list.
All active users will be listed. - Select a phone number from the Phone Number drop-down list.
All the phone numbers that you have purchased from Twilio will be listed. - Click the Add icon to associate more users with phone numbers.
Based on this association, users will be able to make outgoing calls from their respective phone numbers. - Call Recording - You can either enable or disable the call recording option. The recorded calls will be attached to the record under Notes.
- Click Save.
Edit or Remove a Phone Number
From the list of incoming and outgoing phone numbers, you can edit or remove them whenever required.
To edit or remove a phone number
- Navigate to Setup > Extensions & APIs > Other > Zoho Telephony.
- In the Zoho PhoneBridge page, the phone numbers added will be listed.
- Click the Incoming calls or Outgoing calls tab.
- Move the mouse pointer to a phone number and click on any one of the links:
- Edit - In the Incoming tab, you can edit the details such as IVR messages, call recording options, automated messages when busy or unavailable, etc. In the Outgoing tab, you can edit the user and the phone number assigned to the user for outgoing calls.
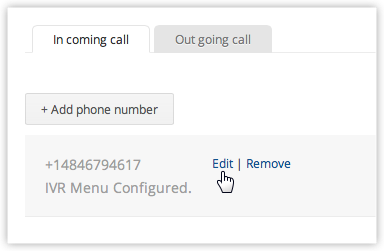
- Remove – In the Incoming tab list, this will disable all incoming calls for the phone number from within Zoho Recruit. In the Outgoing tab, disable all outgoing calls for the user from within Zoho Recruit.
- Edit - In the Incoming tab, you can edit the details such as IVR messages, call recording options, automated messages when busy or unavailable, etc. In the Outgoing tab, you can edit the user and the phone number assigned to the user for outgoing calls.
Related Articles
Twilio
Set up Twilio Integration Twilio, the hosted PBX system integrated with Zoho CRM offers options to organize your organization's incoming and outgoing calls from within Zoho CRM. You can configure the Twilio set up to manage call and associate the ...Integrate RingCentral with Zoho Recruit
Set up RingCentral Integration RingCentral is a Cloud phone system, unlike regular on-premise systems. The advantages of integrating RingCentral with Zoho Recruit include:: When you receive an incoming call from or initiate an outgoing call to a ...Twilio SMS
Twilio is a cloud communication system that provides SMS services to its users. By integrating Twilio with Zoho CRM you can send and receive individual or bulk SMS to your Zoho CRM leads or contacts manually. You can also send automated text messages ...Zoho Recruit API
Zoho Recruit provides API (Application Programming Interface) for integrating Recruit modules with third-party applications, portals or websites, and to customize as per your needs. With the Zoho Recruit API, you can extract Recruit data in XML ...Activate Zoho Recruit
Zoho Recruit for Google Apps is available in the Google Apps Marketplace. Google Apps users with the Super Administrator role can activate Zoho Recruit for Google Apps for your organization. Note If you have a Zoho Recruit account in any edition, you ...