Join Session
Joining session using Session ID
- Go to assist.zoho.com/join.
- Enter the session ID shared by your technician and click JOIN SESSION.
- Click Download in the new browser that opens up.
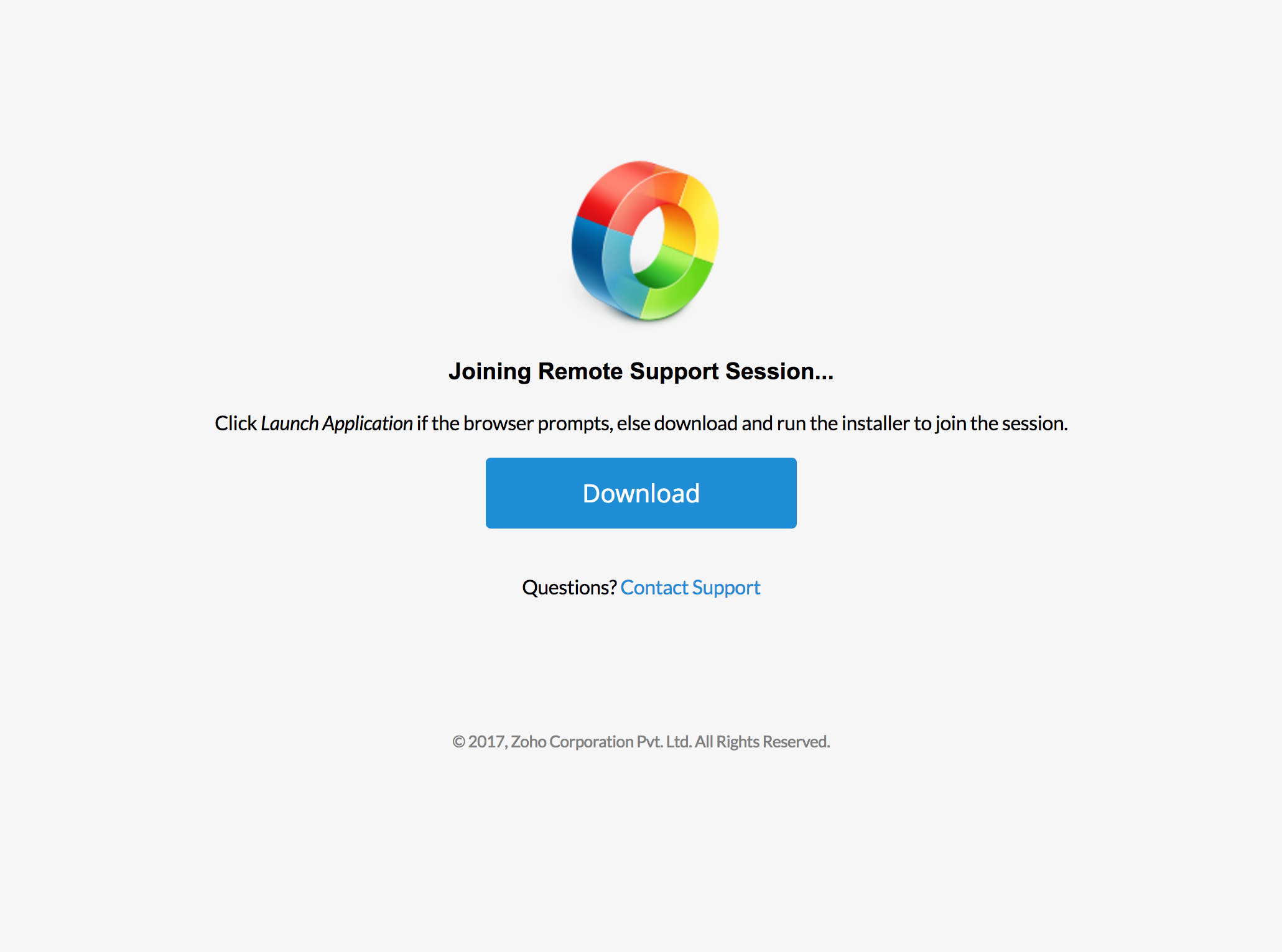
- Double click on ZA_Connect.exe to join the remote support session initiated by your technician.
Joining session using Session Link
- Open the session link sent by your technician.
- Click Download in the new browser that opens up.
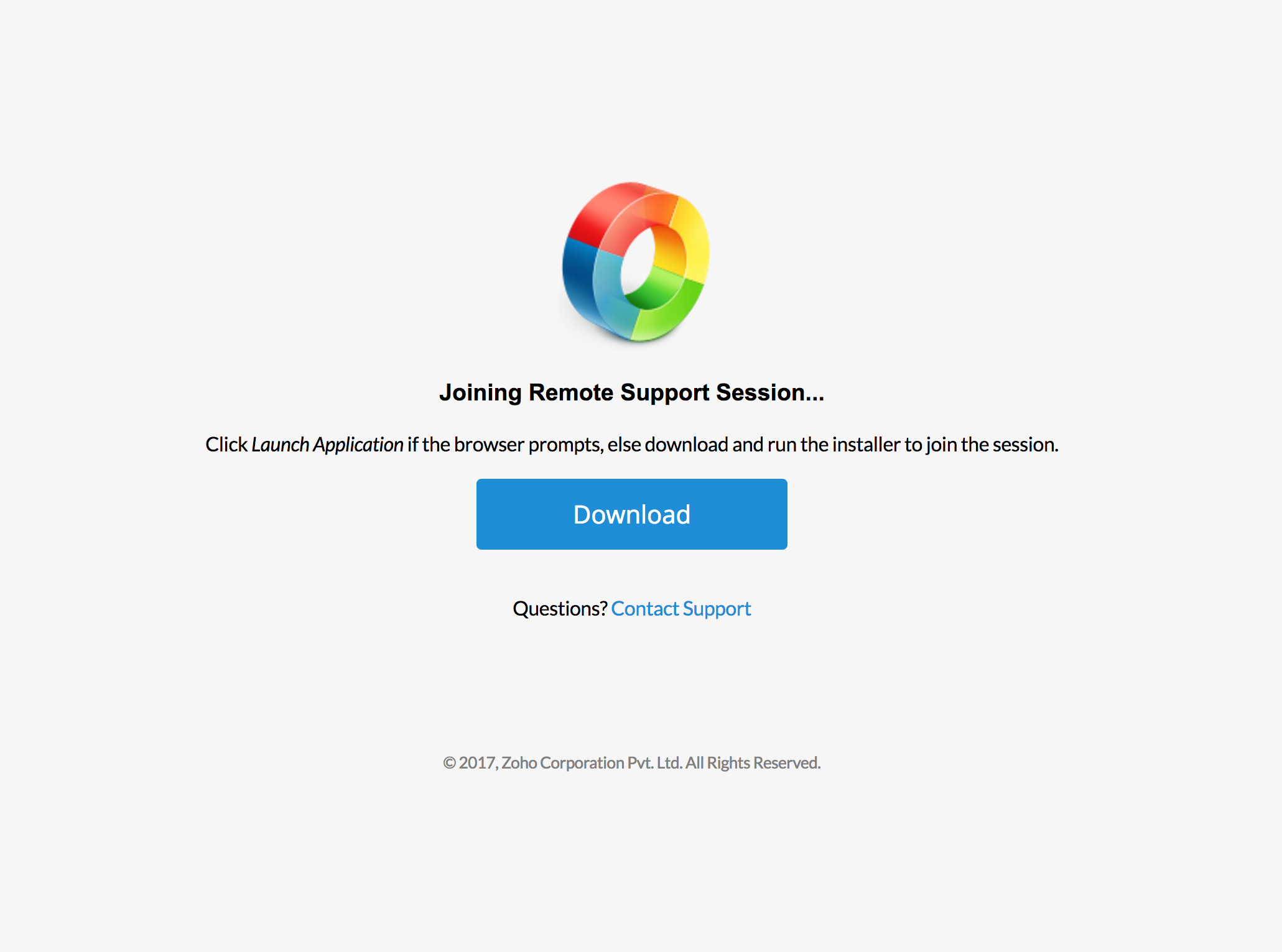
- Double click on ZA_Connect.exe to join the remote support session initiated by your technician.
Joining session using Email Invite
- Open the email invite sent by your technician.
- Click on JOIN SESSION.
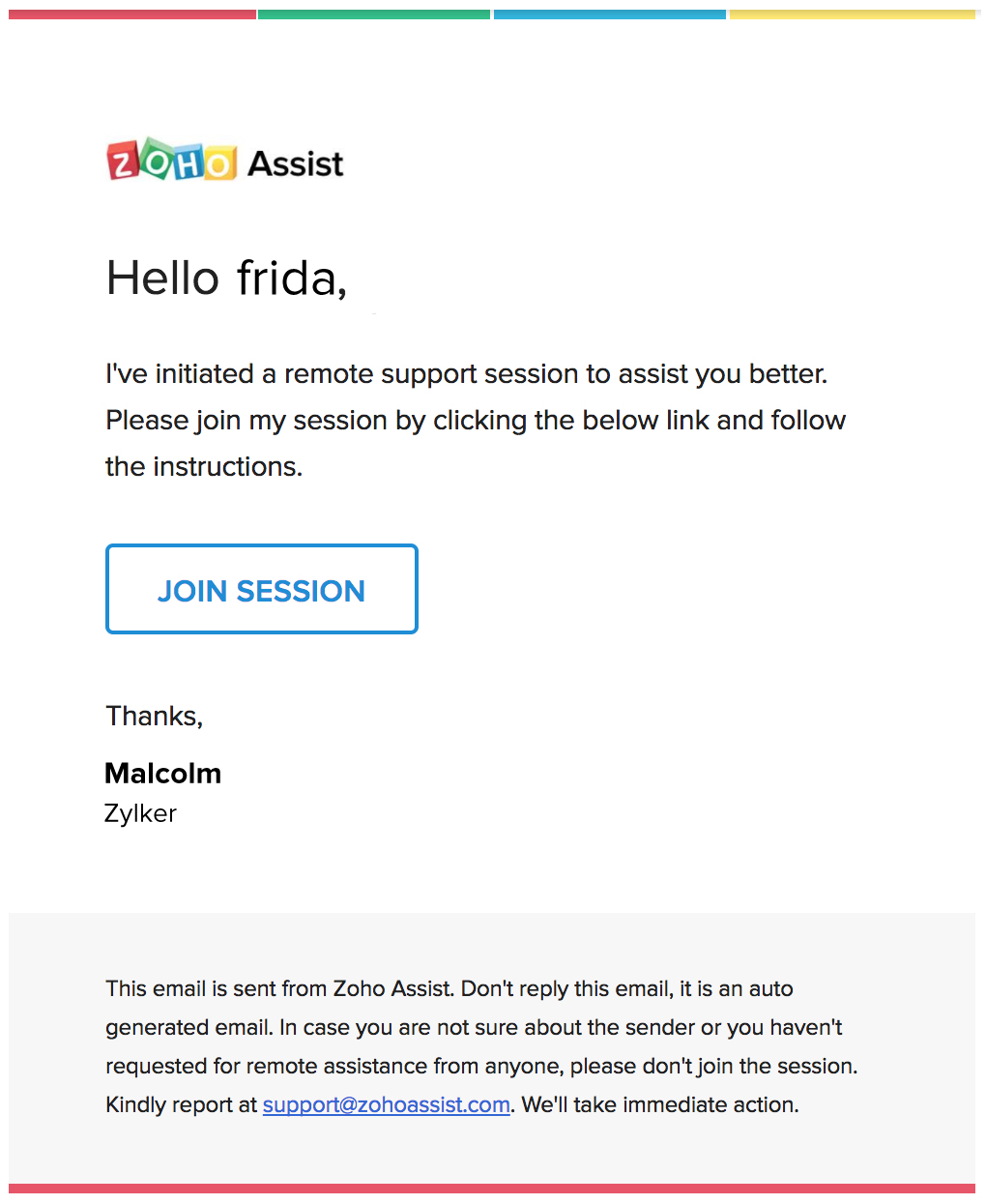
- Once the page opens, click on Download.
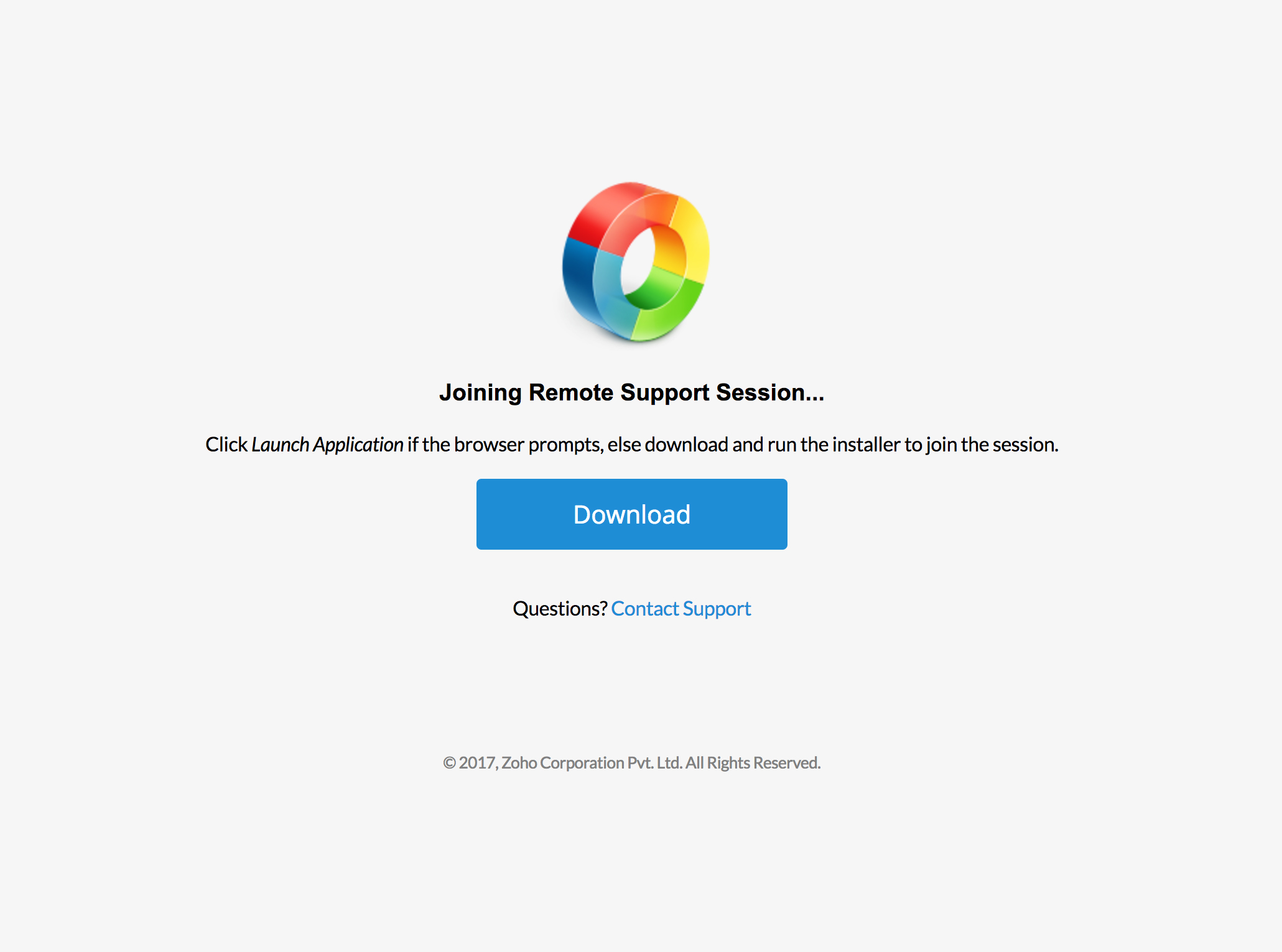
- Double click on ZA_Connect.exeto join the remote support session initiated by your technician.
Joining session from Android device
- Download Zoho Assist-Customer from Google Play Store.
- Enter the session key shared by your technician.
- Click ALLOW to grant access to screen share.
- Once you click ALLOW, the device will display a prompt as below.
- Once you click START NOW, the screen sharing will begin.
- For the technician to gain control over the device, click ALLOW in the below prompt.
- Click ACTIVATE in the below prompt to grant administrator privileges to the technician.
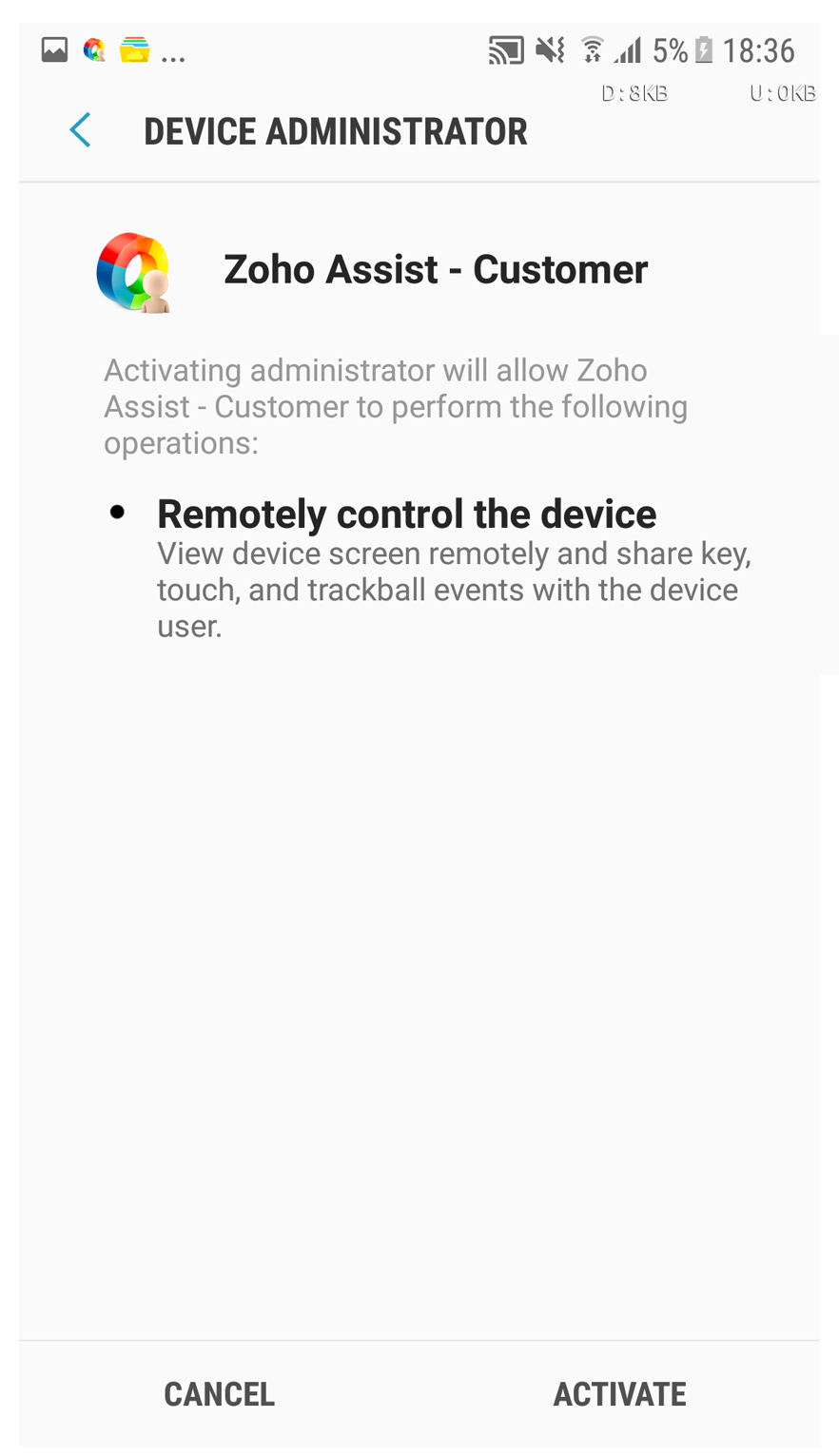
- Open the session join link sent by your technician
- Click on either Download 32 bit or Download 64 bit in the new browser that opens up
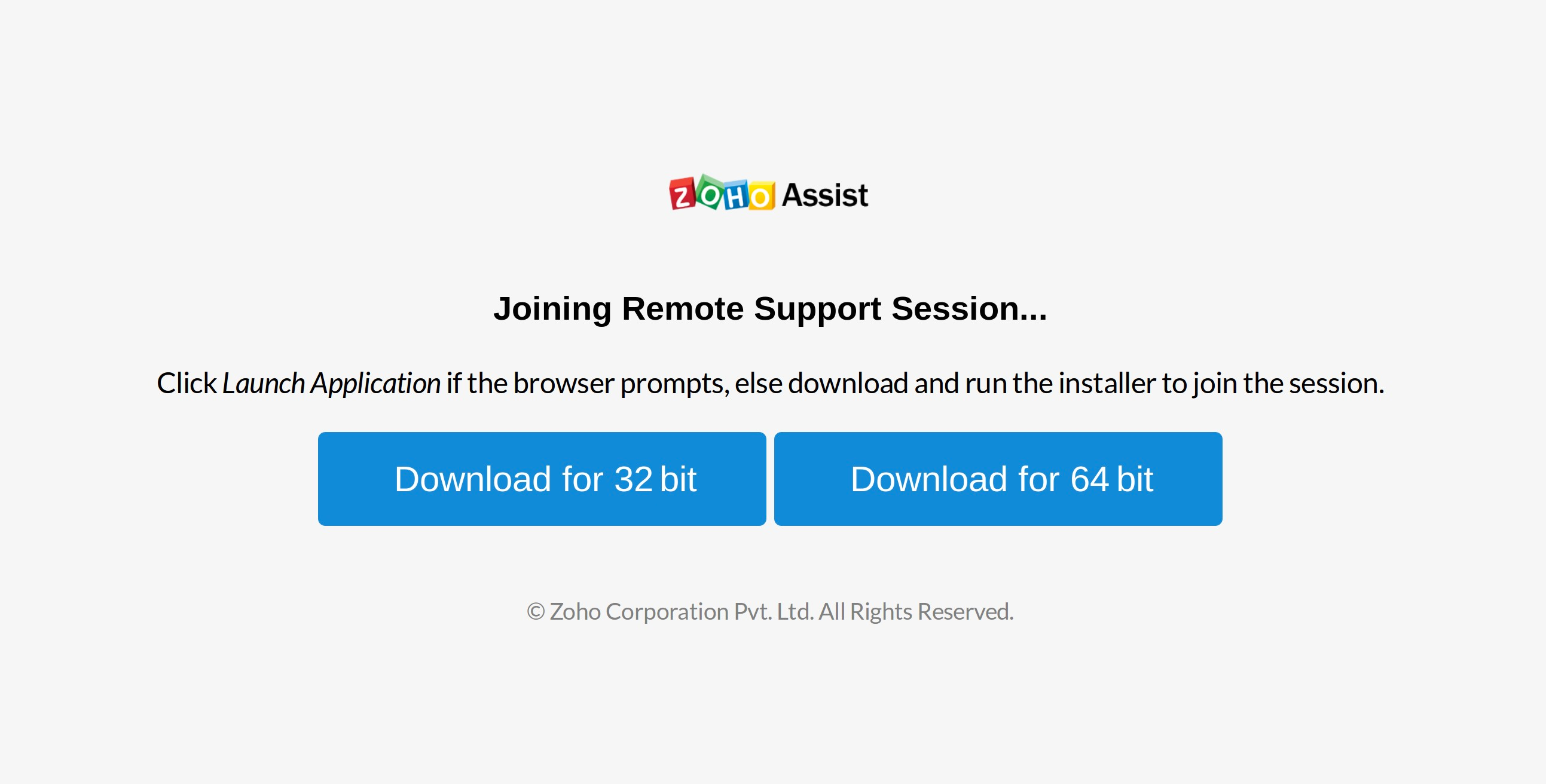
- Right click on the downloaded Connect application
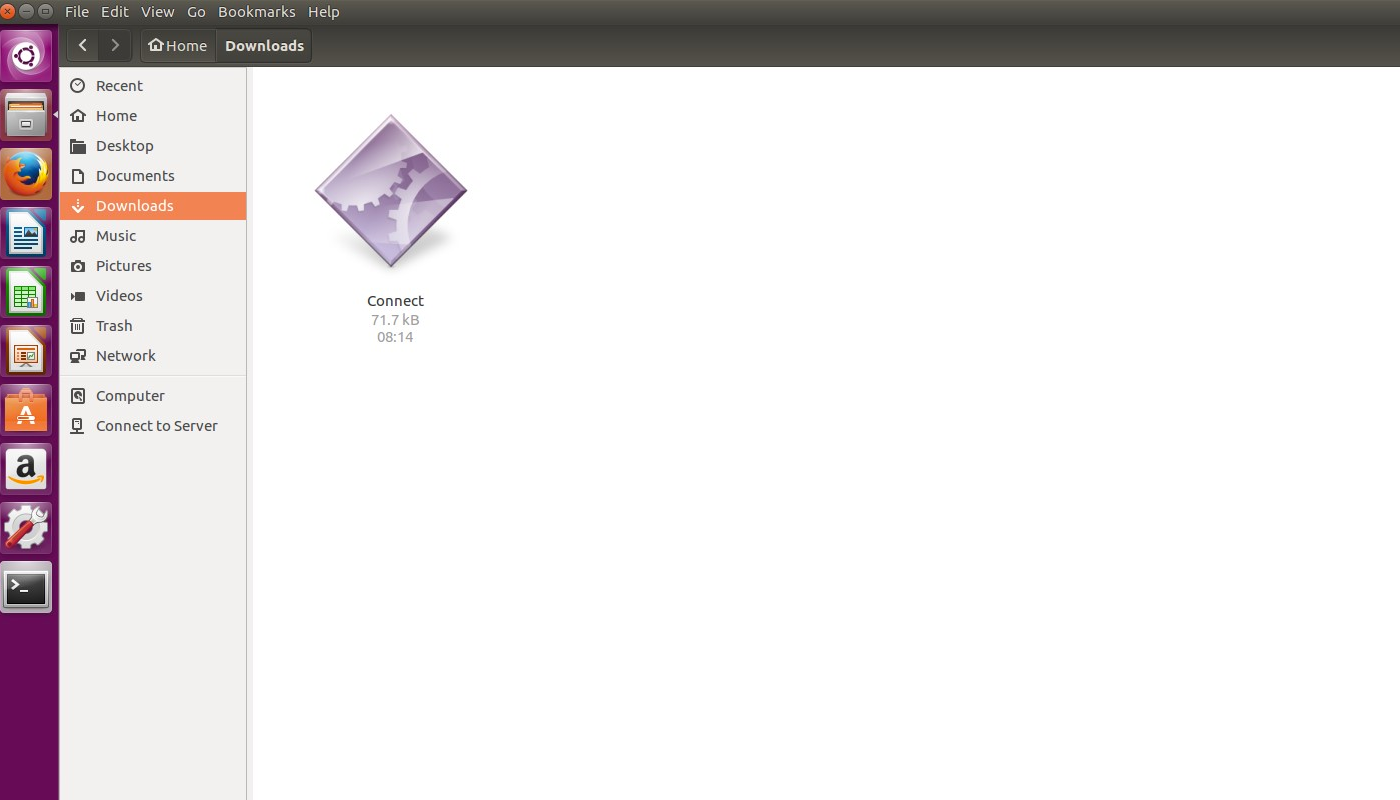
- Click on Properties and choose Permissions
- Enable Allow executing file as program
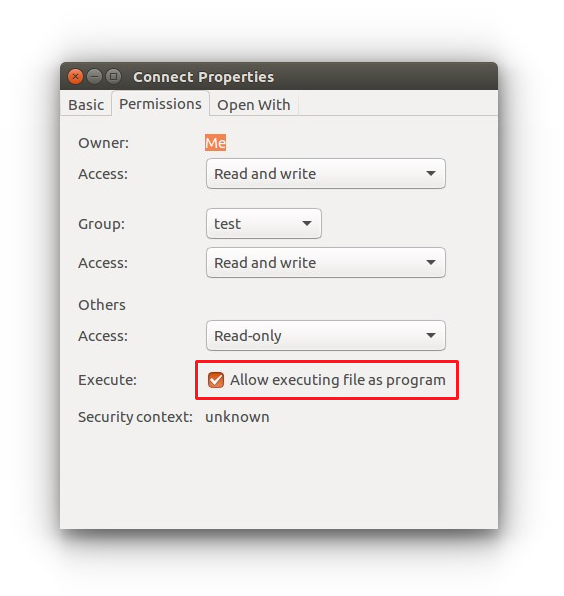
- Once enabled, double-click on the Connect application to join the session
Related Articles
Session
What is a session? A session is a specific instance of a presentation or screen share that includes information about the attendees and their participation as well as the content that the trainer delivered. Face-to-Face session is for in-room ...How can a customer join a session?
This section will give you the steps a customer needs to follow to join a remote assistance session in Zoho Lens for each of the different invitation options. Joining a session using an SMS or email invite Click the link in the email or SMS that you ...Session Details
In the Session Details section, you can edit your session before starting it. Click Edit near the attend URL to modify the Join key. Click Edit Session to change the session details. Assinging host for the session When you create a session, you can ...Remote Assistance Session
A remote assistance session in Zoho Lens allows product experts to provide work instructions to their customers or field technicians by accessing their smartphone. You can initiate a remote assistance session right from your browser and connect to ...Session and its types
What is a Session? A session is a specific instance of a presentation or screen share that includes information about the attendees and their participation as well as the content that the trainer delivered. Suppose that David, a corporate trainer, ...