Kanban view
Kanban cards are an easy, dynamic way to create and visualize your workflows. Projects and tasks are visually arranged, so that every team member knows what’s required to be done at any time.
Add a task
- Select the desired project.
- Click Tasks in the left panel and then click Kanban view.
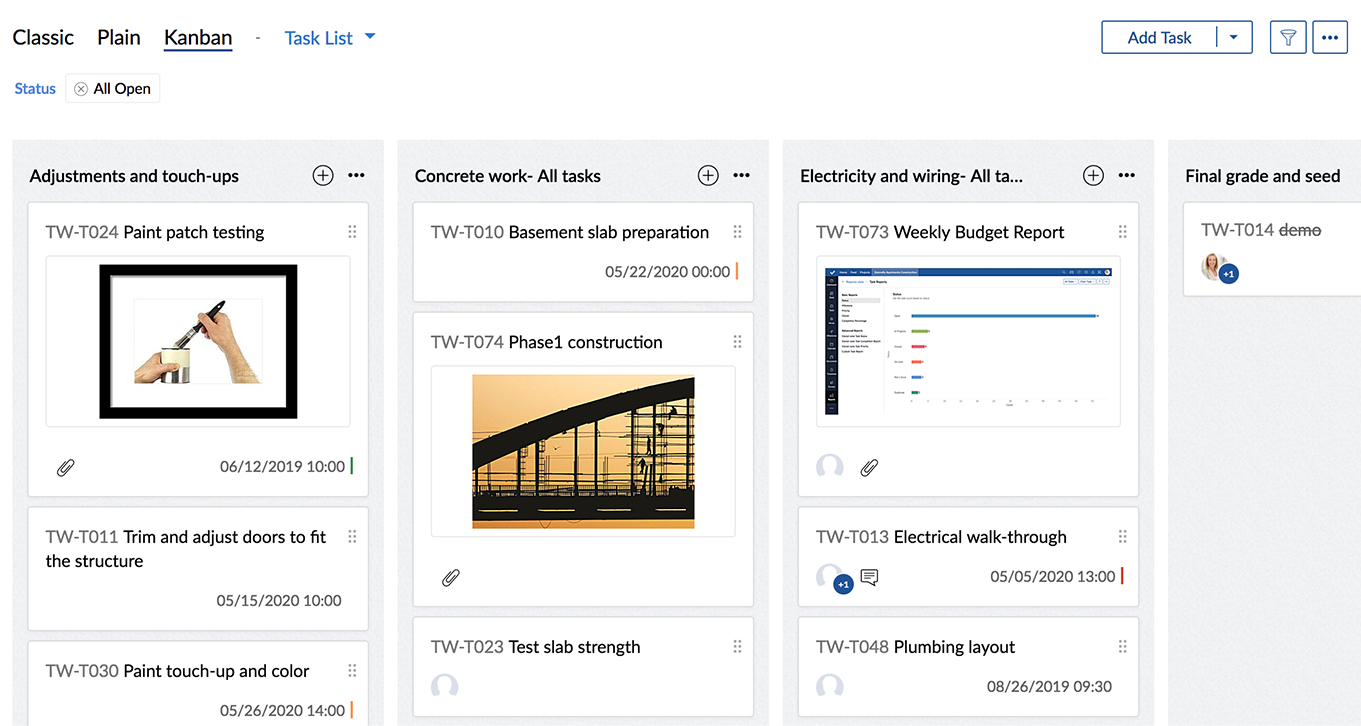
- Click
in the upper-right corner of a Task List.
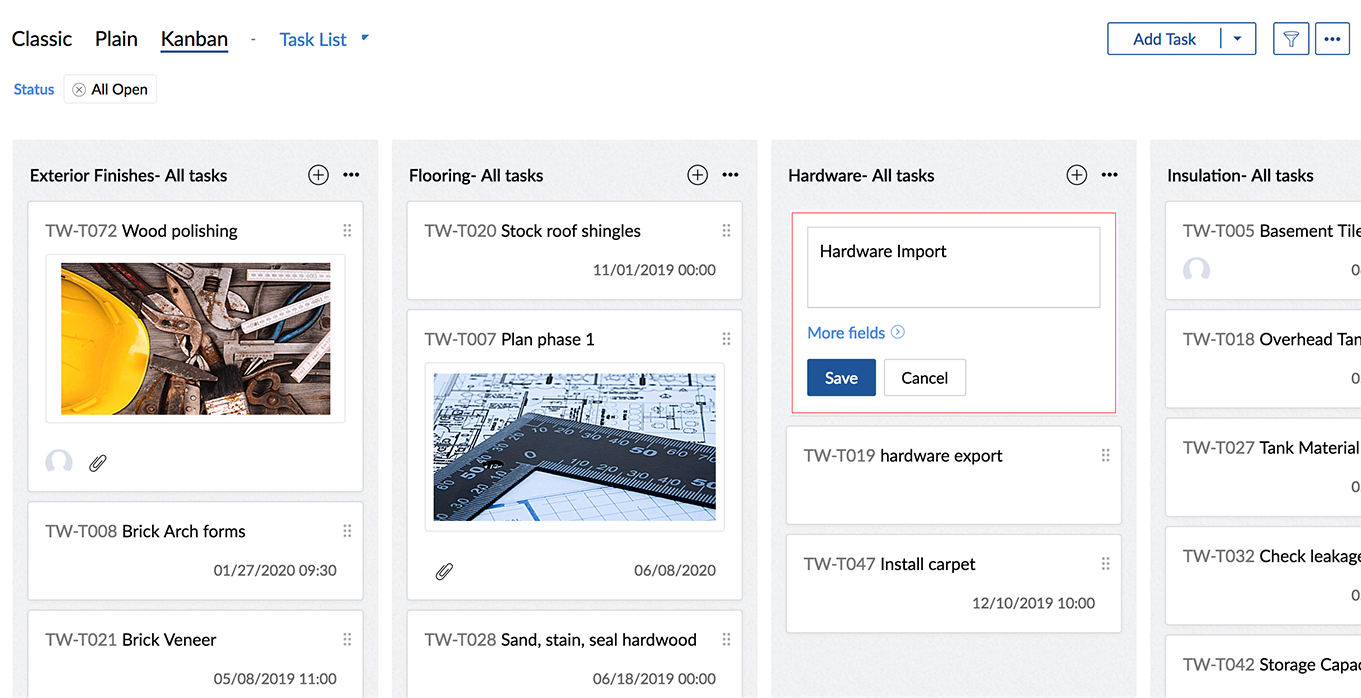
- Enter the task name and click More fields to add other task details.
- Click Save to add your task.

Edit a task
- Select the desired project.
- Click Tasks in the left panel and then click Kanban view.
- Click to open the required task.

- Modify the task details as required.
- Your changes will be updated immediately in the Classic view.
- Your changes will be updated immediately in the Classic view.
- Close the task.

Delete a task
- Select the desired project.
- Click Tasks in the left panel and then click Kanban view.
- Click on the task to be deleted from the kanban card.
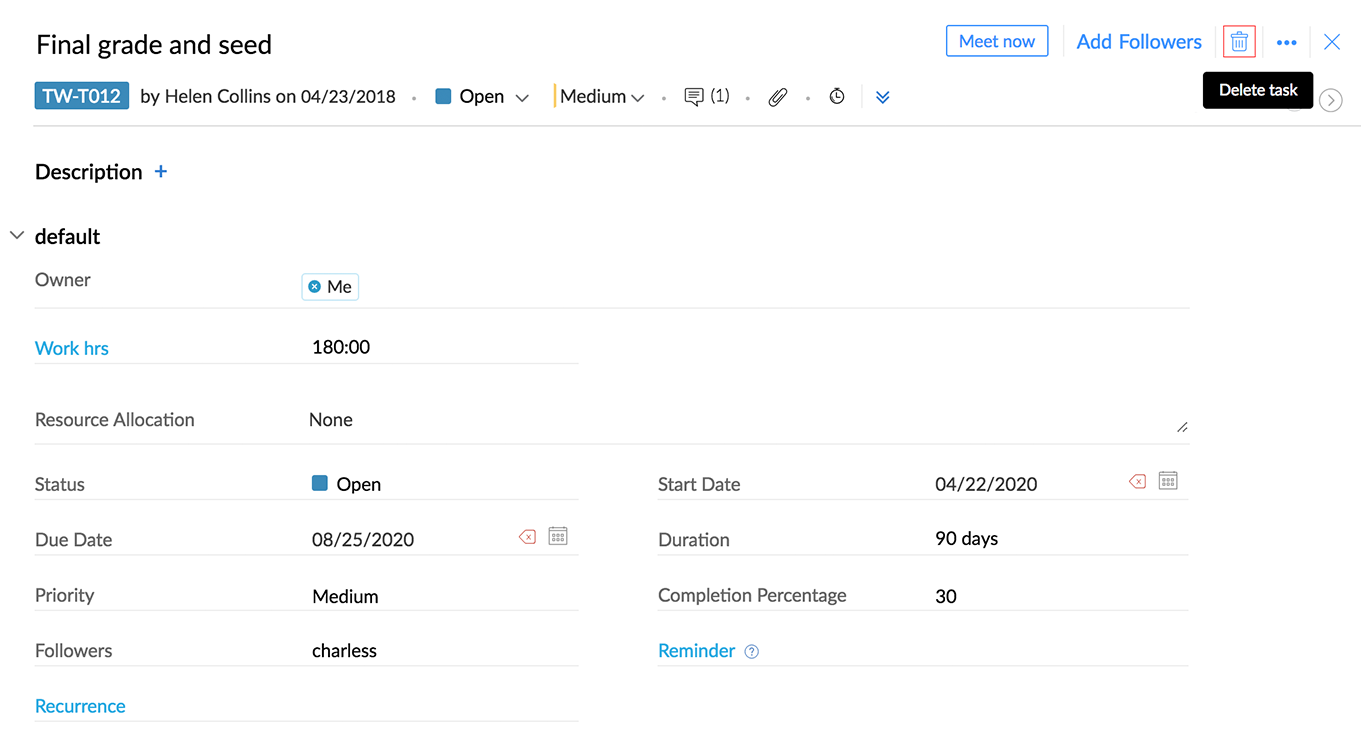
- Click
in the upper right corner of the details page.
This deletes the tasks along with the associated timesheet entries and delinks the set dependencies (if any).
Add task status
- Select the desired project.
- Click Tasks in the left panel.
- Click Kanban View and select Status from the drop-down next to it.
- Click on the Add status kanban card to add a new task status.
- If there are more kanban cards, scroll through till the last card to find the Add Status kanban card.
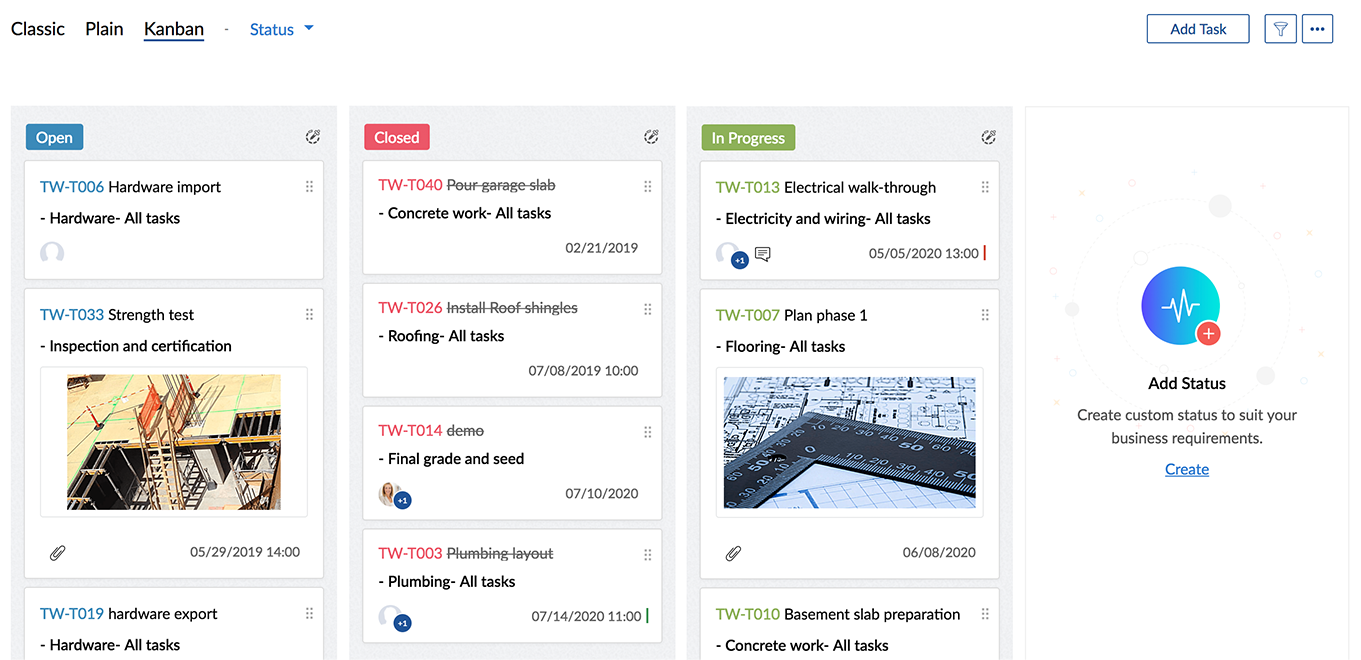
- Give a status name.
- Click on the drop-down to the left of the status name to assign a color.
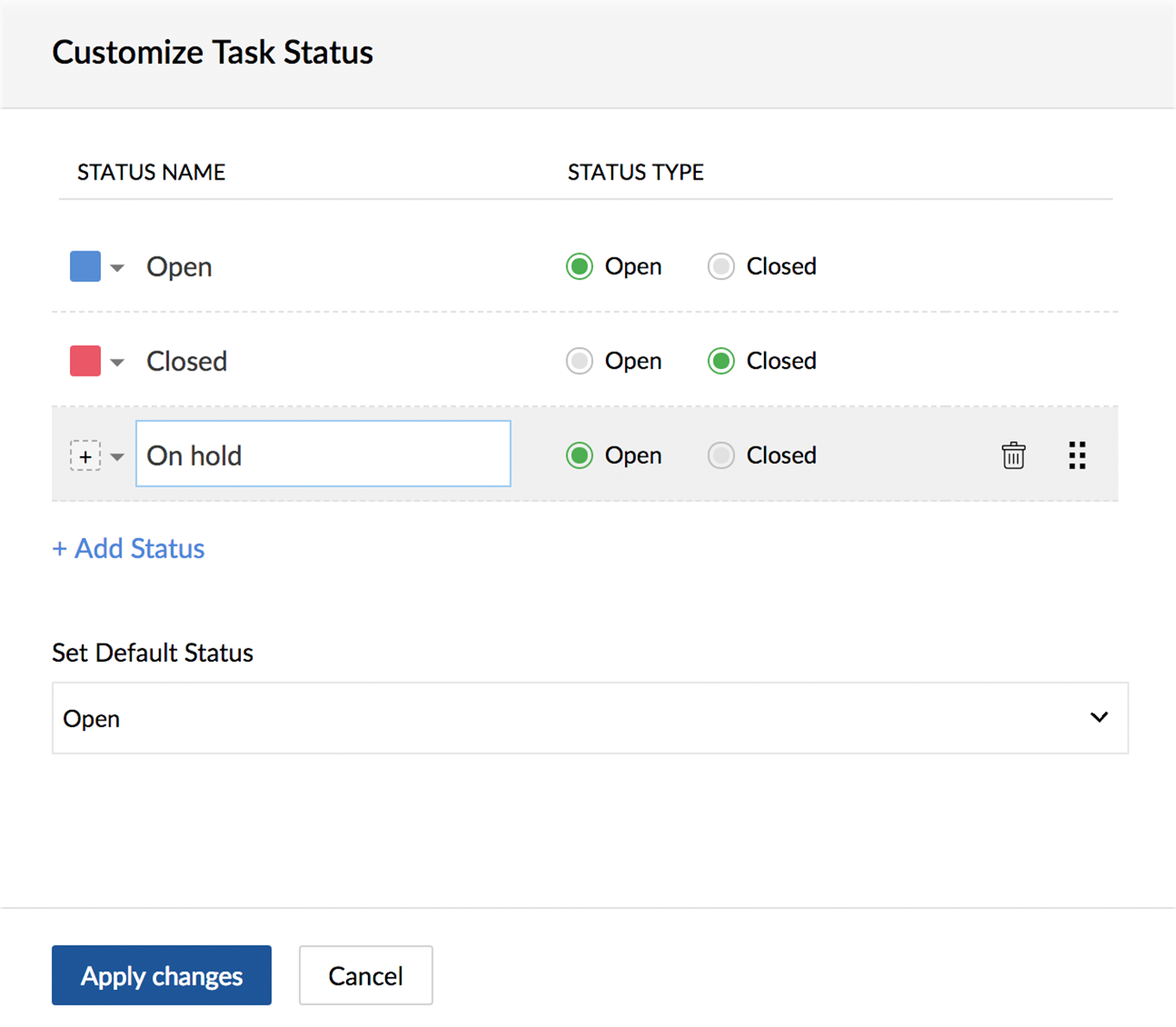
- Set the status type.
- A new status will fall under either Open or Closed status types.
- Default Status can't be deleted and there should be at least one open & one closed status.
- A new status will fall under either Open or Closed status types.
- Click Save to add the status.
Reorder task within status
Tasks can be reordered within a status. Simply drag the card and place it in the appropriate location within the status. Reordering tasks here will only affect the Kanban status view. Other views will not change.
Subtasks in Kanban task list view
You can now view subtasks in the Kanban task list view. Click on and check if Collapse Subtask option is enabled. Disable this option to view subtasks.
- Drag and drop subtasks within the task list to change its parent or reorder.
- Drag and drop subtasks to another task list to add it as a parent task.
- Click
to expand or collapse subtasks.

More about Kanban cards
You can view Kanban cards based on Status (default) Task lists, Priority and Percentage.
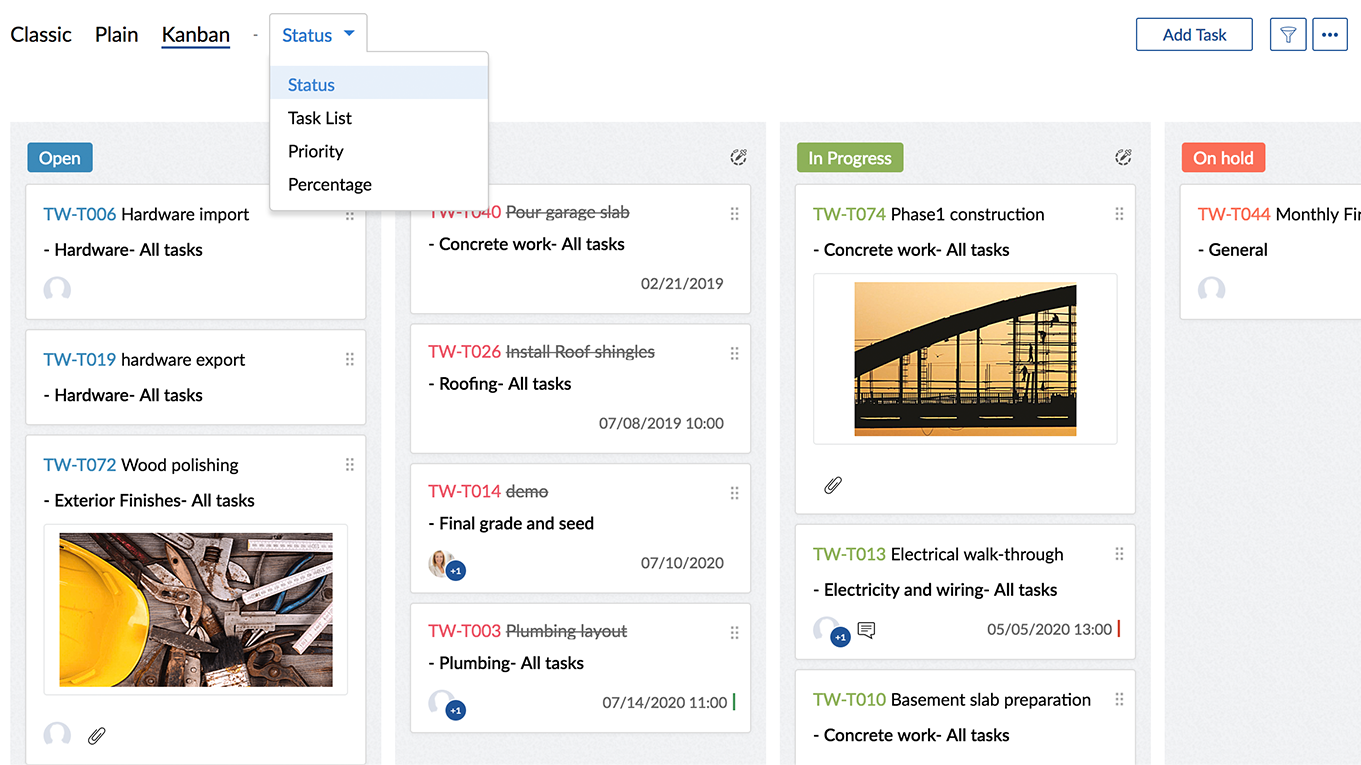
In the Task list view, you can drag and drop the Kanban cards to:
- Reorder the task lists
- Move a task from one task list to another
- Reorder tasks in the same task list
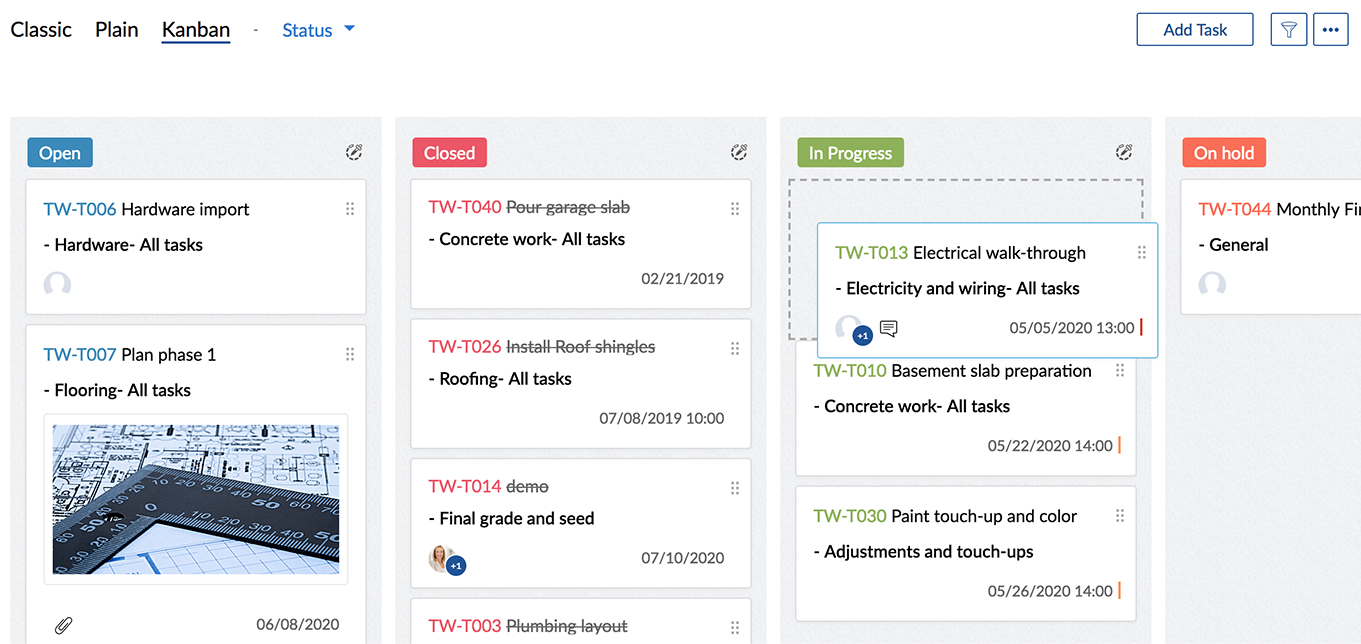
In the Priority view, you can drag and drop the Kanban cards to move a task from one priority to another. In the Percentage view, you can drag and drop the Kanban cards to move a task from one percentage to another based on its completion.
Related Articles
Kanban view
Kanban cards are an easy, dynamic way to create and visualize your workflow. In Kanban view, issues are arranged by status such as To be tested, In progress, Complete and so on so that every team member knows what’s required to be done at any time. ...Kanban Board
When a business project becomes big or your team grows, there will be a lot of things for you to manage as a team lead or a manager. Kanban Board for Zoho CRM provides an organized way to keep track of all the required activities and data. It ...Creating Kanban Views
Kanban view is a card-based view that displays the data in an organized manner for better comprehension. For example, you can segregate the leads based on their status or categorize the sales depending on different stages. This sort of information ...Creating Kanban Views
Kanban view is a card-based view that displays the data in an organized manner for better comprehension. For example, you can segregate the leads based on their status or categorize the sales depending on different stages. This sort of information ...Creating Canvas View
In Zoho CRM, you can create and swap the record views between List View and Kanban View as and when required. But, these views may not be enough when you want to add a record image or arrange the fields in a different order or insert a background ...