Link
issues and create dependencies to track and close them. You can
associate issues based on a criterion, restrict issue closure, set
dependencies, duplicate and clone issues. And you can link issues using
the default link types such as Blocks, Depends, Related, Duplicate etc. or you can create
your own link type.

Create a new link type
Select the required project in the Projects section, and choose Issues. Click in the upper right corner and click Customization under Issue Tracker and navigate to Link Issues.
- Click Add Link Type.
- Enter the new link name in the Link Name field.
- Enter the reverse name for the link in the Reverse Link Name.
- Click Save to create a new link type.
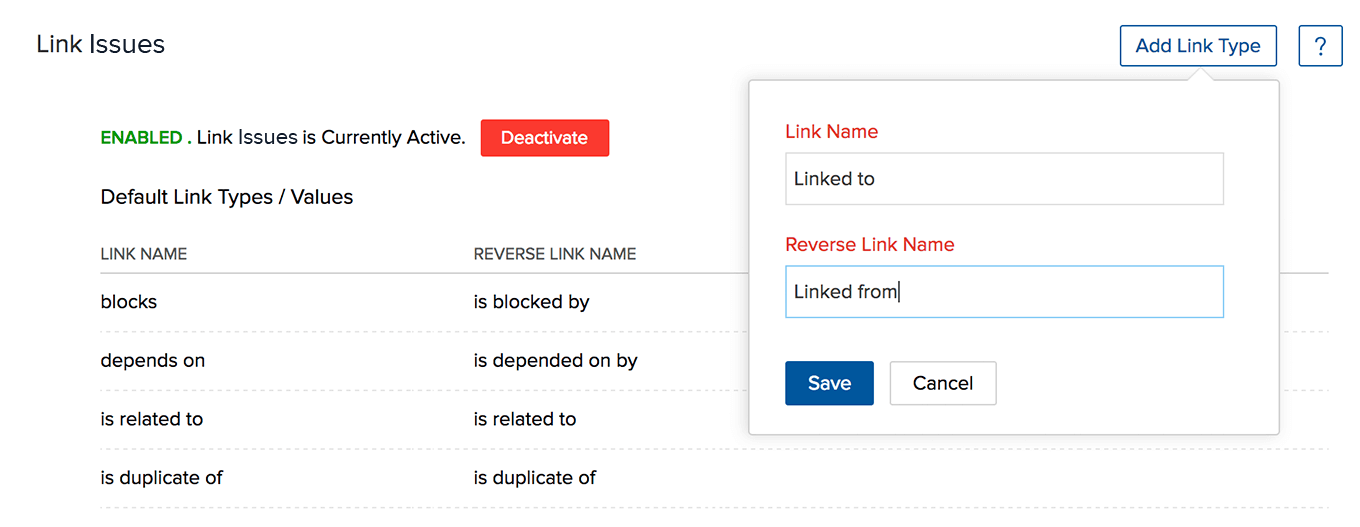
Edit or Delete the link type
- Hover over the created link type in Link Issues to enable the Edit and Delete options.
- Click Edit and modify the required link details.
- Click Save to update the modified link details.
-or-
- Click Delete to delete the link type.
- A warning message about deleting the link type is displayed.
- Click OK to delete the link type.

Associate or link issues
- Select the required project in Projects and click Issues.
- Click on the issue that you want to edit in the issue List view.
- Click the Link Issues tab to link start linking issues.
- Select the desired option in Link Type.
- Enter the issue title or issue ID in Select Issues to search and select the Issue(s) to link.
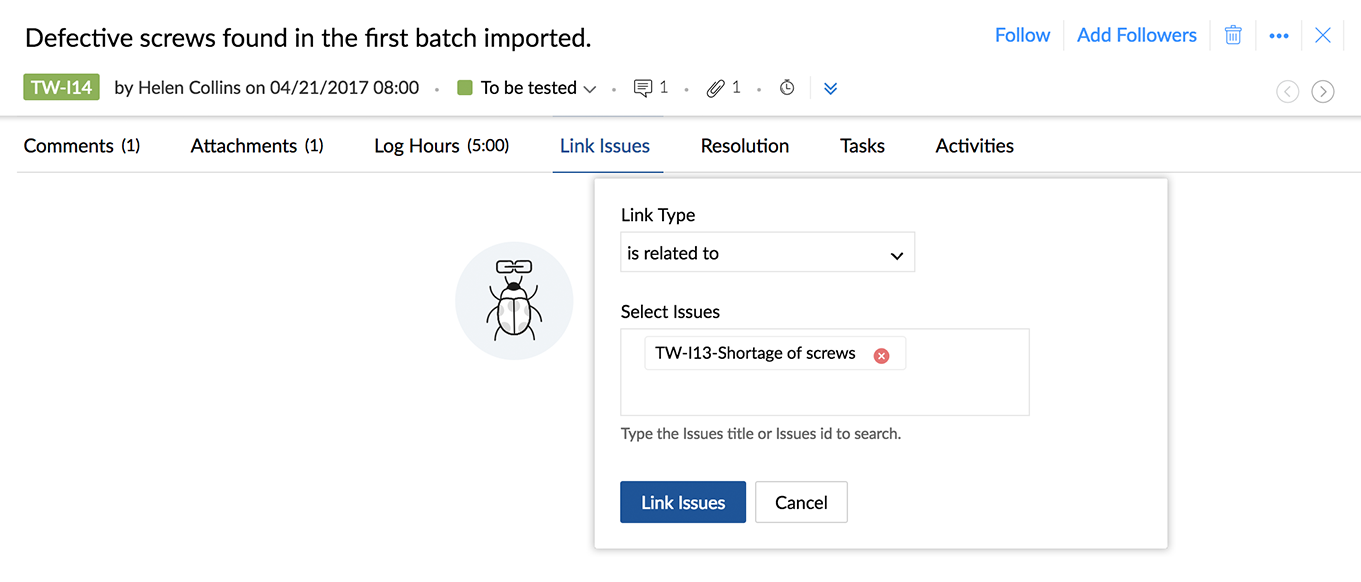
- Click Link Issues to create a link between the issues.
| Link Name | Description |
| Blocks | Indicates
that you cannot close a blocked issue without closing the issue that is
blocking it. This clause is applicable only for issues that are linked
to the link type as blocks. Example: If issue A is linked to issue B using 'blocks' association, then issue A must be closed before issue B is closed. |
| Depends on | Indicates
that you cannot close a dependent issue without closing the issue that
it depends on. This clause is applicable only for issues that are linked
to the link type as: depends on. Example : If issue A is linked to issue B, using 'depends' association, then issue B must be closed before issue A is closed. |
| Is related to | Indicates that you can associate issues that are related based on some criteria. It does not restrict the closing of issues. |
| Is duplicate of | Indicates
that you can associate one or more issues logged for the same problem
as duplicates. However, closing one issue does not close its duplicates. |
Is clone of | Indicates that you can clone and associate issues. Example: If you create issue B by cloning issue A, then issue B is associated as a clone of issue A. |
Edit or Remove the issue link
- Hover over the linked issues in the Link Issues tab to enable the action menu.
- Click the action menu and then click Edit Link.
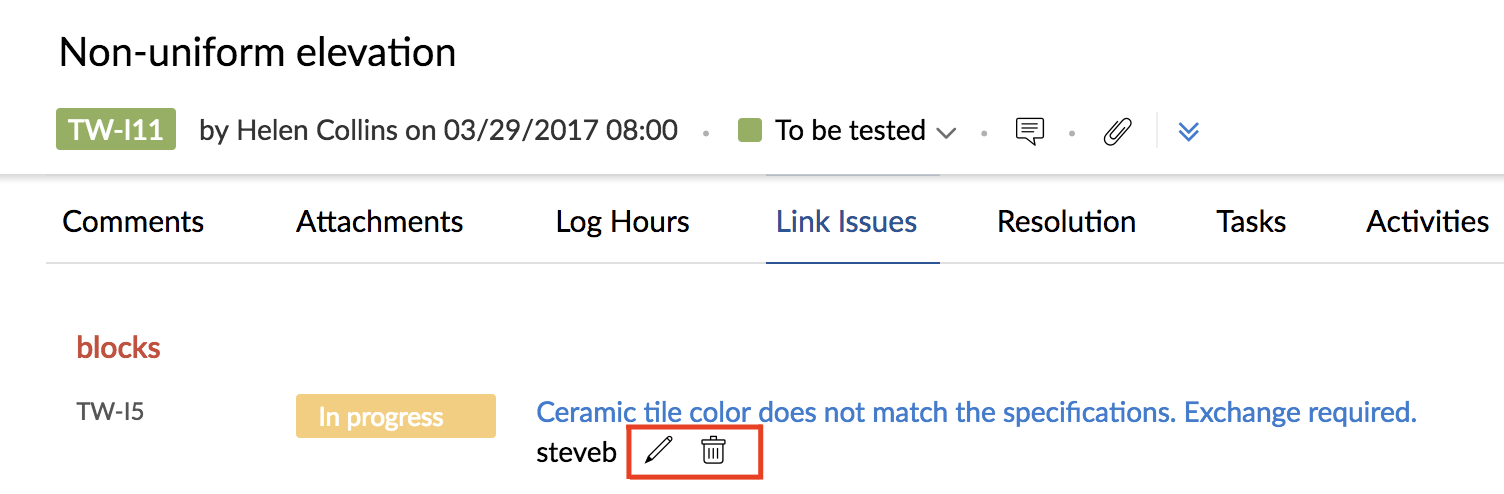
- Modify the details as required.
- Click Save to update the modified details.
-or-
- Click the action menu and then click Remove Link.
- The issue links are removed.

Enable or Disable the issue link
- Click
in the upper right corner and click Customization under Issue Tracker settings.
- Click Link Issues in Customization.
- Hover over the Actions column to enable or disable the issue link.
More information about linking issues
- You can link issues with only one type of link such as blocks or depends on, e.t.c.
- You can link a maximum of only 10 issues.
- When two or more issues are linked as duplicates, then closure of one issue does not close its duplicate issue(s).