Log hours in timesheets
Log your work hours in timesheets and track time spent on tasks and issues.
 Feature Availability: All paid plans.
Feature Availability: All paid plans.Log time - Daily
- Navigate to Projects and select your project.
- Click Timesheet in the left panel.
- Click Add log time in the upper-right corner.
- Select the Date, User, and the Task/Bug detail for which you are going to log time.
- It is also possible to enter the log hours for activities other than tasks and bugs. Click the link - Enter Other Log Entries and enter the general activity details, if any.
- Click Select Task to log hours for tasks and bugs as usual.
- Additional notes can be given under Notes.
- It is also possible to enter the log hours for activities other than tasks and bugs. Click the link - Enter Other Log Entries and enter the general activity details, if any.
- Log the time in Hours and set the Billing Status respectively.
- Click Submit.
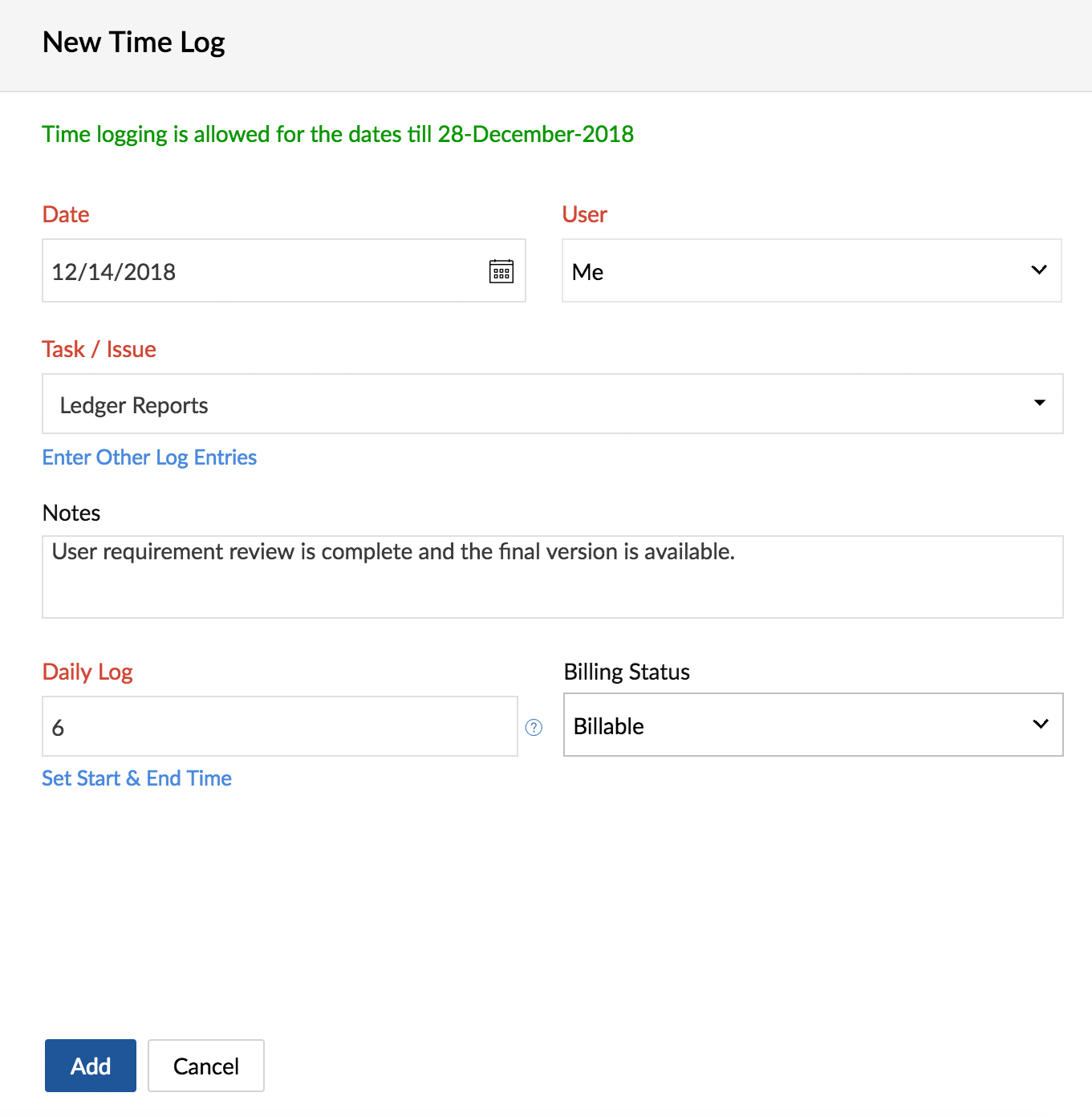
Log time - Weekly
- Navigate to Projects and select your project.
- Click Timesheet in the left panel.
- Click Add log time in the upper right and select Weekly Log time.
- Enter the log details accordingly.
- Click on
next to work hours to add notes to your time log. The icon turns yellow (
) when you add notes.
- Click on
- Click Save and Add New.
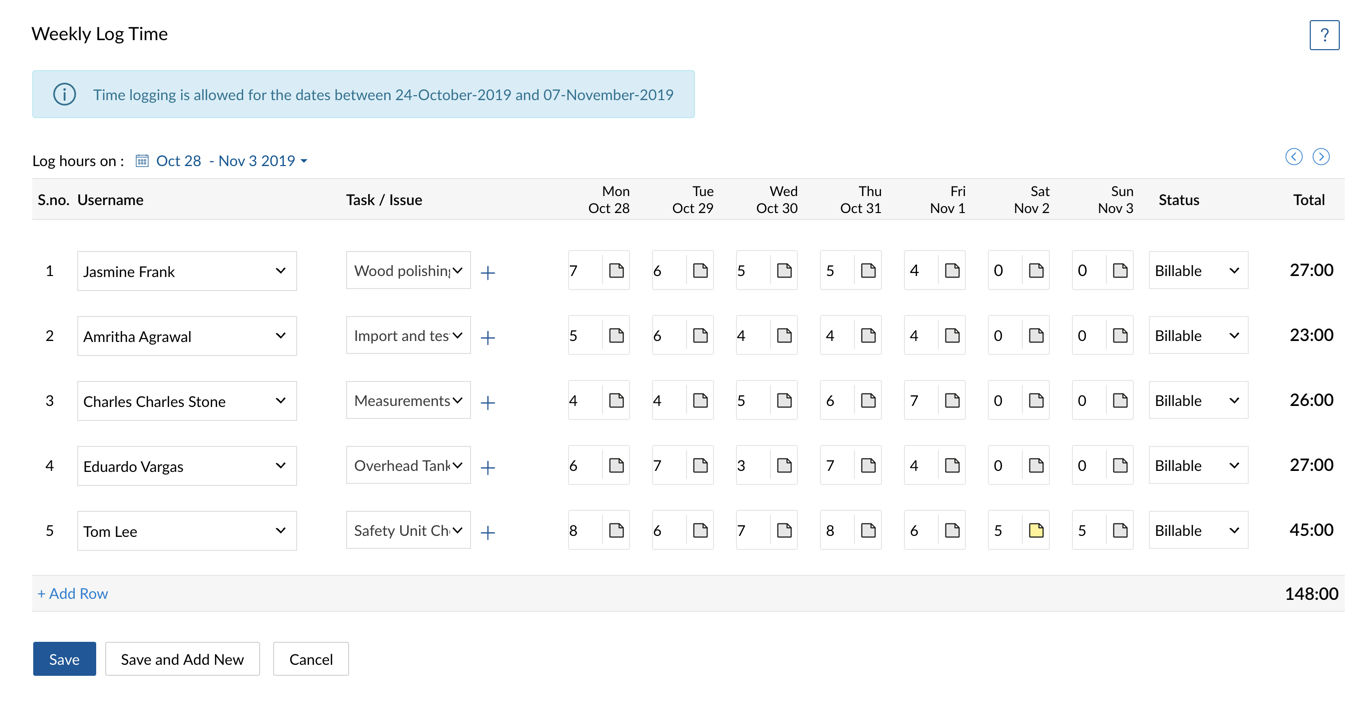

- To add any number of extra rows to log effort, click +Add Row below the row.
- Click on the date range shown above the column headers to select a week.
- Click the left and right arrows in the upper-right corner of the timesheet to view the previous and next week effort respectively.
- Click
icon next to task or issue entry to add any other log entries.
- If Time Log Restriction is enabled, you cannot enter log hours exceeding the daily and weekly log hour limits.
Supported Time Entry Formats:
Earlier, the only supported format of time entry was with a colon i.e. 3:30. We've now extended that further to include support for more time entry formats. For Example, if you enter 3.75, our timesheets automatically interprets the entered time as 3 hours and 45 minutes. To learn more about the supported time formats, click  beside the Hours field when you time log.
beside the Hours field when you time log.
Edit / delete log entry
- In Timesheet, under the List view, hover over a time log and click
.
- Choose to edit or delete the entry accordingly.
Related Articles
Export log hours
You can export the logged hours from your timesheet to generate invoices for your team members. You can also export the maximum logged hours for the users in your project. Schedule export Navigate to Timesheets. Click in the upper-right corner. ...Manage timesheets
Add log hours Navigate to Timesheets in the left panel. Click + Log Hours in the upper-right corner. Select the User, Work Item, Date, Hours, Billing Status, and Description. Click Add to log hours for the work item. The date in ...Create Timesheets
You can create Timesheets from three different modules--Timesheets, Jobs and Temps. Below are the steps to create timesheets from various modules. Method 1: Create from the Timesheets module Go to the Timesheets module and click +New Timesheet ...Timesheets views
You can view timesheets in List, Grid and Calendar views. List view In List view, the tasks and bugs are displayed on a daily basis for the selected time period and you can also see the total billable and non-billable hours for that week. By default, ...Group timesheets
We have enabled functions in Timesheet where you can view the time-log entries based on users or dates. It is also possible to view project and client reports across projects. Group By Date Navigate to Home > My Timesheet. Click the drop-down action ...