Manage all Team Folders in your team
On Zoho WorkDrive, all Team Folders can be managed at the team level by the Team Admins. This allows them to have a complete control over all the Team Folders' settings from one central space.
To manage Team Folders:
1. Click your team name in the top-left corner and select Admin Console from the dropdown. The Admin Console page will open in a new tab.
2. Click the Team Folders tab in the left pane to open it on the right. A list of all the existing Team Folders will be displayed.
3. Hover over a Team Folder and click on 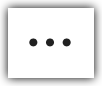 to perform the following actions:
to perform the following actions:
Select Manage Members to add members, view the list of existing members, change a member's role, and remove them from a team folder.
Select View Team Folder Activity to view a detailed timeline of the activities happening in that particular Team Folder.
Select Delete Team Folder to delete it permanently.
4. You can also use the search bar on top to search for a particular Team Folder in the list and click Create Team Folder to create a new Team Folder (from the top-right corner).

Support for managing Team Folders from Admin Console is only available in WorkDrive's Business and Enterprise Editions. Check the details of all editions of WorkDrive here.
Restore a Team Folder
Deleting a Team Folder will erase all its files and folders, but you have the option to restore the deleted Team Folder.
To restore a Team Folder:
1. Click your team name at the top-left corner of the WorkDrive account.
2. Select Admin Console from the dropdown.
The Admin Console page will open in a new tab.
The Admin Console page will open in a new tab.
3. Click Team Folders in the left panel.
4. Click the dropdown arrow next to Active Team Folders in the top-right corner.
5. Select Deleted Team Folders.
6. Choose a Team Folder, click the three horizontal dots icon 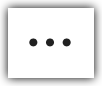 , and click Restore Team Folder.
, and click Restore Team Folder.

A Team Folder can be only restored from the Admin Console.
Support for restoring Team Folders is only available in WorkDrive's Starter, Team and Business Editions. Check the details of all editions of WorkDrive here.
Related Articles
Manage Team Folder Settings
Let's take a look at how Team Folder type, external sharing, download, and file conversion settings can be set in a Team Folder. Note that only the Admins in a Team Folder can manage its settings. Team Folder Type There are two types of Team Folder: ...Delete and restore files and folders in a Team Folder
Weed out unwanted files and folders in your Team Folder by deleting them. If you make a mistake, though, you can restore them instantly. You'll never have to worry about accidentally deleting an important file again! To delete a file or folder: ...Manage Team Members
The Members section in your Admin Console will display the list of all members in your team. You can also see a summarized view of how many members in your team are active, suspended, or deleted, as well as the number of pending invites. Here's how ...Manage external sharing in a Team Folder
Admins and Organizers in a Team Folder can view and manage all their external share links, download links, and embed codes in one place. This will help them monitor all externally shared files and folders effortlessly. To manage external sharing in a ...Create and manage Groups in your Team
Create Groups in WorkDrive based on member roles or profiles and easily add the Group members to Team Folders. Create a Group 1. Click your team name in the top-left corner and select Team Details from the dropdown. By default, the MEMBERS tab ...