Manage Conditional Workflows
Edit a Conditional Workflow
- From the Navigation toolbar, select Automation and choose Workflows.
- Select the conditional workflow you wish to edit.
- Click Manage Workflows on the top-right and select Edit.

Note: You can edit a workflow only when in draft; a workflow once activated cannot be edited.
Clone a conditional workflow
- From the Navigation toolbar, select Automation and choose Workflows.
- Mouse over the conditional workflow you wish to clone. Click the Clone icon on the far-right corner to create the same workflow that can be edited.
You can also clone a workflow by navigating to its Details page and selecting the Manage Workflow button in the top-right corner and choosing Clone from the drop down options.
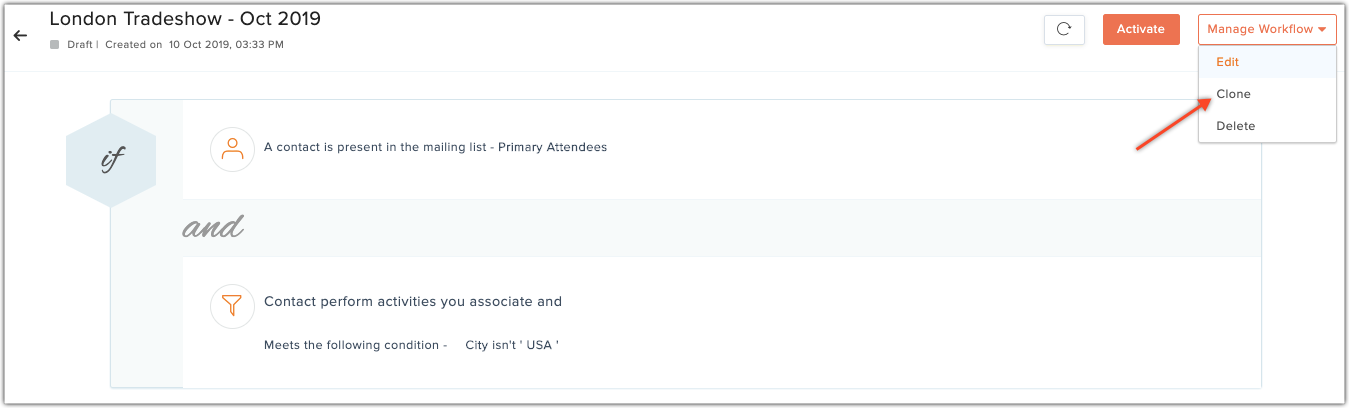
Stop a workflow from processing new contacts
Freeze the running workflow to stop it from processing new contacts. Actions will be performed on the contacts who had entered the workflow before you freeze the workflow. To do this:
- From the Navigation toolbar, select Automation and choose Workflows.
- Select the conditional workflow you wish to freeze.
- Click Freeze in the top-right corner.
- Click Resume button in the top-right corner of the page if you want to resume the workflow.
Shut down a conditional workflow
Shut Down a workflow if you need to stop a workflow from processing any contacts (even those contacts who have already entered the workflow). To do this:
- From the Navigation toolbar, select Automation and choose workflows.
- Select the workflow you wish to shut down.
- Click Manage Workflow on the top-right and select Shut Down.

Note : For a safe shut down, you can freeze the workflow and wait for it to perform actions on the contacts who have already entered the workflow, and then shut it down.
Delete a conditional workflow
A running workflow cannot be deleted. You need to shut down the workflow before you delete it. To do this:
- From the Navigation toolbar, select Automation and choose workflows.
- Select the workflow you wish to delete.
- Click Manage Workflow on the top-right and select Shut Down if the workflow is not shut down.
- After the workflow is shut down, click Manage Workflow on the top-right and select Delete.
- Alternatively, mouse over the workflow you wish to delete and click the freeze icon. After it is frozen, click the Shut down icon. Once the workflow has been shut down, click the delete icon.
Organize workflows
For easy handling of your workflows, you can group them and put them into folders. You can create the folders from the My Workflow page. Create new workflows within a folder or move workflows to one. You can also delete or edit a folder.
Conditional workflow status
- Active : When you activate the workflow and the workflow is running.
- Completed: When the process of the workflow has been completed. Only one-time workflows fall under this category.
- Draft: When you save your workflow as draft for use in the future.
- Frozen: When you manually freeze an active workflow.
- Shutdown: When you manually shut down a workflow.
- Stopped: Actions defined in your workflow might stop due to the following reasons:
- The list that you've associated with the workflow may have been deleted. This does not apply to activity-based workflows.
- If the action is 'Add to another list', the target list (i.e. the list you've selected to add the contacts to) may have been deleted.
- If the action is 'Push to Zoho CRM',the custom field mapped to Zoho CRM may have been deleted.
- If the action is 'Update fields', the custom field to be updated may have been deleted.
If all actions defined in the workflow have stopped, the workflow will be stopped. If not, the workflow will remain active, performing the active actions. Once stopped, a workflow cannot be activated. - The list that you've associated with the workflow may have been deleted. This does not apply to activity-based workflows.
Related Articles
Managing workflows
How do I edit a workflow? From the Navigation toolbar, select Leads and choose Workflows Mouse over the workflow you wish to edit. Click the Edit icon in the far-right corner. You can also edit a workflow by navigating to its Details page and ...Manage custom workflows
Edit a workflow To edit a workflow in draft: From the Navigation toolbar, select Automation and choose Workflows. Select the intended workflow from the list view. This will open the workflow canvas, where you can make the necessary changes. To edit a ...Conditional Assignment - Overview
What is conditional assignment? Conditional Assignment solves the time-consuming problem of assigning apps individually to users, by automating the task based on preset conditions. The conditions are triggered whenever confirmed users are ...Creating Conditional Layouts
Conditional layouts in Zoho CRM offer an interface for you to seamlessly manage dependency between fields in a layout. Your sales data are often inter-dependant. Consider the following examples. In a real estate company, the particulars required from ...Creating Conditional Layouts
Conditional layouts in Zoho CRM offer an interface for you to seamlessly manage dependency between fields in a layout. Your sales data are often inter-dependant. Consider the following examples. In a real estate company, the particulars required from ...