Manage Email Templates
View Template
Bigin offers the following views:
All Templates - All the templates in your Bigin account will be displayed.
Favourites - The templates which you have marked as favourites will be displayed here.
Created by me - Only the templates you have created will be displayed.
Shared with me - All the templates that were shared with you will be displayed.
Folders - All the available folders will be displayed. Clicking on a folder name will display all the templates present in that folder.
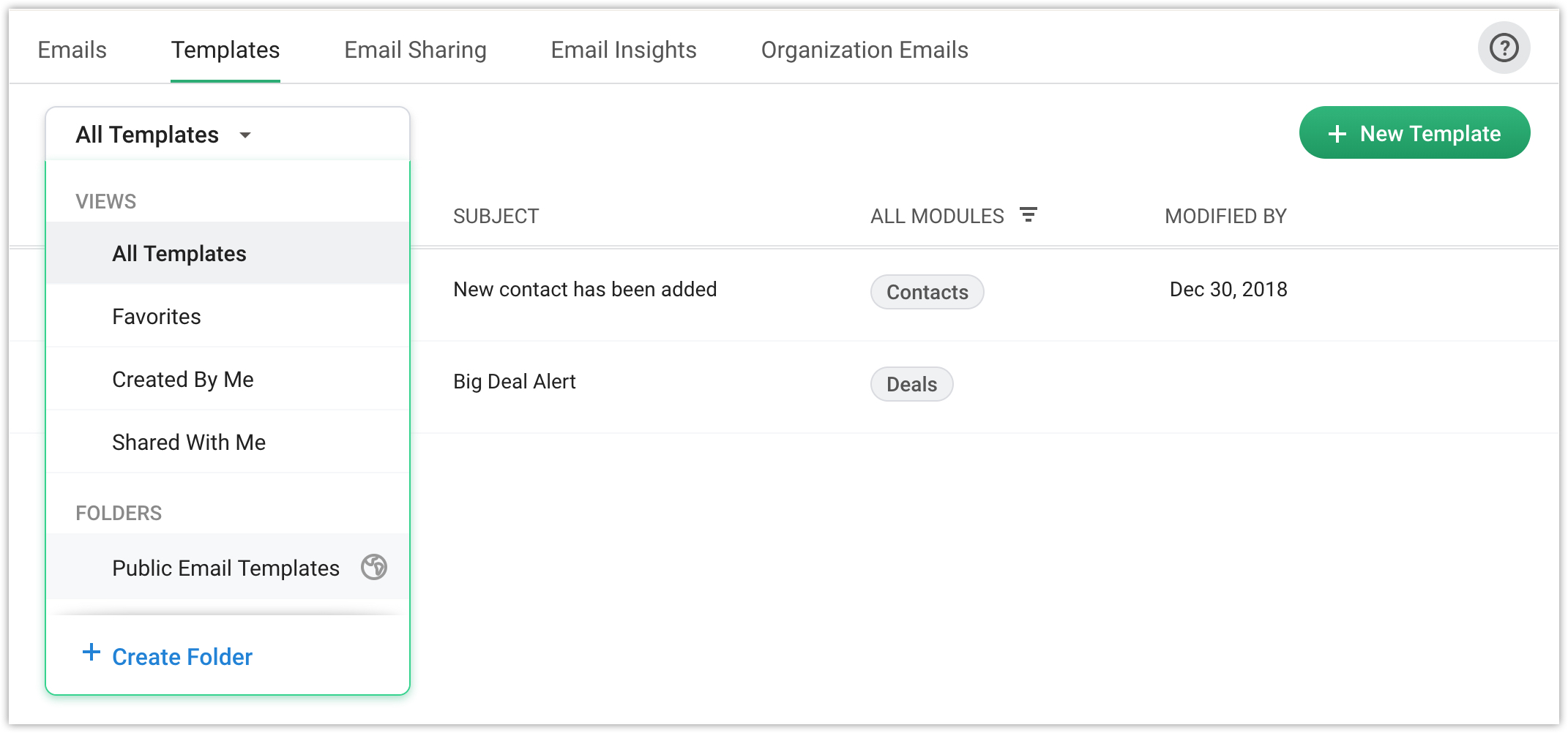
Create Folder
While creating email templates, you might want to group certain templates together in a folder. Bigin allows you to create a folder for the email templates you create. You can also specify with whom you would like to share the folder.
You can choose from: Only me, All Users, Selected Users
Only Me - The template folder will be private and can be accessed only you can access the folder.
All users - The folder will be accessible for all users in your Bigin account.
Selected Users - You can choose the users with whom you would like to share the folder with.
To create a folder
- Click the View templates drop-down list and select Create Folder.
- In the Create Folder - "Email Template" popup do the following:
- Enter the Folder Name.
- Choose with whom you would link to share the folder with by selecting the respective radio buttons.
You can choose from Only Me, All Users, Selected Users.
Move template to folder
Template once created can be moved from one folder to another.
To move templates to a folder
- Enable the checkbox next to the template(s) you would like to move to a different folder.
- Click + Move to folder.
- In the Choose Folder popup, choose the folder where you want to move the template from the move to drop down list.
You can create a new folder and move the template there if required. - Click Move.
Mark templates as favourites
When using email templates, some might frequently be preferred more than the others and you might want those templates to be displayed on top. You can simply mark those templates as favourites by clicking on the star icon next to the template name.
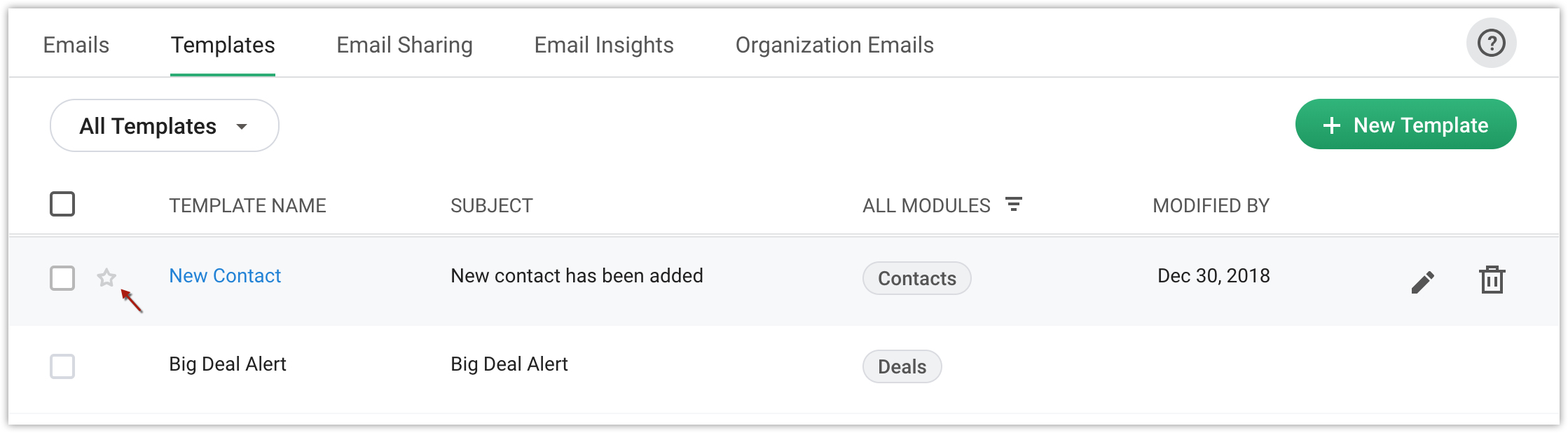
Edit templates
Template once created can be edited anytime.Hover over the template you would like to edit and click the Edit icon.
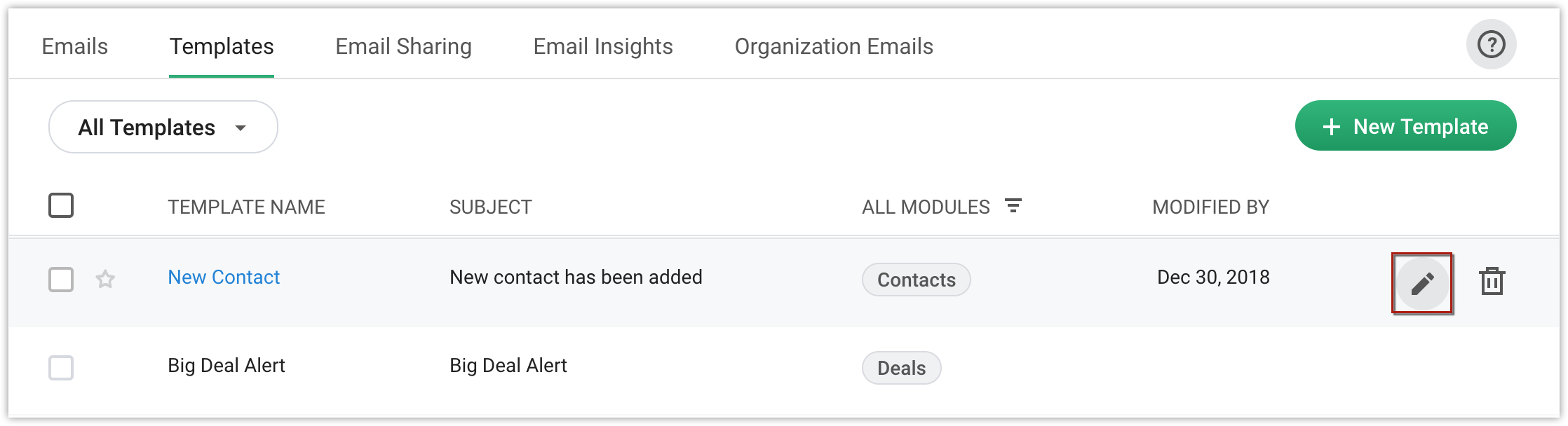
Delete templates
If you no longer require a template, you can delete them. Hover over the template which you would like to delete and click the Delete icon.
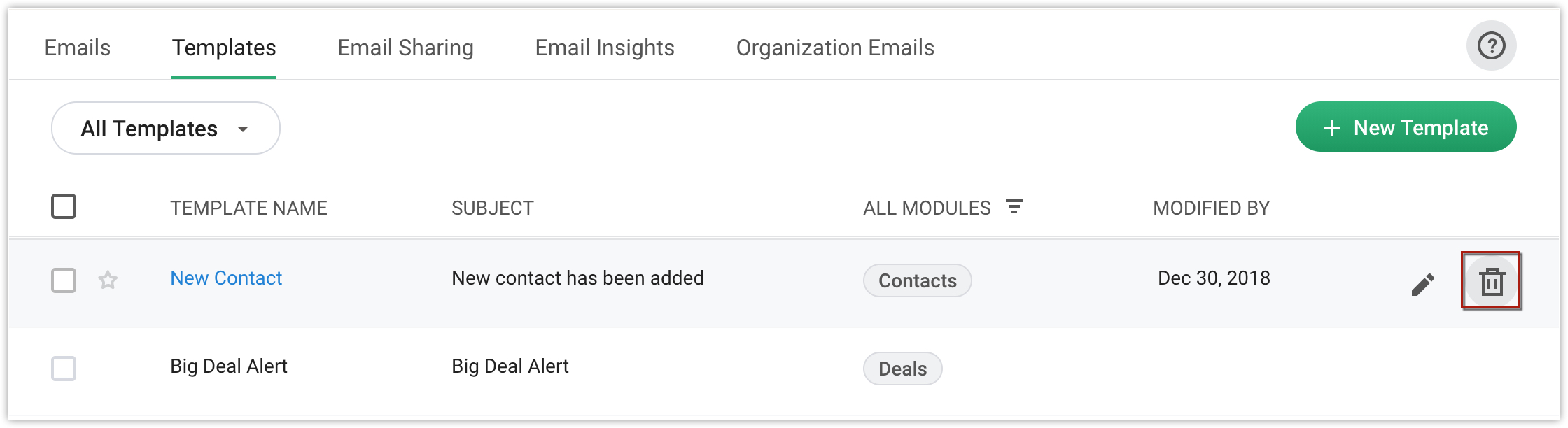
Filter templates by Modules
This filer allows you to filter all the templates created for a particular module of your choice. Click the Filter icon next to All Modules in the menu and select the Module of your choice. The templates created for that module will be displayed.
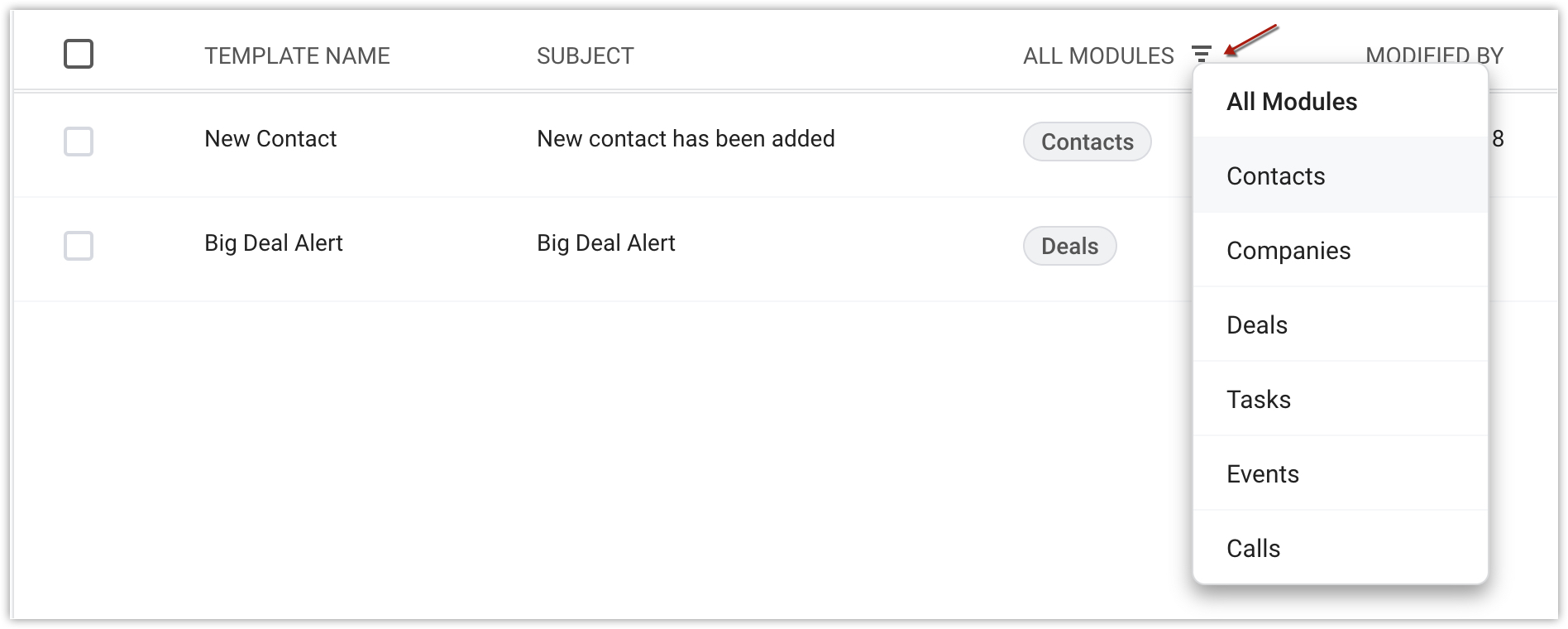
Related Articles
Mail Merge Templates
Mail merge is a function that helps simplify repetitive tasks to create personalized documents (including forms, letters, address labels, and envelopes). You can create a mail merge template containing variables (merge fields) and use it to merge ...Managing Mail Merge Templates
Mail merge is a function that helps you to simplify repetitive tasks to create personalized documents (Forms, Letters, Address Labels, Envelopes, etc.). You can create a mail merge template that would contain the variables (merge fields) in it. Using ...Pre-designed journey templates
Types of pre-designed journeys There are eight types of pre-designed journeys, each having a specific application. On form submission This journey initiates whenever there is a sign up via the signup form associated with it. You can schedule a series ...Manage Technicians
The manage technicians section allows you (Admin) to grant privileges to technicians to conduct remote support and/or unattended access sessions. All technicians added in your organization can access unattended computers by default while granting ...Data Templates and Custom Fields
If you're in a company that often works with customers on a day-to day basis, then you likely have to manage a lot of their data in multiple files and folders across various locations in your computer or on the cloud. You also may have faced a number ...